11 metodi per gestire la schermata blu di corruzione dell'heap in modalità kernel su Windows 10 (09.15.25)
Riscontrare un errore con schermata blu su Windows può essere frustrante, soprattutto se sei nel bel mezzo di qualcosa. Ciò ti farà perdere tutti i progressi di ciò su cui stai lavorando e può persino danneggiare i file sul tuo computer. Windows ha un lungo elenco di errori BSOD e alcuni di questi sono stati affrontati su questo sito Web, tra cui:
- VIDEO_DXGKRNL_FATAL_ERROR
- WHEA_UNCORRECTABLE_ERROR
- Netwsw00. Errore BSOD Sys
- Errore BSOD LGBusEnum.sys
- Errore BSOD Ndistpr64.sys
- Errore BSOD Dxgmms2.sys
- ECCEZIONE KMODE NON GESTITA (e1d65x64.sys) BSOD
- IRQL_NOT_LESS_OR_EQUAL BSOD Error
- DATA_BUS_ERROR
- DRIVER_POWER_STATE_FAILURE Errore
- BAD_POOL_HEADER Error
- VIDEO GESTIONE MEMORIA Errore BSOD INTERNO
Questo è solo un breve elenco di ciò che può andare storto in Windows 10. In questo articolo, discuteremo di un altro errore BSOD comunemente riscontrato dagli utenti di Windows: la schermata blu di danneggiamento dell'heap in modalità kernel su Windows 10.
Che cos'è la corruzione dell'heap della modalità kernel della schermata blu di Windows 10?  Il controllo dei bug KERNEL_MODE_HEAP_CORRUPTION ha un valore di 0x00000013A. Ciò indica che il gestore dell'heap in modalità kernel ha rilevato un danneggiamento in un heap.
Il controllo dei bug KERNEL_MODE_HEAP_CORRUPTION ha un valore di 0x00000013A. Ciò indica che il gestore dell'heap in modalità kernel ha rilevato un danneggiamento in un heap.
La corruzione dell'heap in modalità kernel è uno dei codici di arresto presentati da Windows quando si verifica un errore BSOD "errore di schermata blu della morte". Come nel caso di altri codici, "Kernel Mode Heap Corruption" viene creato in modo univoco per aiutare gli utenti a identificare i problemi che causano arresti anomali del sistema. Di solito, l'errore è causato da problemi del driver (in particolare driver della scheda grafica) o conflitti software, ma può anche essere causato da un malfunzionamento dell'hardware.
Suggerimento avanzato: scansiona il tuo PC per problemi di prestazioni, file spazzatura, app e minacce alla sicurezza
che possono causare problemi di sistema o prestazioni lente.
Offerta speciale. Informazioni su Outbyte, istruzioni di disinstallazione, EULA, Informativa sulla privacy.
Le persone hanno riscontrato l'errore di corruzione dell'heap in modalità kernel in diverse situazioni. Alcuni hanno affermato che l'errore si è verificato all'avvio di Windows 10, mentre altri al momento dell'avvio di programmi specifici come un videogioco.
Nel funzionamento in modalità kernel del computer, i programmi hanno accesso illimitato ai componenti hardware fondamentali . Quando si verifica un danneggiamento dell'heap in modalità kernel, significa che un difetto nel codice di un programma in esecuzione ha modificato il contenuto di un heap di dati. Ciò significa anche che l'handle dell'heap dell'allocatore è stato interessato.
Alcuni possibili risultati sono errori di memoria critici all'interno dell'allocatore stesso e perdite di memoria, in cui alcune parti della memoria diventano inaccessibili in futuro.
Che cosa causa la schermata blu di danneggiamento dell'heap in modalità kernel in Windows 10?L'errore si verifica principalmente quando un PC viene sovraccaricato o utilizzato per un lungo periodo. Molto spesso, ha a che fare con i driver di sistema di un computer. Tuttavia, gli utenti hanno identificato molte altre condizioni che causano il problema.
- Malfunzionamenti hardware: un componente hardware difettoso nel computer, come una RAM danneggiata, può attivare l'errore.
- Problemi di driver – Secondo i rapporti di diversi utenti di Windows 10, il problema è iniziato dopo aver aggiornato i driver di sistema. In questo caso, tutto ciò che devi fare è annullare gli aggiornamenti. È anche possibile che i driver siano già obsoleti.
- Problemi di compatibilità del software: i problemi di compatibilità tra software specifico nel PC possono portare a comportamenti instabili del sistema, causando l'errore BSOD.
- Sistema Scheda grafica: potresti aver tentato di aprire un software ad alta intensità di grafica troppo pesante per essere supportato dalla tua scheda grafica.
- File corrotti: se nel sistema sono presenti file corrotti, possono anche attivare il problema di corruzione dell'heap in modalità kernel. Tieni presente che devi diagnosticare la causa del problema utilizzando il Visualizzatore eventi integrato.
Per saperne di più sulla causa dell'errore, segui la guida seguente:
Premi il logo Windows + i tasti R e premi Invio per aprire la finestra di dialogo Esegui.
Ricevi l'errore della schermata blu KERNEL_MODE_HEAP_CORRUPTION? Niente panico: non sei solo. Questo è un errore abbastanza comune e di solito non è molto difficile da risolvere. Ecco diversi modi per correggere questo errore:
Metodo 1: avvia Windows 10 in modalità provvisoria. 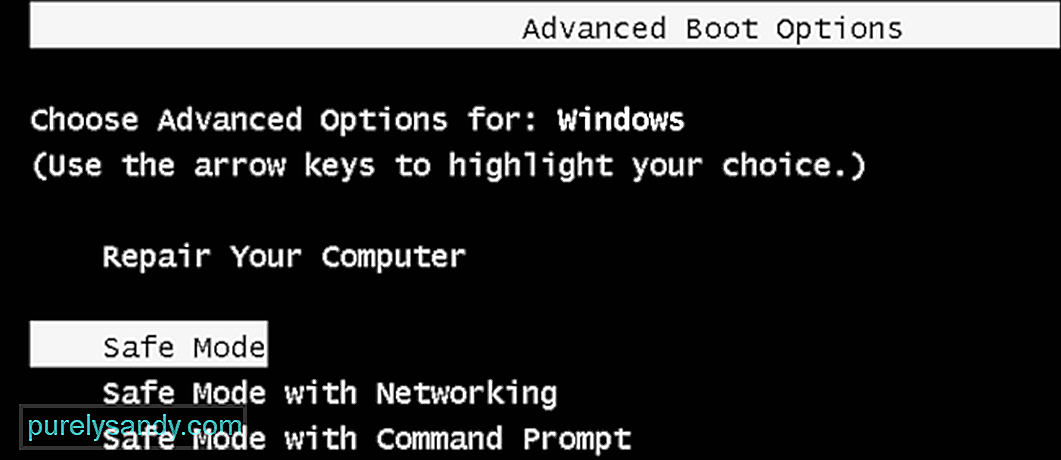 Poiché viene visualizzata la schermata blu, non sarai in grado di accedere normalmente a Windows. Quindi, è necessario prima avviare in modalità provvisoria, quindi eseguire le soluzioni alternative di seguito. Solo una manciata di programmi e servizi di Windows 10 vengono eseguiti in questa modalità prevenendo qualsiasi tipo di conflitto da app di terze parti.
Poiché viene visualizzata la schermata blu, non sarai in grado di accedere normalmente a Windows. Quindi, è necessario prima avviare in modalità provvisoria, quindi eseguire le soluzioni alternative di seguito. Solo una manciata di programmi e servizi di Windows 10 vengono eseguiti in questa modalità prevenendo qualsiasi tipo di conflitto da app di terze parti.
Ecco i passaggi per accedere alla modalità provvisoria:
Selezionando "Modalità provvisoria con rete". "è essenziale per risolvere i problemi dello schermo nero o blu. In caso contrario, questo non si connetterà a Internet causando problemi nella risoluzione del problema reale.
Metodo 2: ripristina i driver della scheda grafica.Alcuni utenti Windows hanno segnalato di aver riscontrato questa "schermata blu della morte". (BSOD)' subito dopo un aggiornamento dei driver della scheda grafica (o un aggiornamento di Windows). Se è allora che hai ricevuto l'errore, dovresti ripristinare il tuo driver video a una versione precedente per garantire la stabilità del tuo dispositivo hardware. Ecco come farlo:
Dopo aver ripristinato il driver video a una versione precedente, verifica se l'errore "Corruzione dell'heap in modalità kernel" persiste. In tal caso, provare la correzione successiva, di seguito.
Metodo 3: aggiornare i driver del dispositivo. 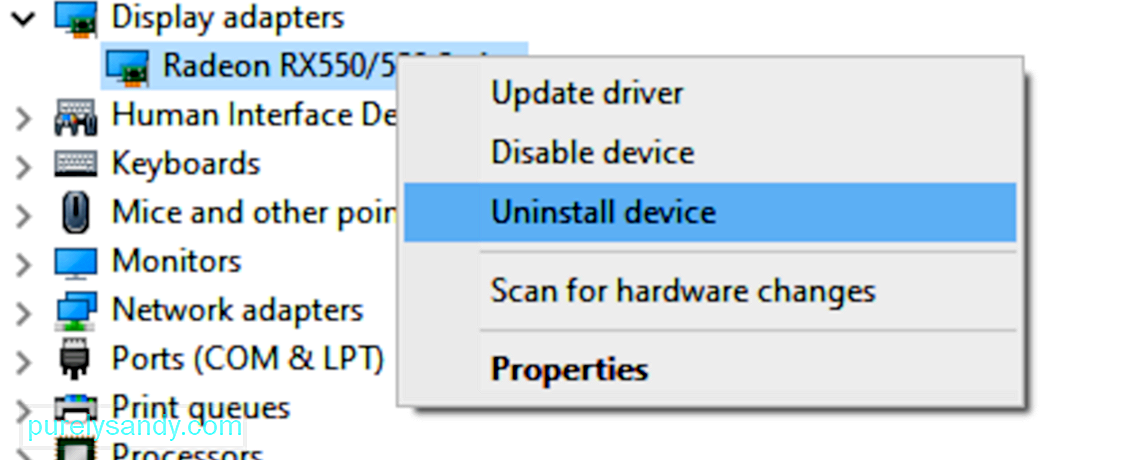 L'errore di danneggiamento dell'heap in modalità kernel potrebbe essere causato da un driver del dispositivo obsoleto o corrotto. Se non sei sicuro che tutti i driver del tuo dispositivo (in particolare i driver della scheda grafica) siano aggiornati, dovresti controllare.
L'errore di danneggiamento dell'heap in modalità kernel potrebbe essere causato da un driver del dispositivo obsoleto o corrotto. Se non sei sicuro che tutti i driver del tuo dispositivo (in particolare i driver della scheda grafica) siano aggiornati, dovresti controllare.
Puoi farlo in Gestione dispositivi di Windows, un dispositivo alla volta. Ma questo richiede molto tempo e pazienza e, se uno dei tuoi driver non è aggiornato, dovrai aggiornarlo manualmente, il che è difficile e rischioso. Se non hai il tempo, la pazienza o le competenze informatiche per aggiornare manualmente i driver del tuo dispositivo, puoi farlo automaticamente con Outbyte Driver Updater.
Questo riconoscerà automaticamente il tuo sistema e troverà i driver corretti per esso . Non è necessario sapere esattamente quale sistema è in esecuzione sul computer, non è necessario rischiare di scaricare e installare il driver sbagliato e non è necessario preoccuparsi di commettere errori durante l'installazione. Driver Updater si occupa di tutto.
Metodo 4: verifica la presenza di problemi sulla scheda graficaCome accennato in precedenza, la causa principale sono i driver e la scheda grafica è tra i driver che causano questo errore. Quindi dobbiamo prima identificare se ci sono problemi con i driver dello schermo prima di procedere con qualsiasi altra risoluzione dei problemi. Ecco i passaggi da seguire per confermare che:
Driver Verifier Manager è un ottimo strumento per scoprire i driver problematici su Windows 10. Quindi, se ricevi ancora l'errore Kernel Mode Heap Corruption 0x00000013A, dovresti eseguire questo strumento per controllare i driver di dispositivo obsoleti. Ecco come eseguire questa attività:
Lo strumento di risoluzione dei problemi della schermata blu (BSOD) interpreta i codici di controllo errori e indica se la schermata blu si blocca è stato causato da:
- Hardware difettoso
- Unità disco guasta
- Malware
- Errore di memoria
- Servizi
- Driver di dispositivo
Sfortunatamente, lo strumento di risoluzione dei problemi della schermata blu non è più disponibile a partire da Windows 10 versione 1809. Ma se stai utilizzando una versione precedente, questi sono i passaggi per utilizzare questo strumento:
Puoi anche utilizzare la "Risoluzione degli errori della schermata blu" di Microsoft. Basta andare alla pagina web Risoluzione dei problemi relativi agli errori della schermata blu su Microsoft e seguire i passaggi per rispondere alle domande per risolvere l'errore della schermata blu.
Metodo 7: eseguire lo strumento di diagnostica della memoria di Windows. 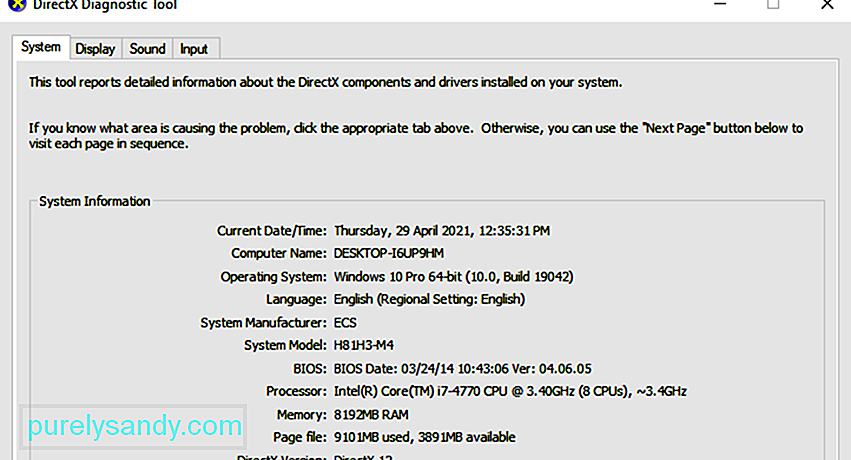 Lo strumento di diagnostica della memoria di Windows verificherà se c'è un problema con la tua RAM (Random Access Memory):
Lo strumento di diagnostica della memoria di Windows verificherà se c'è un problema con la tua RAM (Random Access Memory):
Se non vedi errori qui, significa che la memoria del tuo computer va bene. Altrimenti dovresti sostituire la RAM o semplicemente contattare il produttore dell'hardware per assistenza.
Metodo 8: ripara i file di sistema danneggiati.A volte questo errore di schermata blu è causato da file di sistema corrotti. Per ripararli, ci sono due cose che dovresti fare:
- Scansione con Controllo file di sistema
- Scansione con dism.exe
Per eseguire la scansione con Controllo file di sistema, seguire le istruzioni seguenti:
Controllo file di sistema (sfc) è un'utilità di Windows che identifica e ripara i file di sistema danneggiati: 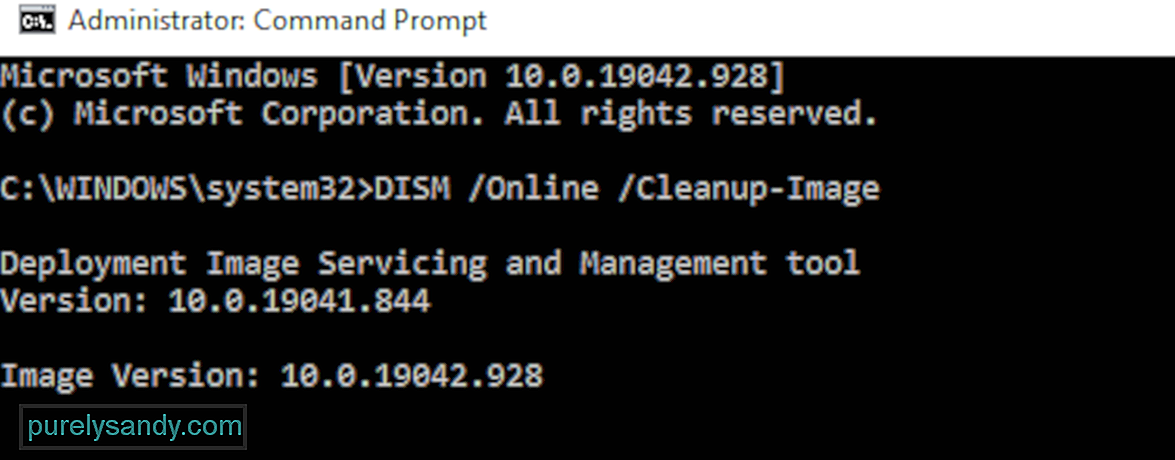
Se continui a riscontrare l'errore di danneggiamento dell'heap in modalità kernel, prova a eseguire dism.exe come descritto di seguito.
Per eseguire la scansione con dism .exe:
Attendi il completamento del processo. Quindi, riavvia il computer e verifica se l'errore di danneggiamento dell'heap in modalità kernel si ripresenta.
Metodo 9: risolvere eventuali conflitti software.Un altro possibile colpevole dell'errore di corruzione dell'heap in modalità kernel è un conflitto software. Ciò è particolarmente probabile se ricevi l'errore dopo aver installato una nuova app o quando stai tentando di avviare un determinato programma, come un videogioco.
Non esiste un modo rapido per individuare quali applicazioni sono in conflitto. Devi chiudere completamente ogni programma non necessario (inclusi eventuali processi in background associati) e attendere per vedere se l'errore si ripresenta.
Per questo, devi:
- Controllare per vedere se ci sono conflitti software
- Scopri quali programmi li stanno causando
- De-priorità, disabilita e disinstalla quei programmi
Chiudi tutti i programmi. Per fare ciò, passa al programma e chiudilo come faresti normalmente (ad esempio facendo clic sulla × in alto a destra del programma). Termina tutti i processi in background non necessari con la seguente procedura:
Se la chiusura di tutti i programmi non necessari ha interrotto la ripetizione dell'errore, saprai che uno di quei programmi stava causando l'errore. Ora devi solo capire quale.
Per fare ciò, riavvia uno dei tuoi programmi e attendi di vedere se l'errore si ripresenta. In caso contrario, riavvia il programma successivo e attendi nuovamente l'errore. Poi il prossimo e il successivo e così via.
Quando l'errore si ripresenta, sai che il programma che hai riavviato più di recente è un problema.
Ma tieni a mente, potrebbe non essere l'unico problema. Potrebbe effettivamente essere in conflitto con un altro programma, uno che hai riavviato in precedenza, e quel conflitto è la causa dell'errore.
Se non hai davvero bisogno del programma offensivo, puoi semplicemente disabilitarlo o disinstallarlo immediatamente, come descritto sotto. Ma se hai bisogno del programma offensivo, dovresti controllare se è in conflitto con qualcos'altro (perché potresti essere in grado di disabilitare/disinstallare l'altro programma invece).
Per fare ciò, lascia aperto il programma offensivo, ma chiudi di nuovo tutti gli altri programmi. Se l'errore si ripresenta, sai che il programma è l'unica causa. Se l'errore non si ripresenta, sai che il programma è in conflitto con un altro programma. Per capire quale, riavvia ogni programma, uno alla volta, e attendi che l'errore si ripresenti.
Quando trovi quali programmi sono in conflitto tra loro, puoi disabilitare o disinstallare è necessario il minimo.
De-priorità, disabilitare o disinstallare i programmi in conflittoUna volta identificati i programmi che causano il conflitto, hai tre opzioni:
- Imposta priorità del programma a bassa
- Disattiva permanentemente il programma
- Disinstalla il programma
Se non desideri disattivare o disinstallare il programma offensivo, puoi provare a de-priorizzare prima. Questo ha risolto l'errore per alcuni utenti. Per de-priorizzare il programma:
Per disabilitare in modo permanente il programma:
Per disinstallare il programma:
Se, dopo aver de-priorizzato, disabilitato o disinstallando programmi in conflitto l'errore si ripresenta, prova le altre soluzioni di seguito.
Metodo 10. Verifica la presenza di altri problemi come il surriscaldamento.Non è così facile armeggiare con l'hardware se sei un principiante del computer. È necessario smontare lo chassis del computer, cercare problemi in ogni componente separato e trovare modi per risolverli, tutto da soli. Il solo pensiero è abbastanza orribile, per non parlare di metterlo in pratica. Ad ogni modo, se non sei molto interessato ad apprendere le abilità, dovresti contattare un tecnico locale per ulteriore assistenza.
Se hai verificato la presenza di problemi hardware e continui a ricevere l'errore, hai ancora un'altra soluzione da provare: reinstallare il sistema Windows.
Metodo 11: reinstallare il sistema WindowsSe nessuna delle soluzioni precedenti funziona, potrebbe essere necessario ripristinare o reinstallare il sistema operativo Windows.
Il ripristino di Windows riporterà il sistema allo stato iniziale come se fosse la prima volta che accendi il computer. Rimuove tutte le app che non sono state fornite con il PC, ma puoi decidere se conservare o meno i tuoi dati personali. Inoltre, non è necessario alcun dispositivo di archiviazione esterno per eseguire il ripristino, poiché Windows completerà l'intero processo da solo.
Un'installazione pulita di Windows cancellerà tutto (incluse tutte le app installate e il tuo dati personali) dall'unità in cui è installato il sistema. Hai bisogno di un dispositivo di archiviazione esterno, ad es. un'unità USB, per eseguire l'installazione pulita. Rispetto all'opzione precedente, l'installazione pulita sembra più complessa, ma anche di maggior impatto.
Di seguito sono elencati alcuni articoli utili che ti insegnano come ripristinare o reinstallare Windows 10 passo dopo passo:
Per ripristinare il PC, segui questi passaggi:
- Rimuovi semplicemente i miei file eseguirà una formattazione rapida e non ci vorrà molto. I tuoi file potrebbero essere recuperabili da qualcun altro poiché sono contrassegnati solo come eliminati. Si consiglia di scegliere questa opzione se si tiene il computer.
- La pulizia completa dell'unità esegue una cancellazione sicura per pulire completamente l'unità e i file non possono essere recuperati facilmente. Potrebbero volerci ore per finire. Ti suggeriamo di scegliere questa opzione se stai riciclando o vendendo il tuo computer.
Dopo le impostazioni, il tuo computer sarà a posto.
Per eseguire un'installazione pulita di Windows 10, segui i passaggi qui:
Di solito, il tuo computer verrà attivato automaticamente una volta che avrai accesso a Internet. Se l'attivazione non avviene, puoi forzare un'attivazione eseguendo il seguente comando.
- Digita cmd nella casella di ricerca, quindi scegli Prompt dei comandi dall'elenco di scelte.
- Digita il comando slmgr.vbs /ato e premi il tasto Invio.
Potrebbe essere necessario provare questo comando un paio di volte. Se vedi errori, riavvia il computer ed esegui nuovamente questo comando. Oppure puoi semplicemente aspettare che Microsoft ti aiuti ad attivare automaticamente il tuo sistema.
ConclusioneLa schermata blu di corruzione dell'heap in modalità kernel su Windows 10 potrebbe essere un problema familiare per la maggior parte degli utenti Windows, ma non significa che è meno fastidioso. In alcuni casi, non sarai in grado di avviarsi normalmente, quindi alcuni metodi di risoluzione dei problemi non verranno applicati. Quindi, se ti trovi di fronte a questo BSOD, procedi lungo l'elenco di soluzioni sopra finché non trovi quella che funziona per te.
Video Youtube: 11 metodi per gestire la schermata blu di corruzione dell'heap in modalità kernel su Windows 10
09, 2025

