4 modi per ripristinare l'iPad bloccato senza passcode/password (09.15.25)
Senza dubbio, Apple offre una delle migliori impostazioni di sicurezza per i suoi dispositivi. Se il tuo iPad è protetto da password, nessuno può accedere ai tuoi dati privati. Non devi preoccuparti dei tuoi dati, anche se il dispositivo è stato rubato, poiché il dispositivo può essere sbloccato solo utilizzando la password corretta.
La protezione tramite password/passcode nei dispositivi Apple è una caratteristica lodevole. Protegge i tuoi dati e tiene lontani gli intrusi. Questo è il motivo per cui quasi tutti usano l'opzione di sblocco passcode/password. Ma cosa succede se dimentichi la password? Se dimentichi la password, ti troverai in una situazione miserabile. Non puoi utilizzare l'iPad se non inserisci la password corretta.
L'unica soluzione al problema è reimpostare l'iPad. Se non ricordi la password, devi reimpostare il dispositivo per riutilizzarlo. Pertanto, condivideremo quattro metodi per ripristinare il tuo iPad. Fino alla fine di questo articolo, sarai in grado di ripristinare il tuo iPad da solo.
I quattro metodi di cui parleremo sono:
Tutti i metodi sopra elencati possono essere utili in diverse situazioni per ripristinare l'iPad bloccato senza password. Hanno requisiti, percentuali di successo e complessità diversi.
Metodi | Prerequisiti | Adatto per | Internet richiesto | Complessità | Tempo necessario | Tasso di successo |
iTunes | iPad deve essere sincronizzato | Password dimenticata | Sì | Alta | 30 minuti | Basso |
iCloud | Trova il mio iPad dovrebbe essere abilitato | Password dimenticata | Sì | Medio | 35 minuti | Basso |
Modalità di ripristino | iTunes è coinvolto | iPad di seconda mano | No | < td>Alto45 minuti | Medio | |
| iMyFone LockWiper | Nessuno | Password dimenticata e iPad di seconda mano | No | Basso | 5-10 minuti | Alto |
Devi selezionare il metodo appropriato secondo la situazione. Entriamo nei dettagli di ciascun metodo in modo che tu possa scegliere il migliore per ripristinare il tuo iPad.
1. Ripristina iPad bloccato/disabilitato senza password tramite iTunes (soluzione ufficiale)Se hai mai sincronizzato il tuo iPad con iTunes, puoi utilizzare questo metodo. È uno dei metodi più semplici che puoi provare e richiederà alcuni minuti, a seconda del tempo necessario per il trasferimento dei dati. Per questo metodo, hai bisogno di un computer con iTunes.
Come usare iTunes per ripristinare il tuo iPadPassaggio 1: Assicurati di avere l'ultima versione di iTunes. Se il software ti chiede un aggiornamento, aggiornalo prima di proseguire.
Passaggio 2: Dopo aver aggiornato iTunes, collega l'iPad al computer utilizzando il cavo USB.
Passaggio 3: Apri iTunes e seleziona il tuo dispositivo. Vedrai due opzioni sullo schermo: Esegui backup adesso e Ripristina backup. Se hai un vecchio backup dei tuoi file, puoi fare clic su Ripristina backup. 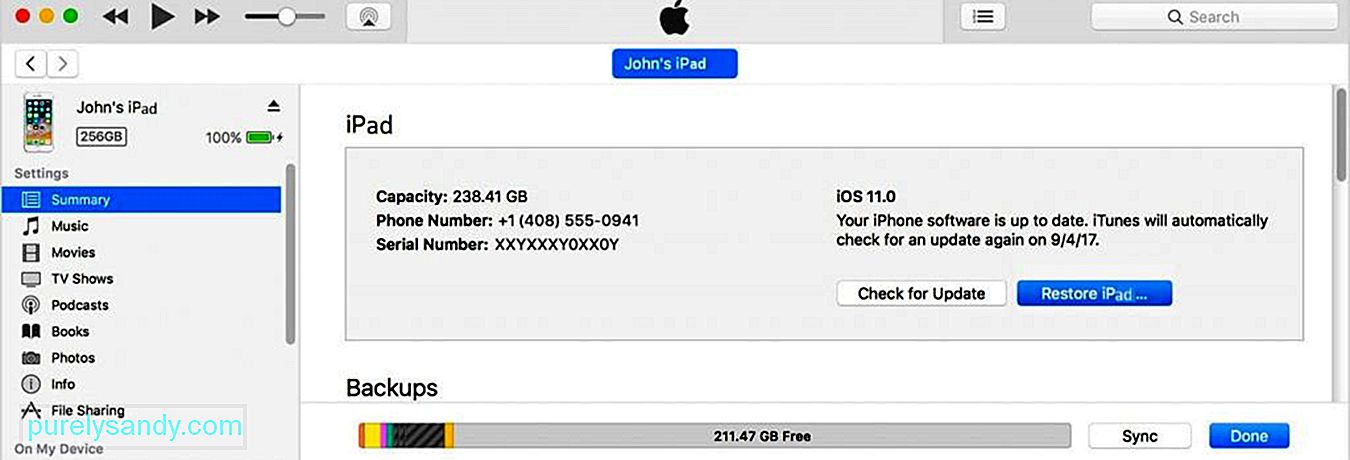
Passaggio 4: Se è presente più di un backup, verrà visualizzato un elenco. Seleziona quello recente e avvia il ripristino.
Passaggio 5: Devi attendere il trasferimento dei file. Una volta fatto, puoi usare il tuo iPad.
2. Ripristina iPad bloccato/disabilitato senza password tramite la modalità di ripristinoÈ possibile che tu non abbia mai sincronizzato il tuo iPad prima. In questo caso non sarai in grado di recuperare i tuoi dati, ma puoi ripristinare il dispositivo. Questo cancellerà i dati, ma tutto andrà bene e sarai in grado di utilizzare il dispositivo come uno nuovo. È adatto anche per iPad di seconda mano.
Come utilizzare la modalità di ripristino per ripristinare il tuo iPadPassaggio 1 (per iPad con il pulsante Home): è necessario avviare la modalità di ripristino sull'iPad. Se il tuo iPad ha un pulsante Home, devi tenere premuto il pulsante in alto. Apparirà il cursore di spegnimento. Trascina il cursore e spegni il dispositivo. Tieni premuto il tasto home e collega il dispositivo al computer. Non rilasciare il pulsante Home finché non viene visualizzata la schermata della modalità di ripristino sull'iPad.
Passaggio 1 (per iPad con Face ID): se disponi di un iPad con Face ID, tieni premuto il pulsante in alto e uno dei pulsanti del volume. Vedrai il cursore di spegnimento. Trascinalo e spegni il dispositivo. Ora, tieni premuto il pulsante in alto e collega il tuo iPad al computer e rilascia il pulsante quando viene visualizzata la schermata di ripristino.
Passaggio 2: iTunes si avvierà automaticamente una volta connesso il dispositivo al tuo computer. Devi avere l'ultima versione di iTunes. Vedrai le opzioni per aggiornare o ripristinare il tuo dispositivo. Seleziona il ripristino.
Passaggio 3: iTunes ripristinerà automaticamente il dispositivo e scaricherà il software. 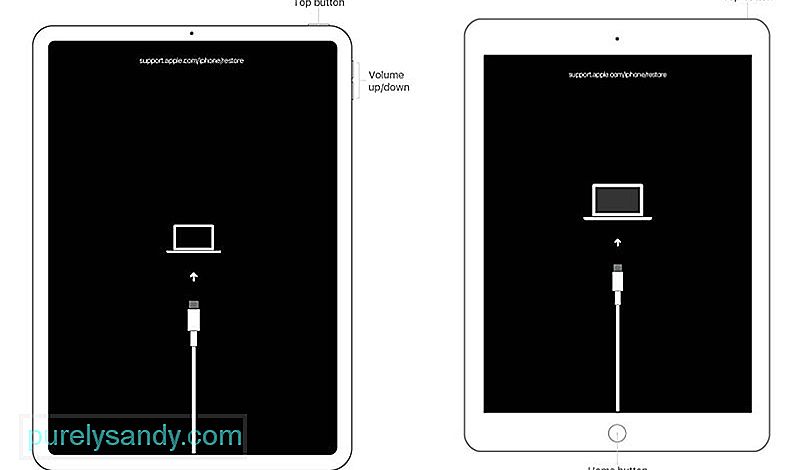
Nota: tieni presente che la modalità di ripristino verrà chiusa se il passaggio richiede più di 15 minuti. Una volta che il dispositivo entra in modalità di ripristino, fai tutto il più velocemente possibile. Altrimenti, dovrai ricominciare il processo.
3. Ripristina iPad bloccato/disabilitato senza password tramite la funzione Trova il mio iPad di iCloudiCloud può essere utilizzato anche per ripristinare un iPad o qualsiasi altro dispositivo Apple. Se Trova il mio iPad è abilitato sul tuo dispositivo, puoi utilizzare questo metodo. La parte migliore è che non hai necessariamente bisogno di un computer per utilizzare questo metodo. Hai solo bisogno di un browser o di un'applicazione mobile; puoi farlo sia sul tuo cellulare che sul computer.
Come utilizzare iCloud per ripristinare il tuo iPadPassaggio 1: Installa l'applicazione Trova il mio iPhone su qualsiasi dispositivo, come un iPad. Inserisci il tuo ID Apple e la password per accedere.
Passaggio 1 (alternativa): vai su iCloud.com utilizzando qualsiasi browser. Accedi al tuo account. Vai alla sezione Trova il mio iPhone. 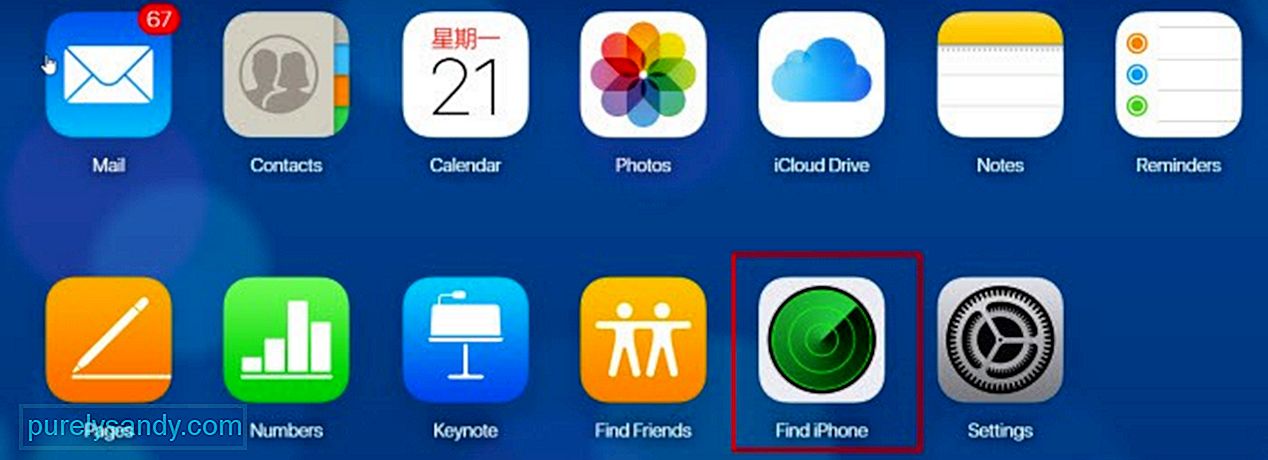
Passaggio 2: Fai clic su Tutti i dispositivi. Seleziona il tuo iPad da tutti i dispositivi.
Passaggio 3: Vedrai tre opzioni: Riproduci suono, Modalità smarrito e Cancella iPad. Fai clic su Cancella iPhone.
Passaggio 4: Inserisci la password del tuo ID Apple e completa i passaggi. Questo avvierà il processo e dovrai attendere alcuni minuti. Successivamente, puoi utilizzare il tuo iPad.
4. Ripristina iPad bloccato/disabilitato senza password tramite iMyFone LockWiperTutti e tre i metodi elencati hanno alcuni prerequisiti. Se stai utilizzando iTunes, il tuo dispositivo deve essere sincronizzato e se utilizzi la funzione Trova il mio iPad di iCloud, Trova il mio iPad dovrebbe essere abilitato sul tuo dispositivo. Quindi, ci sono alcune limitazioni per tutti i metodi e la percentuale di successo è da bassa a media.
Al contrario, iMyFone LockWiper ha una percentuale di successo molto alta e può funzionare senza prerequisiti . Se hai dimenticato la password o hai un iPad di seconda mano, può funzionare al meglio. Puoi ripristinare iPad bloccato o disabilitato senza la necessità delle credenziali dell'account. Ti libererai anche del precedente ID Apple.
Caratteristiche:
- LockWiper è una semplice soluzione software per dispositivi Apple bloccati o disabilitati, inclusi iPad, iPhone e iPod. Non hai bisogno di alcuna competenza o esperienza per utilizzare il software. È semplice e diretto.
- Una volta sbloccato il dispositivo, puoi utilizzare qualsiasi ID Apple o crearne uno nuovo. Puoi usarlo come preferisci e non ci sarà alcuna connessione con l'ID precedente.
- LockWiper supporta tutte le versioni di iOS fino alla 14. Non devi preoccuparti della compatibilità. Puoi scaricare la versione di prova gratuita e verificare se è compatibile o meno.
- Può essere utilizzato anche per sbloccare l'ID Apple, il blocco MDM e il passcode dello schermo. È una soluzione a molti problemi.
Prima di provare LockWiper per risolvere il problema, leggi la nota qui sotto. Se stai bene con quello che succede al tuo iPhone dopo aver usato LockWiper, puoi iniziare a ripristinare il tuo iPad usando iMyFone LockWiper.
Nota:
- I dati del tuo iPad verranno cancellati quando rimuovi la password.
- La tua versione iOS verrà aggiornata all'ultima.
- Assicurati che il dispositivo sia connesso al computer per tutto il tempo durante il processo.
Fase 1: Pranzo iMyFone LockWiper e fare clic sull'opzione "Sblocca codice di accesso". 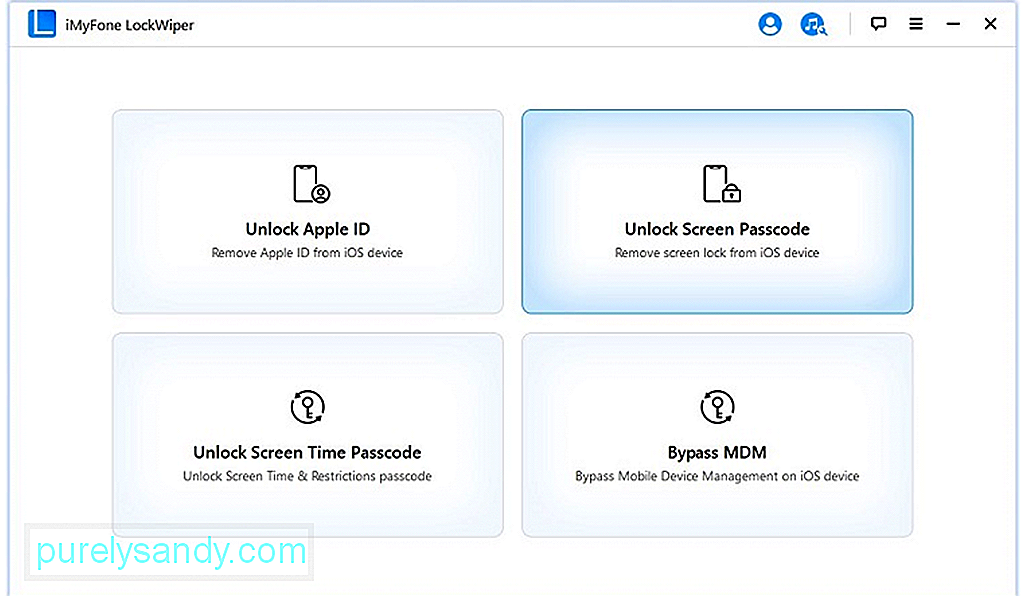
Passaggio 2: fare clic su start e collegare il dispositivo tramite cavo USB. Dopo aver collegato il dispositivo, fare clic su Avanti. 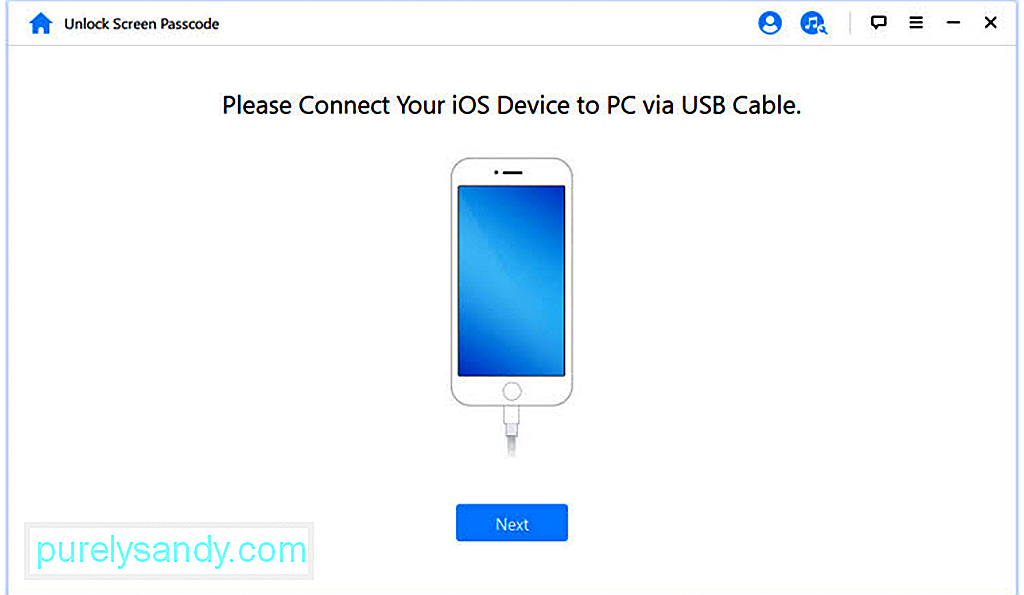
Passaggio 3: LockWiper rileverà automaticamente il dispositivo e la versione iOS. Fare clic su Scarica. 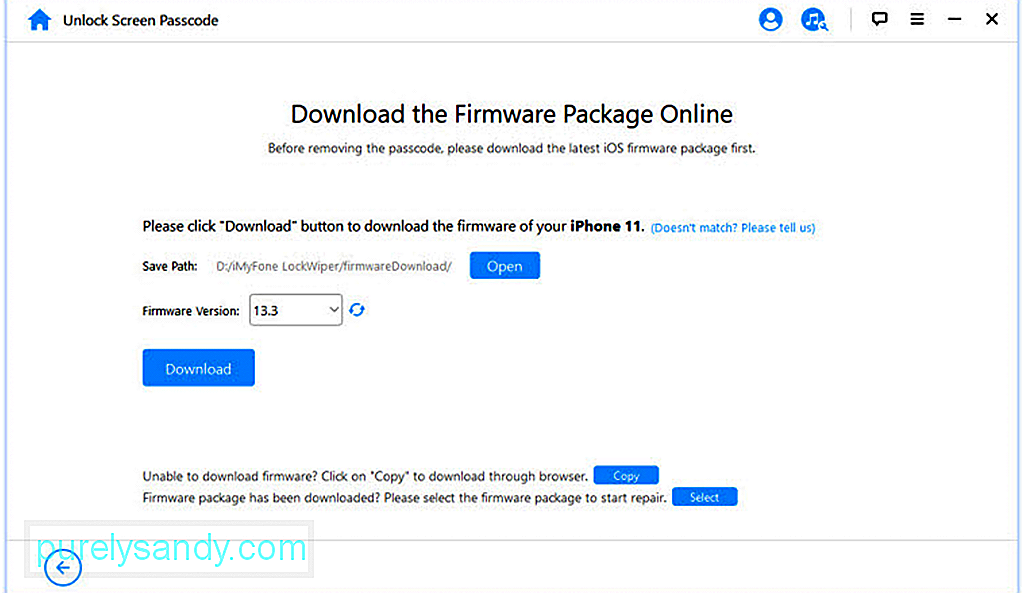
Scaricherà il firmware da solo. Al termine, fai clic sul pulsante "Inizia a estrarre". 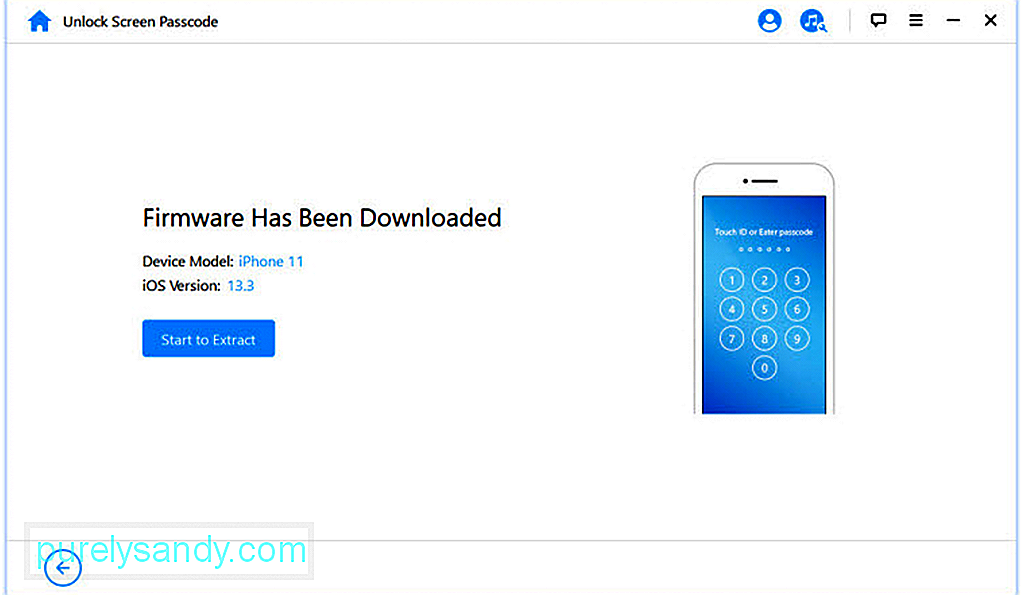
Passaggio 4: dopo l'estrazione, è necessario fare clic su Avvia sblocco. Mostrerà un messaggio di conferma; è possibile inserire "000000" per confermare. Durante il processo, se il tuo dispositivo non riesce ad accedere alla modalità di ripristino, riceverai le istruzioni per accedere manualmente alla modalità di ripristino premendo i pulsanti dell'iPad. 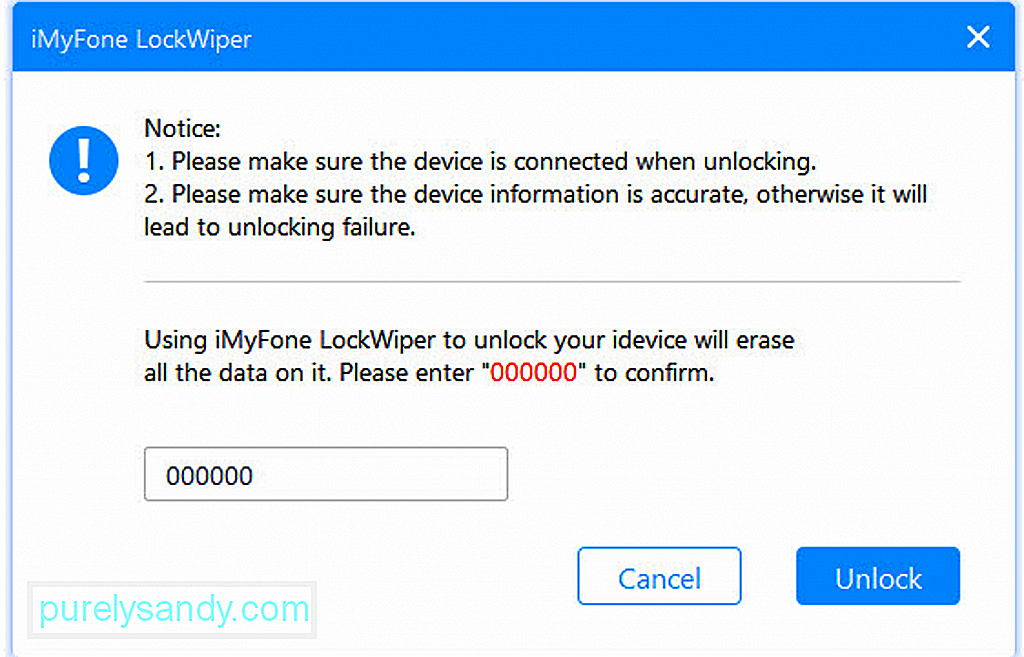
Passaggio 5: devi attendere alcuni minuti e il tuo iPad verrà sbloccato. Quando lo sblocco è completo, fai clic su Fatto. 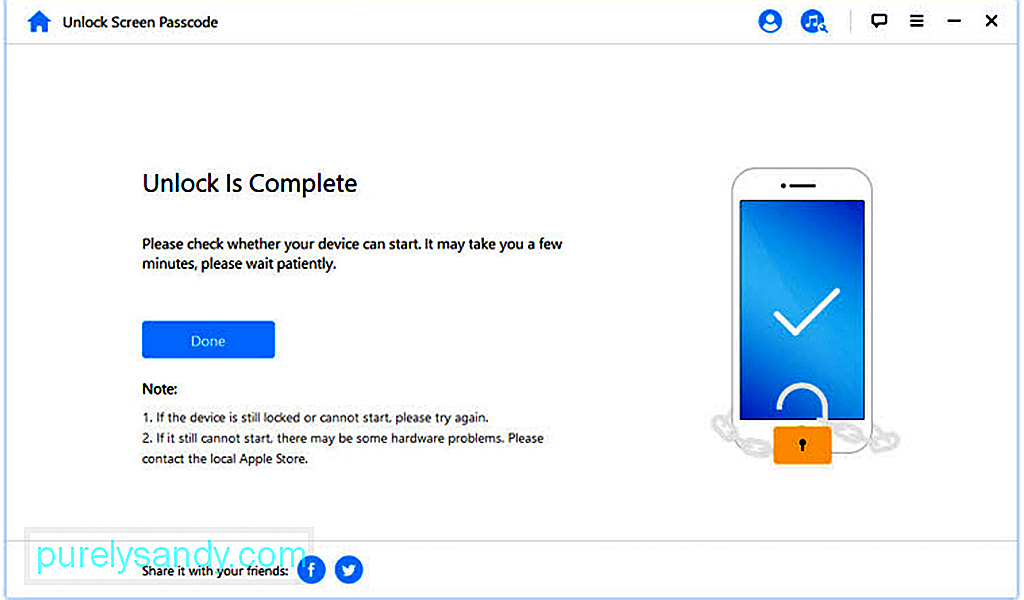
No, non è possibile ripristinare un iPad bloccato senza perdere i dati. Abbiamo discusso 4 metodi e tutti cancelleranno i dati, ma se hai un backup, puoi ripristinarlo. Quindi è molto importante eseguire costantemente il backup dei dati.
Posso sbloccare un iPhone senza conoscere l'ID Apple?Sì, puoi sbloccare un iPhone senza conoscere l'ID Apple. Puoi usare iMyFone LockWiper. Non richiede nulla e puoi facilmente sbarazzarti del precedente ID Apple.
Quante volte puoi provare a sbloccare un iPad?Non puoi provare a sbloccare il tuo iPad un numero illimitato di volte. Dopo 6 tentativi errati, il tuo dispositivo viene temporaneamente disabilitato per un minuto. Se si immette nuovamente un passcode errato, il tempo aumenta a 5 minuti. Questa volta aumenta man mano che aumenti il numero di tentativi sbagliati. Ma dopo il decimo tentativo sbagliato, il dispositivo può essere cancellato se l'opzione Cancella dati è abilitata; in caso contrario, il dispositivo verrà disabilitato in modo permanente dopo troppi tentativi.
Perché il mio iPad viene disabilitato senza motivo?iPad viene disabilitato se fai troppi tentativi con il passcode sbagliato. Se qualcuno ha provato ad aprire il tuo iPad utilizzando la password sbagliata, può essere disabilitato. I più piccoli possono anche disabilitare il dispositivo dopo aver inserito troppe volte il codice di accesso errato.
Qual è il codice di accesso predefinito per un iPad?Non esiste un passcode predefinito per un iPad. Se hai dimenticato il passcode, devi reimpostare il dispositivo. Puoi usare uno qualsiasi dei metodi che abbiamo discusso. Se disponi di un backup, puoi ripristinare i file dopo il ripristino.
Video Youtube: 4 modi per ripristinare l'iPad bloccato senza passcode/password
09, 2025

