8 consigli utili per liberare l'utilizzo della memoria del Mac su macOS Mojave (09.15.25)
Uno dei problemi più comuni riscontrati dagli utenti Mac è la memoria insufficiente del computer. Nel tempo, anche il computer più potente si riempirà di app, file, estensioni e processi troppo da gestire. Per riportare tutto alla normalità (perché ogni byte è importante), devi riordinare il tuo Mac ripulendo il disordine e rimuovendo le cose non necessarie che consumano la memoria del tuo computer.
Quindi quando il tuo computer sta rallentando, tu è probabile che notino un messaggio "Il tuo sistema ha esaurito la memoria dell'applicazione", molte delle tue app si bloccano o continui a vedere molte ruote arcobaleno che girano. Tutto ciò significa che il tuo computer ha probabilmente poca memoria o RAM.
Questo articolo ti mostrerà come liberare memoria su un Mac e altri suggerimenti per ottimizzare la tua macchina.
Che cos'è RAM?RAM è l'acronimo di Random Access Memory ed è uno dei componenti più importanti di computer e laptop. È dove il computer memorizza i dati prima di essere elaborati. È una forma di memoria volatile, in cui i dati sono disponibili solo quando il dispositivo è acceso e tutto viene eliminato quando viene spento.
La maggior parte dei Mac è dotata di 8 GB di RAM, ma solo le versioni precedenti avere 4GB di RAM. Questo è sufficiente se non stai utilizzando app affamate di RAM, ma anche in questo caso, molto probabilmente incontrerai ancora problemi relativi alla memoria a lungo termine. Se noti che il caricamento del tuo Mac impiega anni o che le tue applicazioni si bloccano spesso, devi fare qualcosa per gestire la memoria del tuo computer e dargli un po' di respiro.
Tuttavia, l'aggiornamento della RAM del Mac è più complicato di quanto sembri. Non tutti i Mac dispongono di RAM aggiornabile, quindi devi prima verificare se il tuo modello di Mac ha una RAM rimovibile o meno. In alcuni modelli, in particolare MacBook Air e MacBook Pro, la RAM è saldata alla scheda e non può essere sostituita.
Prima di pensare di installare più RAM, dovresti prima provare i suggerimenti elencati di seguito per liberare il tuo Memoria del Mac.
Come liberare RAM su macOS MojaveCi sono diverse cose che puoi fare per gestire l'utilizzo della memoria del tuo Mac e risolvere eventuali problemi relativi alla RAM che riscontri.
Riavvia il MacLa prima cosa da fare quando si libera la RAM è riavviare il Mac. L'aggiornamento del sistema risolve il problema la maggior parte delle volte, soprattutto se il problema è stato causato da un piccolo problema tecnico o da un'app che si è bloccata. Il riavvio del Mac cancellerà i dati sulla RAM e su qualsiasi cache del disco, quindi le cose dovrebbero funzionare in modo più fluido e veloce dopo il riavvio.
Tuttavia, se sei nel bel mezzo di qualcosa e hai paura di perdere tutto ciò su cui stai lavorando, riavviare il computer potrebbe non essere una buona idea. Se il tuo macOS si è bloccato perché hai esaurito la memoria ma non vuoi perdere le informazioni non salvate, potresti provare le altre soluzioni di seguito.
Aggiorna il tuo macOSÈ anche possibile che il tuo problema di memoria sia causato da un bug o da un problema di macOS. In tal caso, è importante verificare se è in esecuzione l'ultima versione di macOS e installare gli aggiornamenti necessari.
Per verificare se è necessario installare un aggiornamento, seguire i passaggi seguenti:
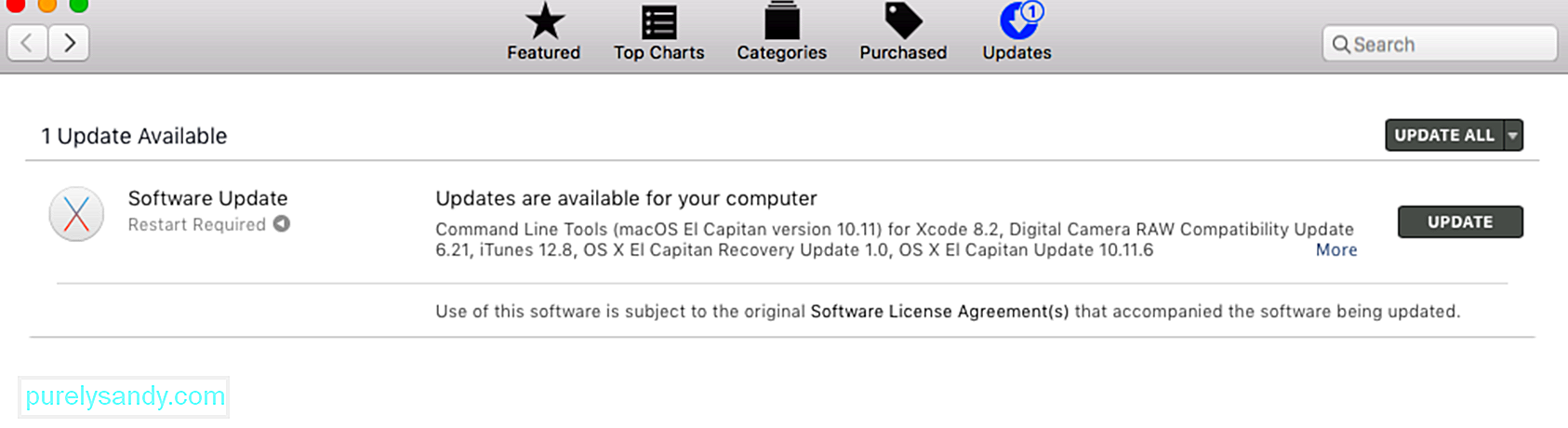
Dopo aver installato tutti gli aggiornamenti, riavvia il tuo Mac e controlla se il tuo problema con la RAM è stato risolto.
Controlla l'utilizzo della memoria tramite Activity MonitorQuando la tua app si blocca o il tuo Mac sembra essere più lento del solito, la prima cosa che devi controllare è Activity Monitor. Questo è uno strumento integrato che mostra quanta memoria viene utilizzata, quali app la stanno utilizzando e quanta memoria viene utilizzata da ciascuna app o processo. L'Activity Monitor ti aiuterà anche a determinare se un particolare processo o app sta consumando memoria reimgs più di quanto dovrebbe.
Quando accedi all'app Activity Monitor, vedrai informazioni complete su ogni processo o app in esecuzione . Puoi anche aggiungere dati aggiuntivi aggiungendo colonne nella finestra.
Per avviare Activity Monitor, vai a Finder > Vai > Utilità > Activity Monitor o digita Activity Monitor in Spotlight. Nella finestra Activity Monitor, vedrai un elenco di processi insieme a schede di informazioni relative a tali processi, ovvero CPU, memoria, energia, disco e rete.
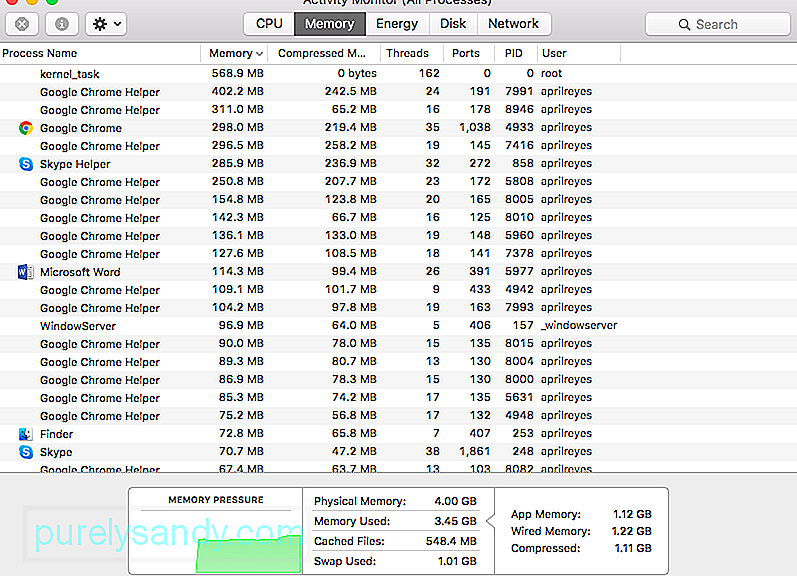
Fai clic sulla scheda Memoria per capire come la tua memoria viene effettivamente utilizzata dalle tue app e dai tuoi processi. Nella parte inferiore della finestra, vedrai un grafico sulla pressione della memoria e le informazioni relative alla memoria fisica, alla memoria utilizzata, ai file memorizzati nella cache e allo scambio utilizzato. Nella parte più a destra del grafico, vedrai i dati per Memoria app, Memoria cablata e Compressa.
Il grafico Pressione memoria mostra la pressione attualmente esercitata dalla RAM del computer. Idealmente, il grafico dovrebbe essere verde, il che indica una bassa pressione per la tua memoria. Un grafico giallo significa che sei a corto di memoria mentre un grafico rosso indica una situazione critica per la tua RAM, a quel punto devi liberare spazio il prima possibile.
Segui le istruzioni di seguito per liberare aumentare parte della RAM utilizzando Activity Monitor:
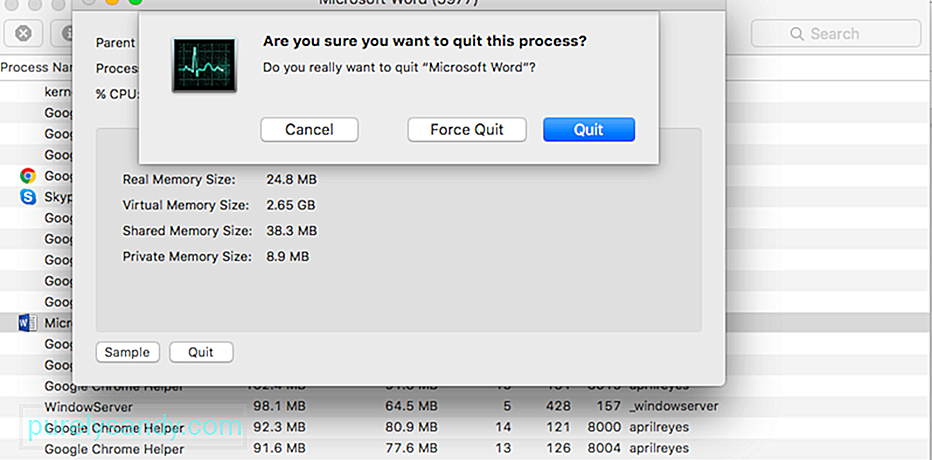
Avviso: non chiudere i processi che non conosci perché potrebbero essere correlati ad altri processi importanti sul tuo computer.
Chiudi le app non necessarieAlcuni utenti Mac sono colpevoli di aver fatto clic sul pulsante di chiusura e di pensare che l'app sia già chiusa d. Nota, tuttavia, che facendo clic sul pulsante di chiusura si chiude solo la finestra, non l'app stessa. Il più delle volte, ti rimangono diverse app ancora aperte senza che tu te ne accorga.
Anche senza guardare Activity Monitor, puoi vedere quali app sono in esecuzione semplicemente guardando il Dock. Se vedi un punto sotto l'icona dell'app, significa che queste app sono ancora aperte.
Ecco come chiudere correttamente un'applicazione e liberare un po' di memoria:
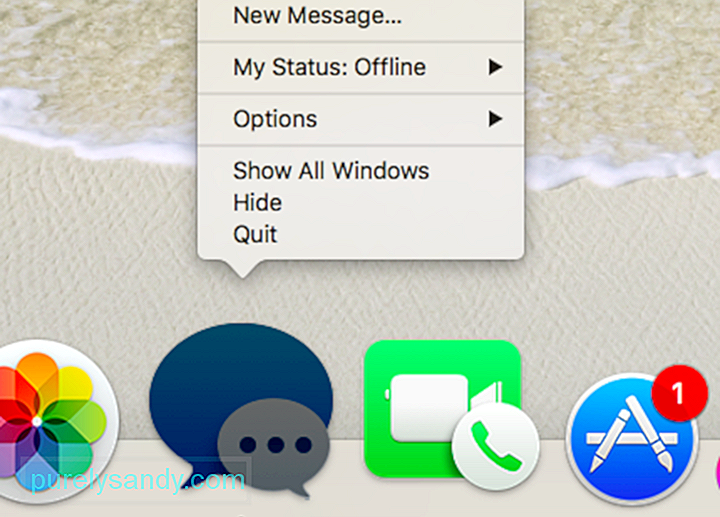
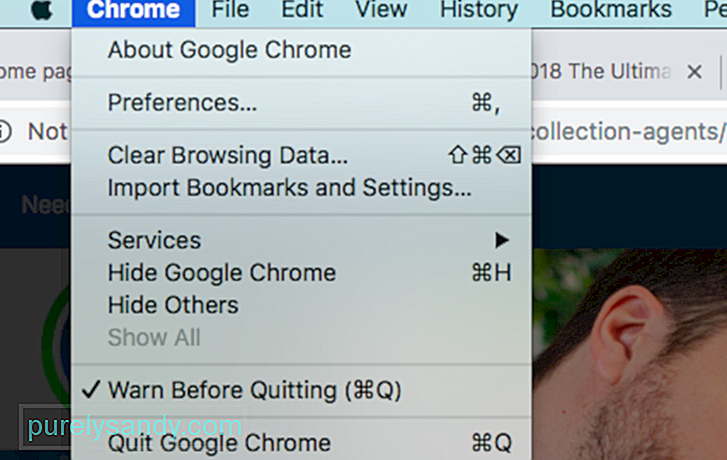
Se hai l'abitudine di salvare tutto sul desktop e di lasciarli lì, potresti voler organizzare le tue cose per ridurre lo stress sul tuo computer. macOS tratta ogni icona sul desktop come una finestra attiva, quindi più elementi hai su di essa, maggiore sarà il consumo di memoria.
Elimina tutti i file non necessari ed elimina i file spazzatura utilizzando un'app come App di riparazione Mac. Puoi anche trascinarli tutti in una cartella per rendere il tuo desktop pulito e ordinato.
Elimina i file della cacheL'eliminazione dei file della cache ti aiuterà a liberare parte della tua memoria, ma questo è non qualcosa che un principiante dovrebbe fare. La cartella Cache contiene alcuni file di sistema che sono importanti per il corretto funzionamento del tuo Mac, quindi dovresti sapere quali file eliminare e quali conservare.
Se sei sicuro di sapere cosa stai facendo, puoi eliminare i file della cache seguendo questi passaggi:
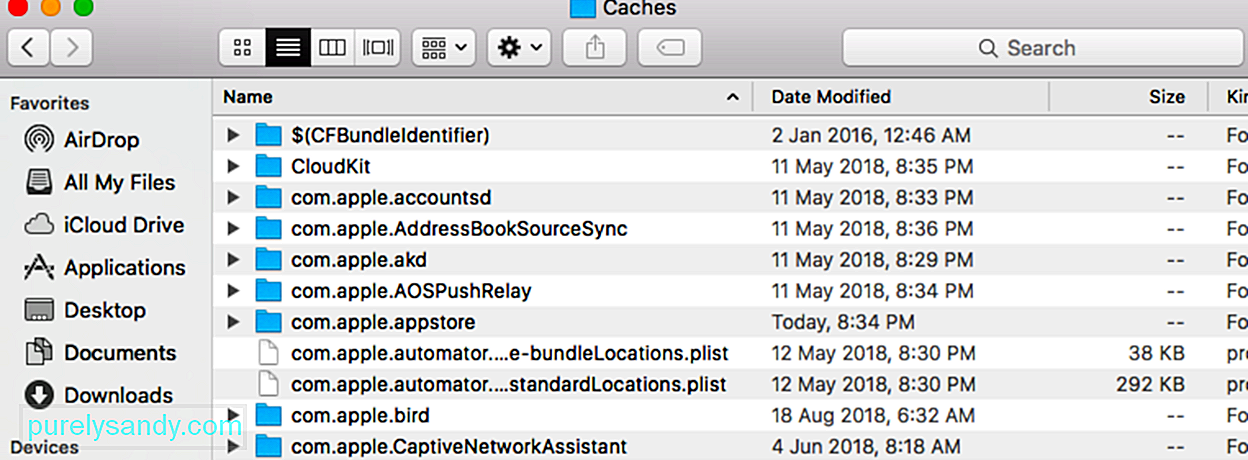
Un altro modo per liberare la memoria del computer è eliminarlo utilizzando il Terminale. Per fare ciò, apri il Terminale e digita sudo purge. Premi Invio e digita la password dell'amministratore. Quindi, attendi che la memoria inattiva del tuo Mac venga eliminata.
Se avvii l'app Finder e vedi Tutti i miei file o Recenti, potresti voler cambiare la configurazione dell'app Finder perché tutte le posizioni dei file mostrate in quella finestra verranno memorizzati nella RAM, quindi utilizzando più reimg. Quello che puoi fare è mostrare una cartella specifica in modo che appaia solo una posizione.
Per farlo:
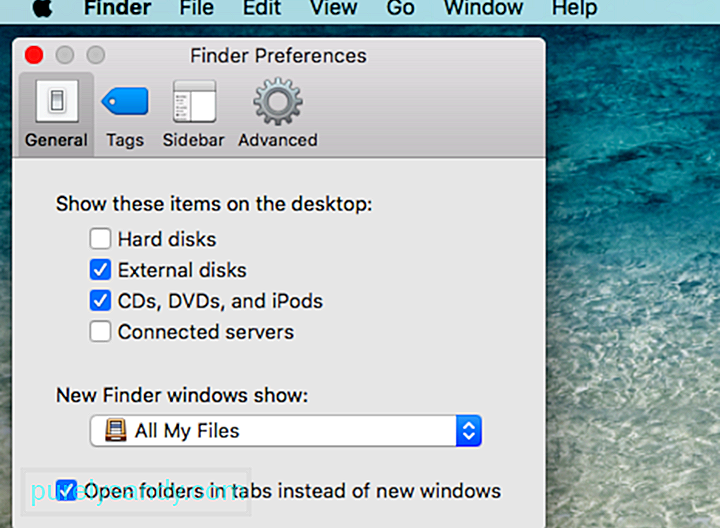
Se hai più finestre del Finder aperte, puoi chiudere quelle che non ti servono o unirle tutte insieme. Per unire tutte le finestre aperte, fai clic su Finestra dal menu in alto e fai clic su Unisci tutte le finestre. Questo potrebbe non farti risparmiare una grossa fetta di spazio di memoria, ma aiuta.
RiepilogoLa memoria di un computer è un bene prezioso che deve essere gestito in modo strategico. Poiché l'aggiornamento della RAM sui computer Mac può essere difficile e talvolta non possibile, puoi provare i metodi sopra descritti per recuperare un po' di respiro per la tua memoria. Il trucco qui è chiudere tutto ciò che non ti serve, eliminare i file spazzatura e semplificare i processi. Una volta fatto, noterai sicuramente un enorme miglioramento delle prestazioni del tuo Mac.
Video Youtube: 8 consigli utili per liberare l'utilizzo della memoria del Mac su macOS Mojave
09, 2025

