Come pulire Installa macOS Mojave e versioni precedenti di MacOS/OS X (09.15.25)
Trovi un po' troppo macOS Mojave e quindi desideri eseguire il downgrade? Il tuo Mac è un po' lento o hai problemi con le tue app? O stai riscontrando dei problemi con il tuo attuale macOS? La reinstallazione di macOS è spesso l'ultima risorsa per risolvere i problemi del software su Mac.
Questo articolo mostrerà la procedura passo passo su come pulire l'installazione di macOS sul tuo Mac. Se hai bisogno di scaricare e installare in modo pulito High Sierra, Sierra, El Capitan, Yosemite o una versione precedente di OS X, questa guida ti copre. Inizieremo mostrandoti come eseguire un'installazione pulita di macOS Mojave, l'ultima versione di macOS, prima di passare all'attività più complicata di installare una versione precedente di macOS o OS X.
Cosa Avrai bisognoPer reinstallare macOS, è necessaria un'unità flash rimovibile con almeno 15 GB di spazio di archiviazione gratuito per creare una USB avviabile su Mac. Qui è dove salverai il file di installazione per la tua versione preferita di macOS. Assicurati che non ci siano dati importanti sull'unità perché li cancelleremo per questo scopo.
Un'altra cosa di cui devi occuparti prima di reinstallare il tuo macOS è il tuo backup. Nel caso qualcosa vada storto, almeno hai salvato i tuoi dati importanti. Quando esegui il backup dei tuoi file, ripulisci prima la spazzatura utilizzando un'app come Outbyte MacRepair. Elimina tutti i file non necessari in modo che tu non debba trasferirli sul tuo macOS appena installato.
Per creare un backup dei tuoi dati utilizzando Time Machine, segui questi passaggi:- Collega un dispositivo esterno disco rigido sul Mac utilizzando un cavo USB, FireWire o Thunderbolt.
- Fai clic sull'icona Apple situata nell'angolo in alto a sinistra dello schermo.
- Scegli Preferenze di Sistema > Time Machine.
- Attiva Time Machine spostando il cursore su On.
- Fai clic su Seleziona disco di backup e scegli l'unità esterna che desideri utilizzare per il backup.
- L'unità esterna verrà formattata e il processo di backup inizierà in pochi minuti.
Scaricare e reinstallare il tuo macOS è un processo semplice, ma tieni presente che ogni volta che rendi importante modifiche al tuo Mac, rischi di avere problemi che potrebbero farti perdere i tuoi dati. Quindi, prima di fare qualsiasi altra cosa, assicurati che i tuoi dati siano protetti. È meglio prevenire che curare.
Una volta che hai eseguito il backup dell'unità USB e del backup, sei pronto per l'installazione pulita del tuo nuovo macOS.
Passaggio 1: formatta l'unità USB .Devi scaricare nuovamente il file di installazione per il macOS scelto e salvarlo sull'unità flash USB. Quindi la prima cosa che devi fare è formattare l'unità come volume Mac OS Extended (Journaled) con una tabella delle partizioni GUID. Assicurati che non ci siano file o dati importanti sull'unità perché tutto verrà cancellato.
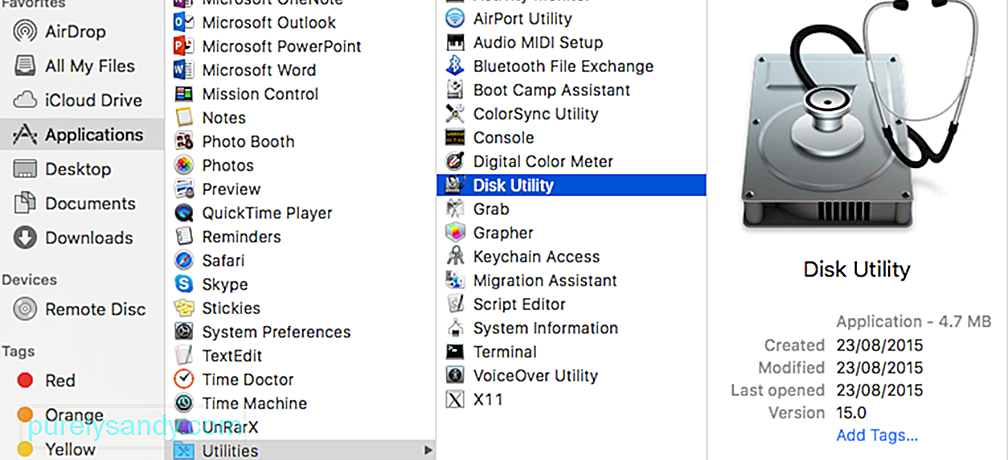
- Vai ad Applicazioni > Utilità > Utility Disco.
- Scegli l'unità USB e fai clic su Cancella.
- Rinomina l'unità USB in Senza titolo.
- Scegli Mac OS Extended (Journaled) come tipo di formato . Per i Mac con High Sierra o Mojave, scegli APFS dalle opzioni.
- Seleziona Mappa partizione GUID nelle opzioni Schema.
- Fai clic su Cancella. L'operazione potrebbe richiedere un paio di minuti, a seconda di quanto è grande la memoria flash.
- Fai clic su Fine.
Se stai reinstallando Mojave, tutto ciò che devi fare è cercarlo nel Mac App Store. Basta fare clic su Scarica o Ottieni, a seconda della versione del Mac App Store che stai utilizzando. Se ricevi un messaggio di avviso che dice che questa versione di macOS è già installata sul tuo computer e ti chiede se vuoi continuare, premi Continua. Digita il tuo ID Apple e la password per procedere. Il programma di installazione è un file di grandi dimensioni, quindi il download potrebbe richiedere del tempo. macOS Mojave, ad esempio, è di circa 5,7 GB.
Una volta terminato il download, il file di installazione verrà avviato automaticamente. Non vogliamo che venga ancora eseguito, quindi premi Comando + Q per uscire dal programma di installazione.
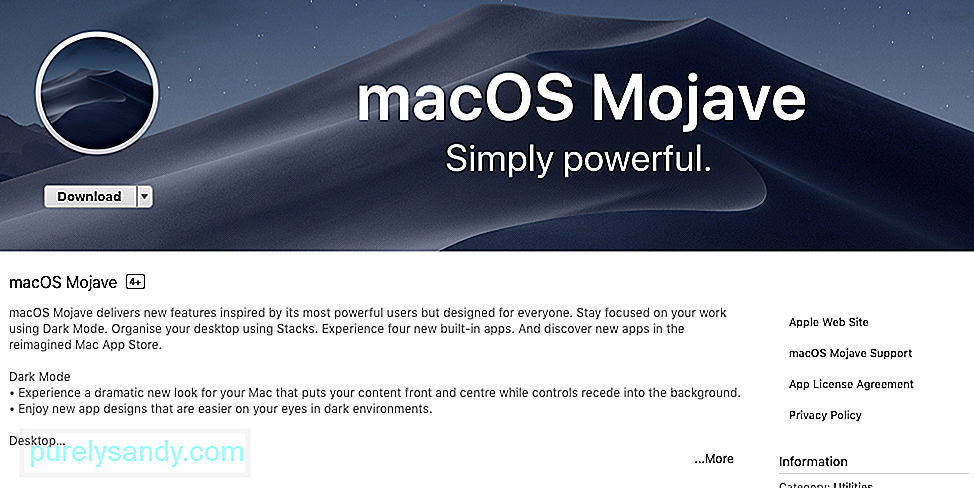
Ottenere il file di installazione per le versioni precedenti di macOS richiede più lavoro perché Apple non non offre download di vecchie versioni di macOS sul Mac App Store, anche se le cerchi.
Se utilizzi macOS Mojave, non sarai in grado di trovare versioni precedenti di macOS sul tuo App Store, qualunque cosa tu faccia. Devi trovare un computer con una versione precedente di macOS e scaricare il file di installazione da lì. Puoi trovare le versioni precedenti di macOS e OS X nella scheda Acquistati del Mac App Store. Potrai scaricare queste versioni di macOS e OS X da qui:
- OS X El Capitan
- OS X Yosemite
- OS X Mavericks
- OS X Mountain Lion
- OS X Lion
Noterai che Sierra e High Sierra non sono inclusi in questo elenco e questo perché Apple ha rimosso Sierra dall'elenco Acquistato quando ha introdotto High Sierra nel 2017. Fortunatamente, puoi ancora scaricare Sierra da questo link purché utilizzi un Mac non Mojave.
Se lo desideri per scaricare High Sierra, dovrai scaricarlo da un altro computer che esegue una versione precedente di macOS e copiarlo da lì.
Passaggio 3: crea un USB avviabile su Mac.Il passaggio successivo consiste nel creare un disco USB avviabile che utilizzerai per installare una nuova copia di macOS. Devi installare macOS da USB, quindi devi creare un'unità avviabile, utilizzando il Terminale.
Per creare un'unità di installazione macOS avviabile, segui queste istruzioni:- Avvia Terminale premendo Comando + Spazio e digitando Terminale in Spotlight. Oppure puoi andare su Finder > Vai > Utilità > Terminale.
- Collega l'unità USB formattata al computer. Assicurati che il nome dell'unità sia "Senza titolo" affinché funzioni. Rinomina l'unità se necessario.
- Copia e incolla questo comando nel Terminale:
sudo /Applications/Install\ macOS\ Mojave.app/Contents/ Reimgs/createinstallmedia –volume /Volumes/Untitled — /Applications/Install\ macOS\ Mojave.app
- Premi Invio.
- Digita la tua password.
- Questo processo può richiedere del tempo, quindi sii paziente. Quando vedi la parola Fatto, significa che l'unità di avvio è stata creata.
Ora che il tuo programma di installazione è pronto, è il momento di installarne una nuova copia del macOS scelto, utilizzando l'unità di installazione. Segui questi passaggi per reinstallare macOS dall'unità USB:
Collega l'unità di avvio al Mac, quindi accendi il Mac o riavvia tenendo premuto il pulsante Alt o Opzione. Si aprirà Startup Manager.
Scegli di installare il tuo macOS dall'unità esterna.
Fai clic su Utility Disco, scegli il disco rigido del tuo Mac, quindi premi Cancella.
Torna a Startup Manager e fai clic su Installa macOS.
Questo processo installerà il macOS che hai scelto sul tuo computer. Prendi nota che tutte le app e i dati verranno eliminati dal tuo Mac, quindi assicurati di avere un backup dei tuoi file. L'installazione potrebbe richiedere del tempo, quindi aspetta.
Una volta terminata l'installazione, puoi ripristinare app, file e impostazioni dal backup. Oppure, se vuoi che tutto sia come nuovo, scarica di nuovo le tue app manualmente. Questo è consigliato se avevi problemi con le tue app nel tuo precedente macOS.
Video Youtube: Come pulire Installa macOS Mojave e versioni precedenti di MacOS/OS X
09, 2025

