Come eseguire completamente i lavori di manutenzione su Windows 10 (09.15.25)
Se lavori su un PC Windows da un po' di tempo, potresti aver riscontrato un rallentamento del dispositivo o riscontrare problemi intermittenti. I computer, come qualsiasi altra apparecchiatura elettronica, sono costituiti da componenti destinati a guastarsi a lungo termine e che prima o poi richiederanno riparazioni o sostituzioni. Oltre a dover riparare o sostituire i componenti, ciò che dovrebbe preoccuparti di più è la quantità di dati elaborati dal tuo computer che potrebbero essere compromessi in caso di problemi. Non solo dati come fogli di calcolo, documenti, foto e video, ma anche i vari software installati che utilizzano il sistema operativo.
Se utilizzi molto Internet, dovresti sapere che i programmi vengono installati sul tuo computer senza che tu te ne accorga. Tutti i dati e le informazioni che vengono archiviati, nel tempo, inizieranno ad avere problemi per quanto riguarda il recupero e l'elaborazione delle informazioni necessarie. Quando ciò accade, noterai un rallentamento del PC o addirittura un malfunzionamento. Per evitare di riscontrare tali problemi o ridurre al minimo il loro verificarsi, è necessario assicurarsi che il proprio computer sia in buone condizioni. Fortunatamente, se stai utilizzando un sistema operativo Windows 10, la manutenzione non è così difficile come sembrerebbe. In questo articolo, discuteremo diversi metodi su come eseguire la manutenzione di Windows 10 su un PC.
Cosa dovresti sapere su Windows 10Prima di discutere le varie attività di manutenzione richieste per un sistema operativo Windows 10, dovrai conoscere alcune informazioni vitali su questo particolare sistema operativo. Se hai lavorato su un PC con versioni Windows 8, Windows 7 o Windows XP potresti aver notato cambiamenti significativi non solo nell'aspetto di Windows 10, ma anche in molte delle sue funzioni, comandi e caratteristiche. Alcune di queste funzionalità includono una funzionalità di riconoscimento vocale aggiornata, supporto per i giochi Xbox, un nuovo browser, funzionalità multi-tasking migliorate e nuove app per ufficio che non erano disponibili nelle versioni precedenti. Il motivo per cui è necessario conoscere tutte le nuove entusiasmanti funzionalità di Windows 10 è capire che tutte queste funzionalità comportano un pesante carico di lavoro sul tuo PC. In effetti, non tutti i PC sono in grado di eseguire Windows 10. Avrai bisogno come minimo:
- Processore da 1 Ghz o più veloce
- 1 GB di RAM
- Disco rigido da 16 GB
- Scheda grafica con Direct X9 installato
- Display con una risoluzione di 800×600
Tutti i requisiti minimi sono solo per eseguire Windows 10. Se utilizzi software aggiuntivo, avrai bisogno di una potenza di elaborazione ancora maggiore, spazio su disco rigido e forse anche una scheda grafica e un display migliori.
Suggerimento professionale: scansiona il tuo PC alla ricerca di problemi di prestazioni, file spazzatura, app dannose e minacce alla sicurezza
che possono causare problemi di sistema o prestazioni lente.
Offerta speciale. Informazioni su Outbyte, istruzioni di disinstallazione, EULA, Informativa sulla privacy.
Fortunatamente, la maggior parte dei computer oggi sul mercato ha processori e funzionalità migliori rispetto ai requisiti minimi descritti sopra, quindi non dovresti avere problemi se hai un nuovo computer. Tuttavia, se stai eseguendo l'aggiornamento da una versione precedente di Windows, dovrai assicurarti che il tuo sistema abbia i requisiti minimi. Se il tuo sistema ha solo i requisiti minimi, Windows 10 funzionerà normalmente. Tuttavia, se installi ed esegui altro software, ci sono buone probabilità che in futuro riscontrerai problemi. Nessuna quantità di manutenzione sul sistema operativo Windows 10 sarà in grado di risolvere o prevenire tali problemi. Dovrai aggiornare il tuo sistema in modo che sia in grado di eseguire Windows 10 e anche software aggiuntivo.
Come eseguire la manutenzione su Windows 10Come accennato in precedenza, la manutenzione su un sistema operativo Windows 10 non è t difficile come sembrerebbe. In effetti, la manutenzione su questo particolare sistema operativo è automatizzata. Tali attività di manutenzione includono:
- Ottimizzazione dello spazio su disco
- Aggiornamento delle impostazioni di sicurezza
- Aggiornamento del software
- Deframmentazione del disco rigido
- Diagnostica del sistema
Inoltre, è possibile impostare tali attività di manutenzione in base a un programma. Tieni presente che mentre Windows 10 esegue funzioni di manutenzione automatizzata, può interrompere o rallentare altri processi. Quindi, se stai lavorando sul PC e inizia a eseguire la manutenzione, noterai una riduzione delle prestazioni. Per evitare di essere interrotto, dovrai programmare l'operazione di manutenzione in un periodo in cui non utilizzerai il computer. Per impostare una nuova pianificazione per queste attività di manutenzione:
- Apri Pannello di controllo.
- Fai clic su Sistema e amp; Sicurezza.
- Fai clic su Sicurezza e amp; Manutenzione.
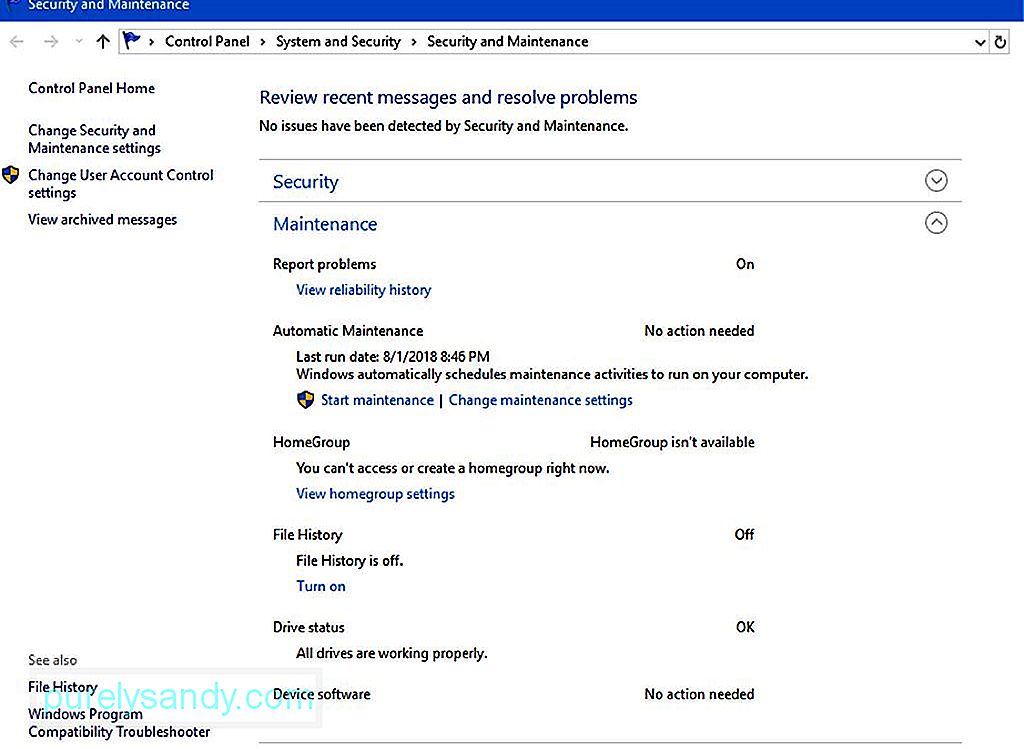
Nella finestra Sicurezza e manutenzione troverai una breve descrizione delle impostazioni. Dovrai quindi fare clic su modifica impostazioni di manutenzione nell'angolo in basso a destra della finestra. Si aprirà la finestra di manutenzione automatica e potrai impostare l'orario in cui preferisci eseguire la manutenzione.
L'orario predefinito è 2:00, ma puoi modificarlo in base al tuo programma di lavoro. Assicurati solo di scegliere un momento in cui sei sicuro che non utilizzerai il PC, ma può essere lasciato collegato. Anche se il computer è in modalità di sospensione durante questo periodo, l'operazione di manutenzione continuerà a essere eseguita. Una volta completata la manutenzione, il sistema operativo metterà nuovamente il computer in modalità di sospensione.
Altre utili funzioni e strumenti di manutenzioneLa funzione di manutenzione automatica di Windows 10 dovrebbe essere sufficiente per mantenere il computer in uno stato ottimizzato. Tuttavia, potresti prendere in considerazione altri strumenti di manutenzione per aiutare il tuo computer a funzionare come Senso archiviazione. È un'utilità di pulizia automatica del disco che aiuterà il tuo processore a trovare i dati più velocemente assicurando che tutte le informazioni indesiderate vengano eliminate. Tali dettagli non richiesti includono file temporanei e file nel cestino. Per configurare Sensore memoria, segui questi passaggi:
- Apri Impostazioni.
- Vai a Sistema.
- Vai a Archiviazione.
- Fai clic sull'interruttore sotto Archiviazione per attivarlo.
- Fai clic su cambia il modo in cui liberiamo spazio sotto l'interruttore.
- Assicurati che le impostazioni Elimina file temporanei... e Elimina file nel Cestino... sono accesi.
Storage Sense è uno strumento utile su Windows 10 che assicura che il tuo disco rigido funzioni sempre perfettamente. Tuttavia, le sue funzioni sono alquanto limitate.
Un altro strumento che potresti voler utilizzare è lo strumento Attività di pulizia disco. È stato utilizzato su quasi tutte le versioni di Windows. Tuttavia, nelle versioni precedenti di Windows, lo strumento è più un'operazione manuale. Lo eseguivi ogni volta che pensavi di aver bisogno di ripulire il tuo disco rigido. Ma in Windows 10, puoi impostarlo in modo che lo strumento venga eseguito automaticamente. Per impostare automaticamente l'operazione, usa Utilità di pianificazione.
Inoltre, se non hai mai sentito parlare di Outbyte PC Repair, ti sei perso uno dei più potenti strumenti di manutenzione di Windows disponibili oggi. Outbyte PC Repair è stato progettato per eliminare tutti i tipi di spazzatura del PC, come file temporanei e di sistema non necessari, cache del browser Web, registri degli errori, file Windows Update indesiderati, file Sun Java temporanei, cache di Microsoft Office e molto altro. In questo modo, aiuta a recuperare gigabyte di spazio su disco rigido anche su un PC medio.
Una nota su come mantenere aggiornati i driver del softwareSe utilizzi un PC da un po', probabilmente conosci già l'importanza di driver software. Ogni volta che qualcosa non va in un particolare software, il colpevole più probabile è un malfunzionamento o un driver obsoleto.
Nelle versioni precedenti di Windows, garantire l'aggiornamento dei driver software era un'attività piuttosto dispendiosa in termini di tempo. In Windows 10, il processo è più semplice poiché il sistema operativo è un po' più aggressivo durante l'esecuzione di Windows Update. Tuttavia, quando si tratta di applicazioni o software di terze parti, dovrai fare affidamento sulla funzione automatica dell'app per aggiornarsi quando necessario. Se la funzione non è automatizzata, ti consigliamo di controllare ogni tanto il sito Web dello sviluppatore per gli aggiornamenti.
I software di sicurezza, come antivirus e antimalware, di solito hanno un aggiornamento automatico sistema. Tuttavia, non farà male controllare ancora manualmente gli aggiornamenti prima di eseguire il software o eseguire la scansione del sistema. In questo modo ti assicurerai che tutte le nuove informazioni sui programmi dannosi vengano caricate sul tuo sistema in modo che possa identificare e mettere in quarantena il nuovo virus o malware secondo necessità.
Considerazioni finaliWindows 10 è un sistema operativo estremamente versatile che automatizza molti processi di manutenzione per te. Il suo lavoro di manutenzione automatizzata per Windows ti solleva da molte attività di manutenzione che possono richiedere un po' di tempo per essere comprese. Tuttavia, non farà male capire quali sono queste funzioni di manutenzione. In questo modo, capirai anche le operazioni di base del tuo computer e potresti avere un'idea di cosa è andato storto o di quale potrebbe essere il problema se in futuro ti si imbatte in qualcosa.
Video Youtube: Come eseguire completamente i lavori di manutenzione su Windows 10
09, 2025

