Come gestire l'errore "Eccezione thread di sistema non gestita in Windows" (09.14.25)
Uno degli errori più spaventosi di cui molti utenti Windows sono inorriditi è la schermata blu della morte o BSoD. Succede quando il tuo computer incontra un errore che il sistema non può risolvere e quindi deve essere riavviato.
BSoD possono essere causati da diversi problemi, come driver incompatibili o obsoleti, hardware difettoso, problemi di alimentazione BIOS, voci del registro di Windows mancanti o surriscaldamento dei componenti. Quando si verifica un BSoD, il computer si riavvia automaticamente per provare a risolvere il problema. Ma se il tuo problema è qualcosa che un semplice aggiornamento del sistema non può risolvere, il tuo computer può essere bloccato su BSoD o riavviarsi in un ciclo.
Tuttavia, le schermate blu della morte non sono così spaventose se sai qual è la causa del problema. Un BSoD è solitamente caratterizzato da una schermata blu o nera, un messaggio di errore e un codice di arresto. Quindi, ogni volta che riscontri questo problema, assicurati di prendere nota del messaggio di errore e del codice di arresto in modo da avere un'idea di come risolvere il problema.
Che cos'è l'errore "Eccezione thread di sistema non gestita" in Windows ?Uno dei problemi BSoD più comuni che affliggono il sistema operativo Windows è l'errore SYSTEM_THREAD_EXCEPTION_NOT_HANDLED. Diversi utenti Windows hanno pubblicato questo problema su vari forum e siti di discussione per trovare una soluzione definitiva.
Suggerimento professionale: scansiona il tuo PC alla ricerca di problemi di prestazioni, file spazzatura, app dannose e minacce alla sicurezza
che può causare problemi di sistema o prestazioni lente.
Offerta speciale. Informazioni su Outbyte, istruzioni di disinstallazione, EULA, Informativa sulla privacy.
Un utente ha segnalato di aver riscontrato questo BSoD in circostanze diverse, quindi non è stato in grado di determinare esattamente la causa del problema. L'errore si è verificato ogni volta che stava giocando, navigando in Internet, spegnendo il computer o anche quando non stava facendo nulla.
Nella maggior parte dei casi, questo errore è causato da una scheda grafica obsoleta o danneggiata autista. In questo caso, è sufficiente aggiornare il driver della scheda grafica all'ultima versione per risolvere il problema. Tuttavia, può anche essere causato da altri fattori.
Ad esempio, è stato segnalato che l'aggiornamento KB4467682 di Windows 10 rilasciato lo scorso 27 novembre 2018 causa BSoD con l'errore "Eccezione thread di sistema non gestita". Microsoft ha già riconosciuto il problema e ha promesso di rilasciare una correzione nel prossimo aggiornamento di sicurezza di dicembre 2018.
Quindi se hai riscontrato un errore con schermata blu, niente panico. Questo articolo ti mostrerà diversi modi per gestire "Eccezione thread di sistema non gestita" in Windows.
Come correggere l'errore "Eccezione thread di sistema non gestita" in WindowsLa prima cosa che devi fare quando ricevi il BSoD con l'errore "Eccezione thread di sistema non gestita" è ripulire il tuo sistema eliminando tutti i file non necessari. I file spazzatura a volte possono interferire con i tuoi processi e causare problemi al tuo computer. Puoi utilizzare un'app come Riparazione PC Outbyte per rimuovere completamente tutti i file spazzatura dal tuo computer.
E non dimenticare di eseguire il backup dei file importanti nel caso qualcosa vada storto .
Soluzione n. 1: aggiorna i driver tramite Gestione dispositiviSe hai riscontrato la schermata blu della morte e il tuo computer è stato in grado di riavviarsi normalmente dopo che si è verificato il BSoD, dovresti controllare Gestione dispositivi prima per i driver danneggiati. Per vedere se c'è qualcosa che non va con i tuoi driver, segui i passaggi seguenti:
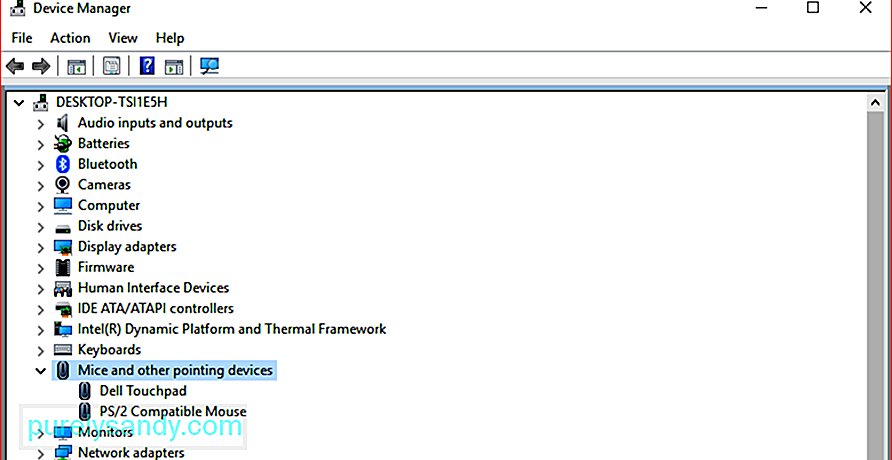
Potrebbe essere necessario riavviare il computer per rendere effettive le modifiche.
Soluzione n. 2: avviare in modalità provvisoriaSe il computer è bloccato in un ciclo di riavvio e non può avviarsi normalmente, l'unico modo per riparare il sistema è avviare in modalità provvisoria. Una volta che sei in modalità provvisoria, puoi disinstallare il driver della scheda grafica o un altro driver malfunzionante, quindi sostituirlo con l'ultima versione dal sito Web ufficiale.
Non molte persone lo sanno, ma Windows 10 è difficile -wired per accedere alla modalità di riparazione automatica quando il processo di avvio non viene completato per tre volte. Quindi la quarta volta che si avvia, viene visualizzata la finestra di dialogo Riparazione automatica, che può aiutarti ad avviare in modalità provvisoria.
Ecco i passaggi che devi eseguire per interrompere il processo di avvio ed entrare in modalità provvisoria:
Riavvia il computer in modalità normale per rendere effettive le modifiche, quindi scarica l'ultima versione del driver della scheda grafica e installala sul PC.
Soluzione n. 3: ricerca e riparazione del sistema danneggiato FileI file di sistema danneggiati possono causare errori come "Eccezione thread di sistema non gestita" in Windows. Per risolvere questi problemi, puoi eseguire un comando CHKDSK per verificare i file di sistema di Windows e individuare e riparare i file di sistema danneggiati, se presenti.
Per farlo:
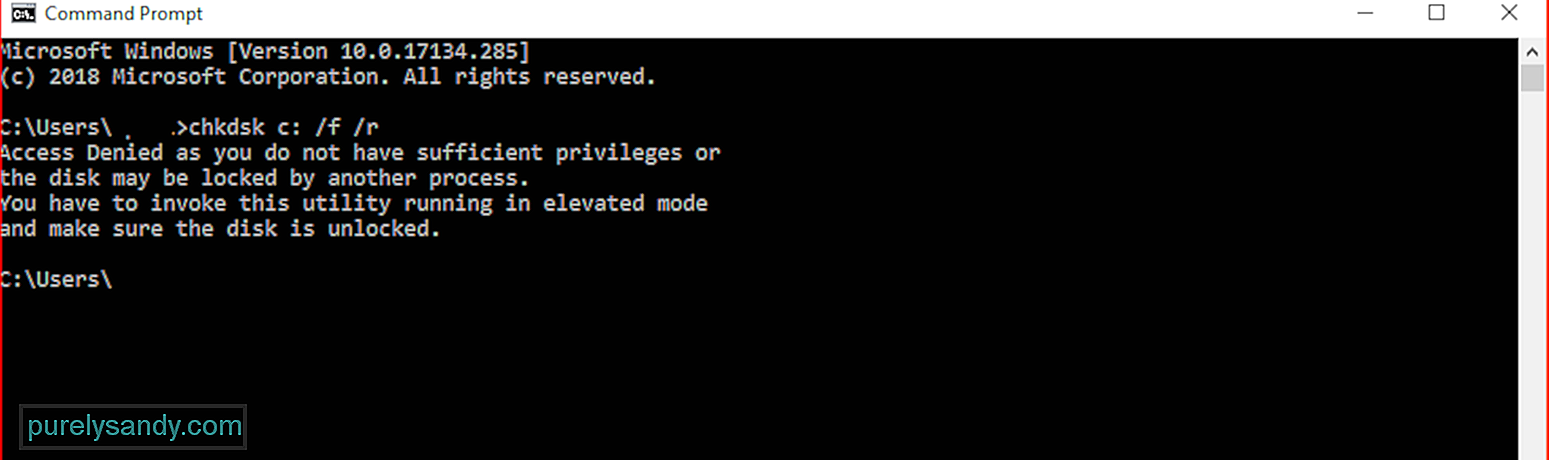
Il completamento del processo potrebbe richiedere un po' di tempo a seconda delle dimensioni del tuo sistema. Collega il tuo computer per assicurarti che non si spenga durante il processo di verifica.
Soluzione n. 4: disinstallare KB4467682Se hai installato Windows 10 di recente KB4467682 aggiornamento, quindi è molto probabilmente il colpevole. Microsoft consiglia di seguire i metodi di base per la risoluzione dei problemi BSoD, quindi disinstallare l'aggiornamento KB4467682.
RiepilogoThe Blue Screen of Death può sembrare il titolo di un popolare film horror, ma non lo è davvero spaventoso come sembra. È solo il modo in cui il tuo computer ti dice che c'è qualcosa che non va da qualche parte nel suo sistema. Quindi la prossima volta che ottieni un BSoD con l'errore "eccezione thread di sistema non gestita", puoi utilizzare uno dei metodi sopra elencati per risolvere il problema e ripristinare il funzionamento del computer.
Video Youtube: Come gestire l'errore "Eccezione thread di sistema non gestita in Windows"
09, 2025

