Come correggere il testo sfocato in Windows 10 (09.15.25)
Windows 10 è un sistema operativo che è un passo avanti rispetto ai suoi concorrenti. Utilizzato da oltre un miliardo di utenti, questo sistema operativo funziona su una varietà di dispositivi come smartphone, desktop e laptop.
Tuttavia, anche se Microsoft ha fatto un buon lavoro con la scalabilità di questo sistema operativo, c'è un problema ricorrente per molti utenti: alcuni testi, menu e caratteri appaiono sfocati.
In questo articolo, affronteremo e condivideremo alcuni testi sfocati nelle correzioni di Windows 10, nonché alcuni motivi per cui Spettacoli. Ma prima di approfondire questi argomenti, esploriamo prima il sistema di caratteri predefinito di Windows 10. 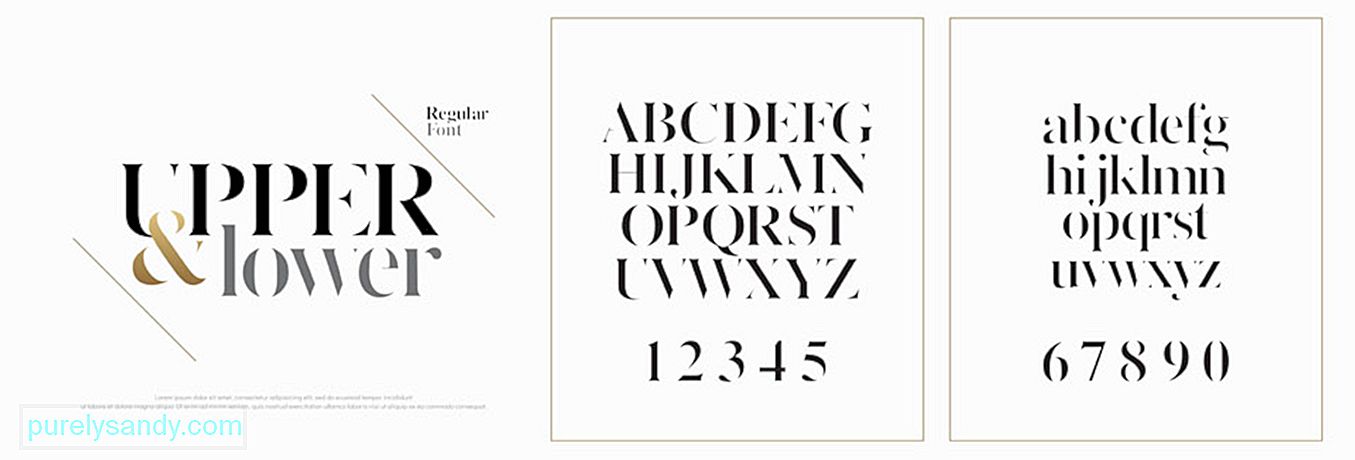
Sì, il sistema di caratteri predefinito di Windows 10 è già visibile e abbastanza sorprendente. Ma lo sapevi che puoi cambiarlo con quello che vuoi? Per completare l'attività, devi apportare modifiche al registro.
Suggerimento per professionisti: scansiona il tuo PC alla ricerca di problemi di prestazioni, file spazzatura, app dannose e minacce alla sicurezza
che possono causare problemi di sistema o prestazioni lente.
Offerta speciale. Informazioni su Outbyte, istruzioni di disinstallazione, EULA, Informativa sulla privacy.
Nelle precedenti versioni del sistema operativo Windows, cambiare il sistema dei caratteri è facile. Questo perché il Pannello di controllo disponeva già di impostazioni di personalizzazione che consentono agli utenti di personalizzare i propri caratteri e persino modificare gli elementi visivi sul desktop, come barre del titolo, menu, Esplora file e molti altri.
Ma Microsoft ha ora limitato tutto ciò in Windows 10 per qualche motivo. Quindi, molti utenti pensano di essere bloccati con il sistema di caratteri predefinito.
Beh, se leggiamo di nuovo quel paragrafo, abbiamo particolarmente evidenziato la parola "limitato". Perché? Questo perché puoi ancora cambiare il tuo sistema di caratteri. È solo che i passaggi potrebbero essere un po' tecnici in quanto implicano giocare con il registro.
Quindi, come si cambia il sistema di caratteri predefinito su Windows 10?
Come modificare il sistema di caratteri predefinito su Windows 10Prima di fare qualsiasi cosa, permettici di lasciare un promemoria amichevole che modifica il registro è piuttosto rischioso in quanto un errore può causare danni irreversibili alle impostazioni del sistema. Si consiglia vivamente di eseguire il backup delle impostazioni del dispositivo e dei file importanti prima di procedere. Meglio ancora, tieni a portata di mano un punto di ripristino del sistema in modo da poter ripristinare facilmente le modifiche.
Senza ulteriori indugi, ecco come modificare il carattere di sistema predefinito su Windows 10:
Editor del registro di Windows versione 5.00[HKEY_LOCAL_MACHINE\SOFTWARE\Microsoft\Windows NT\CurrentVersion\Fonts]
“IU Segoe (TrueType)”=””
“IU Segoe Grassetto (TrueType)” =””
“Italic Segoe grassetto corsivo (TrueType)”=””
“Segoe UI Italic (TrueType)”=””
“Segoe UI Light (TrueType)”=””
“Segoe UI Semibold (TrueType)”=””
“Segoe UI Symbol ( TrueType)”=””[HKEY_LOCAL_MACHINE\SOFTWARE\Microsoft\Windows NT\CurrentVersion\FontSubstitutes]“Segoe UI”=”NEW-FONT-NAME”
Se ti rendi conto che non sei soddisfatto del sistema di caratteri che hai scelto, puoi sempre ripristinare le impostazioni precedenti utilizzando il registro o tramite un punto di ripristino.
Utilizzando il registroEcco come utilizzare il registro per ripristinare le impostazioni dei caratteri predefinite di Windows 10: 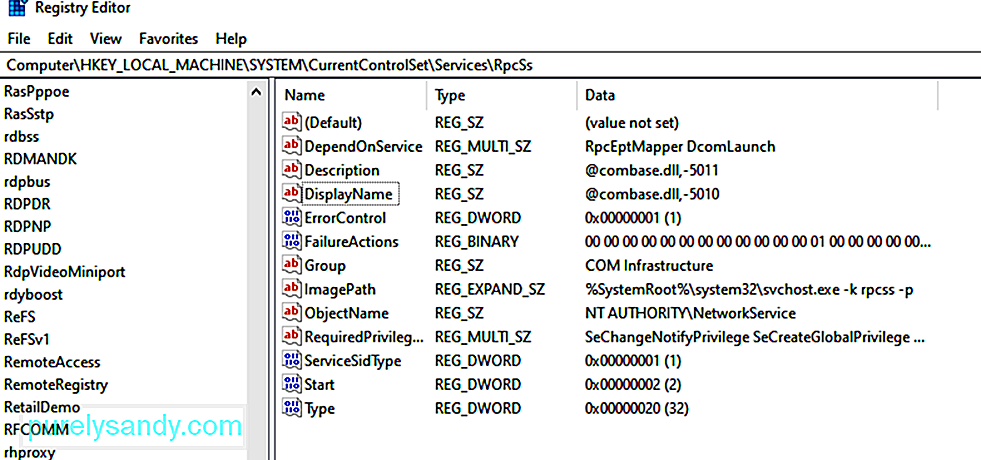
Editor del registro di sistema di Windows versione 5.00[HKEY_LOCAL_MACHINE\SOFTWARE\Microsoft\Windows NT\CurrentVersion\Fonts]
“Segoe UI (TrueType)” =”segoeui.ttf”
“Segoe UI Black (TrueType)”=”seguibl.ttf”
“Segoe UI Black Italic (TrueType)”=”seguibli.ttf”
“Segoe UI Bold (TrueType)”=”segoeuib.ttf”
“Segoe UI Bold Italic (TrueType)”=”segoeuiz.ttf”
“Segoe UI Emoji (TrueType)”=”seguiemj.ttf”
“Segoe UI Historic (TrueType)”=”seguihis.ttf”
“Segoe UI Italic (TrueType)”=”segoeuii.ttf”
“Segoe UI Light (TrueType)”=”segoeuil. ttf”
“Segoe UI Light Italic (TrueType)”=”seguili.ttf”
“Segoe UI Semibold (TrueType)”=”seguisb.ttf”
“Segoe UI Semibold Italic (TrueType) )”=”seguisbi.ttf”
“Segoe UI Semilight (TrueType)”=”segoeuisl.ttf”
“Segoe UI Semilight Italic (TrueType)”=”seguisli.ttf”
“ Segoe UI Symbol (TrueType)”=”seguisym.ttf”
“Segoe MDL2 Assets (TrueType)”=”segmdl2.ttf”
“Segoe Print (TrueType)”=”segoepr.ttf”
“Segoe Print Bold (TrueType)”=”segoeprb.ttf”
“Segoe Script (TrueType)”=”segoesc.ttf”
“Segoe Script Bold (TrueType)”=”segoescb.ttf”[HKEY_LOCAL_MACHINE\SOFTWARE\Microsoft\Windows NT\CurrentVersion\FontSubstitutes]“Segoe UI”=-
 Se il primo metodo non ha ripristinato il sistema di caratteri predefinito di Windows 10, prova a utilizzare un punto di ripristino creato in precedenza. Tuttavia, questa opzione dovrebbe essere l'ultima risorsa perché, a seconda di quando è stato creato il punto di ripristino, potrebbe essere necessario apportare alcune modifiche al sistema. Ciò significa più lavoro.
Se il primo metodo non ha ripristinato il sistema di caratteri predefinito di Windows 10, prova a utilizzare un punto di ripristino creato in precedenza. Tuttavia, questa opzione dovrebbe essere l'ultima risorsa perché, a seconda di quando è stato creato il punto di ripristino, potrebbe essere necessario apportare alcune modifiche al sistema. Ciò significa più lavoro.
Per annullare le modifiche apportate, segui questi passaggi:
Anche se Microsoft ha limitato la possibilità di modificare il sistema di caratteri predefinito di Windows 10, sappi che puoi comunque gestire i caratteri caricati sul tuo dispositivo. Puoi visualizzare, rimuovere e nascondere i caratteri. Puoi anche scaricarne di nuovi, se lo desideri!
Probabilmente hai in mente molti caratteri che vuoi utilizzare per rendere più vivaci i tuoi file, presentazioni e documenti. Ma sai dove trovarli? Sai come renderli disponibili sul tuo dispositivo? Per fortuna Microsoft ha dotato i dispositivi Windows 10 di tutti gli strumenti giusti per farlo. Utilizzando lo strumento Font standard nel Pannello di controllo, gli utenti possono vedere quali font sono installati e visualizzarli ciascuno di essi.
Se hai installato l'aggiornamento di Windows 10 di aprile 2018 o le patch successive, puoi eseguire più trucchi! Utilizzando la schermata Caratteri nel menu Impostazioni, puoi vedere come appare ogni stile di carattere senza doverlo visualizzare in anteprima. Puoi anche disinstallare i caratteri che non ti servono o scaricarne altri online.
Visualizzazione dei caratteri installatiPer visualizzare i caratteri installati su Windows 10, avvia il Pannello di controllo. Con questa finestra nella vista Icona, seleziona Caratteri. Windows visualizzerà quindi tutti i caratteri installati nel sistema.
Anteprima dei singoli caratteriSe desideri visualizzare un carattere specifico, fai clic sul pulsante Anteprimao fai doppio clic sul carattere . Il Visualizzatore carattere ti mostrerà quindi come appare il carattere a diverse dimensioni. Potresti avere queste anteprime stampate nella finestra del visualizzatore di caratteri se dovessi averne bisogno di una copia cartacea.
Anteprima famiglie di caratteriIl carattere che hai scelto appartiene a una famiglia? In tal caso, fai doppio clic su di esso. Si aprirà una pagina che mostra tutti gli altri caratteri che appartengono alla famiglia. Da lì, puoi vedere un'anteprima di ogni carattere.
Ora, se fai clic su Anteprima per una particolare famiglia di caratteri, verranno visualizzati più popup, che mostrano il carattere con attributi come corsivo e grassetto.
Se hai scelto una famiglia di caratteri che richiede più schermate di visualizzazione, Windows ti chiederà di confermare se desideri aprirli tutti o meno. In caso contrario, potresti dover chiudere tutte le singole finestre di anteprima.
Nascondere i caratteriPuoi anche nascondere un carattere che non desideri utilizzare o visualizzare. Tuttavia, questo trucco non è davvero per tutti perché nascondere i caratteri li farà diventare invisibili per alcune app come Blocco note e WordPad.
Tuttavia, programmi come Microsoft Office generano i loro menu di caratteri. Ciò significa che nascondere i caratteri tramite il Pannello di controllo non ha alcun impatto su di essi. Per nascondere un carattere, fai semplicemente clic con il pulsante destro del mouse su di esso e seleziona Nascondi.
Puoi anche scegliere di nascondere automaticamente i caratteri che non sono pensati per le tue impostazioni di lingua preferite. Per farlo, fai clic sul link Impostazioni carattere nella barra laterale. Nella finestra visualizzata, seleziona la casella accanto all'opzione Nascondi caratteri in base alle impostazioni della lingua . Infine, premi OK per applicare le modifiche.
Disinstallazione dei caratteriSe sei sicuro che non utilizzerai più un determinato carattere, puoi disinstallarlo. Ma questo trucco potrebbe non funzionare per tutti i caratteri. È impossibile eliminare i caratteri già incorporati in Windows perché sono protetti.
Se tenti di rimuoverli, Windows ti fermerà. Tuttavia, puoi eliminare quei caratteri non protetti, inclusi i caratteri aggiunti da programmi come Adobe Creative Suite e Microsoft Office.
Per eliminare i caratteri non protetti, fai clic con il pulsante destro del mouse su di essi e seleziona Elimina . È praticamente tutto!
Backup dei caratteriPrima ancora di eliminare un font, potresti volerne eseguire il backup. Non sai mai se ne avrai bisogno in futuro.
Per eseguire il backup dei caratteri, crea prima una cartella di backup. Quindi, fai clic con il pulsante destro del mouse sul carattere o sulla famiglia di caratteri. Seleziona Copia. Incolla il carattere copiato nella cartella appena creata. Successivamente, elimina il carattere.
Reinstallazione dei caratteriSe dovessi aver bisogno di nuovo del carattere, puoi sempre ripristinarlo, a condizione che tu abbia creato un backup in anticipo. Per reinstallare un font, fai clic destro su di esso nella cartella di backup che hai creato. Quindi, seleziona Installa.
Visualizzazione dei dettagli del carattereSe vuoi vedere maggiori dettagli sul carattere, fai clic su di esso. Windows visualizzerà quindi i vari attributi del carattere. Puoi trascinare la diapositiva a sinistra oa destra per vedere il carattere di varie dimensioni.
Perché c'è testo sfocato in Windows 10?  Ora che hai scoperto quanto sia straordinario il sistema operativo Windows 10 perché ti consente di gestire facilmente i caratteri, probabilmente stai pensando che sia un sistema impeccabile. Ebbene, anche noi avremmo voluto così. Ma come altri sistemi operativi là fuori, ha anche dei difetti.
Ora che hai scoperto quanto sia straordinario il sistema operativo Windows 10 perché ti consente di gestire facilmente i caratteri, probabilmente stai pensando che sia un sistema impeccabile. Ebbene, anche noi avremmo voluto così. Ma come altri sistemi operativi là fuori, ha anche dei difetti.
Dato che qui stiamo parlando di caratteri, vale la pena ricordare che anche il sistema di caratteri di Windows 10 ha dei problemi. Uno è che alcuni testi e menu appaiono sfocati a volte.
Potresti chiedere, cosa causa il problema del testo sfocato in Windows 10? Viene attivato da modifiche nelle impostazioni dei caratteri? Ha qualcosa a che fare con attacchi di malware o infezioni da virus? Succede a causa del gioco con il sistema di caratteri predefinito? Bene, questi sono scenari possibili. Ma il motivo più comune associato al problema del testo sfocato è il ridimensionamento DPI.
Windows 10 supporta una combinazione di applicazioni moderne e legacy. Queste app antiche non sono progettate per avere display ad alta risoluzione. Questo spiega i testi e i caratteri sfocati che vedi mentre li usi.
Inoltre, questo problema di testo sfocato non si verifica solo nelle app legacy. Anche alcuni utenti Windows che utilizzano una risoluzione dello schermo di 1920 x 1080 o superiore possono sperimentarlo.
In generale, il ridimensionamento DPI dei dispositivi Windows 10 è impostato almeno al 125%. Questo rende tutto più facile da leggere e fa sembrare le app e le foto sbalorditive. Inoltre, ciò potrebbe interessare anche i programmi desktop, in particolare quelli che non sono progettati per supportare risoluzioni elevate. E per questo, si verifica il problema sfocato o di testo.
Ecco altri scenari in cui puoi riscontrare testi sfocati in Windows 10:
- Apri un'app con un'alta risoluzione , quindi spostalo su un altro display che utilizza un'impostazione di risoluzione diversa.
- Collega il tuo tablet o laptop a uno schermo con una risoluzione diversa, quindi provi a proiettarlo utilizzando la modalità Solo secondo schermo.
- Cerchi di connetterti al PC utilizzando un altro PC, ma i display di entrambi i dispositivi sono diversi.
Come si risolve il problema del testo sfocato in Windows 10?
7 modi per correggere il testo sfocato in Windows 10Fai niente panico se riscontri un problema di testo sfocato in Windows 10. Non associarlo nemmeno ad altri problemi di Windows. I problemi di visualizzazione sono spesso facili da risolvere. Di seguito abbiamo compilato i passaggi e le soluzioni per la risoluzione dei problemi per eliminare una volta per tutte questo testo sfocato nel problema di Windows 10. Si spera che uno di questi funzioni per te.
Correzione n. 1: eseguire la risoluzione dei problemi di base.A volte, tutto ciò di cui il tuo computer ha bisogno è un nuovo inizio poiché molti processi non necessari potrebbero essere già in esecuzione in background, consumando una quantità significativa di memoria reimg. Per riavviare il computer, fai semplicemente clic sul menu Start , vai all'opzione Power e seleziona Riavvia.
Se non funziona, forse il problema riguarda il tuo account utente. In questo caso, disconnettersi e accedere potrebbe fare al caso tuo.
Ora, se il problema persiste, controlla la connettività del tuo display esterno. Il cavo potrebbe non essere collegato correttamente alla CPU, da qui il problema del testo sfocato.
Se nessuno di questi metodi di base per la risoluzione dei problemi ha funzionato, passa alle correzioni successive.
Correzione n. 2: aggiorna il tuo Driver di grafica.  I driver di grafica potrebbero essere già obsoleti. Questo è il motivo per cui stai riscontrando il problema del testo sfocato in Windows 10. Per risolvere questo problema, devi aggiornare i driver di grafica.
I driver di grafica potrebbero essere già obsoleti. Questo è il motivo per cui stai riscontrando il problema del testo sfocato in Windows 10. Per risolvere questo problema, devi aggiornare i driver di grafica.
Hai due modi per aggiornare i tuoi driver grafici: manuale o automatico. Naturalmente, consigliamo vivamente il metodo automatizzato. Non solo è un'opzione conveniente, ma è anche sicura e veloce.
Per questo, avrai bisogno di uno strumento di aggiornamento dei driver di terze parti come Auslogics Driver Updater. Una volta installato, avvialo e lascia che svolga il suo lavoro di aggiornamento dei driver di dispositivo obsoleti. È così facile!
Ma se preferisci l'opzione manuale, puoi farlo. Tuttavia, ti consigliamo di prestare particolare attenzione perché l'installazione del driver sbagliato potrebbe solo peggiorare il problema. Questo è ciò che stiamo cercando di evitare. Quindi, segui attentamente le istruzioni per garantire buoni risultati:
Microsoft ha creato uno strumento utile che può essere utilizzato per correggere problemi di testo e menu sfocati in Windows 10. Ecco come usarlo:
È possibile che le impostazioni del display siano errate. Ecco perché stai riscontrando il problema del testo sfocato in Windows 10. Quindi, per risolvere questo problema, controlla le impostazioni dello schermo e applica le modifiche necessarie.
Segui le istruzioni seguenti:
Puoi anche provare a modificare le impostazioni di visualizzazione dell'app problematica e vedere se risolve il problema. Ecco una guida dettagliata su come farlo:
Se nessuna delle soluzioni precedenti ha funzionato, utilizza l'opzione di ridimensionamento personalizzato del menu di visualizzazione. Questo ha risolto il problema per alcuni utenti Windows interessati, quindi vale la pena provare da parte tua.
Ecco cosa dovresti fare:
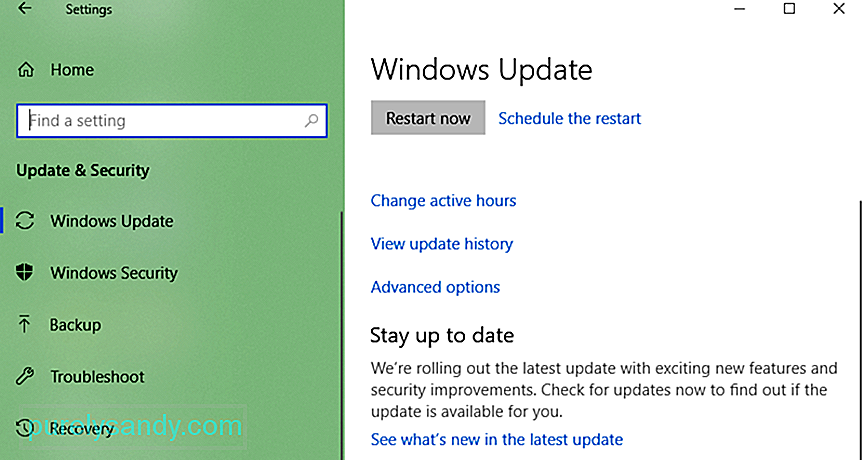 Questo problema di testo sfocato in Windows 10 potrebbe essere causato da un aggiornamento difettoso rilasciato da Microsoft. Quindi, se ti è capitato di installarne uno, potresti dover eseguire il rollback a una build precedente o installare l'ultima.
Questo problema di testo sfocato in Windows 10 potrebbe essere causato da un aggiornamento difettoso rilasciato da Microsoft. Quindi, se ti è capitato di installarne uno, potresti dover eseguire il rollback a una build precedente o installare l'ultima.
Ecco come:
Supponendo che tu ti sia già sbarazzato del problema del testo sfocato su Windows 10, potresti prendere in considerazione questi suggerimenti per ottenere una migliore qualità di visualizzazione.
Suggerimento n. : Calibra il tuo monitor per godere di migliori tonalità.Assicurati di aver calibrato correttamente il tuo display in modo da poterne godere il colore e la qualità ottimali. Sebbene le impostazioni predefinite siano già accettabili, alcune piccole modifiche non faranno male. In effetti, alcuni trovano queste modifiche molto migliori.
Per calibrare il monitor, segui questi passaggi:
ClearType è una tecnologia a livello di sistema utilizzata da Microsoft per rendere i testi più nitidi e chiari. Windows 10 supporta questa tecnologia ed è abilitata per impostazione predefinita. Quindi, se trovi che alcuni testi sullo schermo sono un po' sfocati, assicurati che questa tecnologia sia attiva. E poi, fai qualche messa a punto.
Per utilizzare lo strumento ClearType, segui questi passaggi:
Se hai davvero bisogno di un display di qualità superiore, ti consigliamo di investire in modelli di monitor nuovi di zecca. Il tuo vecchio display potrebbe essere già vicino alla fine. Questo è il motivo per cui vedi testi sfocati. I modelli più recenti hanno una migliore qualità di visualizzazione. Inoltre, durano più a lungo.
Ecco alcuni dei migliori monitor fino ad oggi. Questi sono consigliati da giocatori, professionisti della grafica e altri professionisti:
- BenQ PD3200U
- LG UltraGear 38GN950
- BenQ SW321C PhotoVue
- Asus ROG Swift PG27UQ
- Monitor curvo Dell 4K S3221QS
Utilizzando le correzioni sopra, dovresti risolvere facilmente il problema del testo sfocato in Windows 10. Esamina attentamente ogni correzione e trova quella che ritieni possa funzionare per te. Se il problema continua a darti mal di testa, prova a contattare il team di supporto ufficiale di Microsoft. Puoi anche recarti presso il centro di assistenza autorizzato più vicino e far controllare il tuo dispositivo. Forse il problema è causato da un problema hardware interno, quindi chiedi ai professionisti di verificarlo per te.
Puoi anche prendere in considerazione i suggerimenti sopra riportati per goderti una visualizzazione più chiara e migliore senza tutte le cose sfocate.
Quale delle soluzioni precedenti ha risolto il problema del testo sfocato per te? Conosci altre soluzioni che potrebbero funzionare? Hai suggerimenti da dare su come evitare problemi di testo sfocato in Windows 10? Fateci sapere i vostri pensieri nella sezione commenti!
Video Youtube: Come correggere il testo sfocato in Windows 10
09, 2025

