Come risolvere i problemi di Mojave a causa di Safari (08.23.25)
macOS Mojave è arrivato con molte sorprese, sia positive che negative. Le funzionalità introdotte dal nuovo macOS erano innovative e apportavano miglioramenti significativi all'esperienza complessiva del Mac. Tuttavia, insieme ai cambiamenti positivi sono arrivati quelli negativi, inclusi diversi problemi di macOS Mojave come app incompatibili, problemi con Bluetooth, schermata di accesso bloccata o in crash, lentezza e iCloud non si sincronizza.
Uno dei problemi che ne derivavano il nuovo macOS coinvolge il browser Safari. Secondo i rapporti, Mojave è in ritardo ed estremamente lento quando l'app Safari è aperta. Questo è piuttosto preoccupante perché Safari è conosciuto come uno dei browser più stabili tra i suoi pari, persino considerato migliore di Chrome e Firefox. Essendo il browser integrato di Apple, Safari è compatibile con la maggior parte dei sistemi iOS e macOS.
Secondo i rapporti degli utenti Mac pubblicati su forum e altri siti di discussione, Mojave è in ritardo ogni volta che Safari viene aperto e l'intero computer è lento e lento. Ma una volta chiuso Safari, tutto torna alla normalità, come se non ci fosse nulla di sbagliato nel computer. Gli utenti hanno commentato che questo problema si verifica solo con Safari, con Chrome e Firefox che funzionano bene.
Un altro utente ha segnalato di aver riscontrato il ritardo ogni volta che si accede a YouTube utilizzando Safari, in particolare ogni volta che tenta di eseguire ricerche all'interno del sito di video . Alcuni siti Web funzionano bene, ma ci sono siti Web specifici, vale a dire Amazon e iCloud.com, che causano il fastidioso ritardo, secondo i rapporti degli utenti.
Come risolvere i problemi di Mojave a causa di SafariSafari rende Mojave lento e causando un ritardo può essere causato da diversi fattori. Questo articolo ti insegnerà cosa fare quando ciò accade.
Il primo passo è confermare che Safari (e non qualche altra app) sta causando il ritardo. Prova ad aprire e poi chiudere Safari per vedere se c'è qualche differenza con le prestazioni del tuo computer. Dovresti farlo anche con altre app per assicurarti di non individuare erroneamente l'app Safari.
Per assicurarti che nessun altro problema ostacoli la risoluzione dei problemi con Mojave, dovresti Cestina i file e ottimizza i tuoi processi con uno strumento sicuro e affidabile come Outbyte MacRepair. Una volta che tutto è pronto, puoi procedere e provare le seguenti soluzioni.
Soluzione n. 1: aggiorna Safari all'ultima versione.macOS aggiorna automaticamente Safari, ma se vuoi assicurarti di utilizzare l'ultima versione, puoi aggiornare manualmente l'app in Aggiornamento software.
Per farlo, segui questi passaggi:
Prova ad aprire Safari per verificare se il problema si risolve il tuo problema. In caso contrario, continua con le altre soluzioni di seguito.
Soluzione n. 2: elimina i dati memorizzati nella cache.I dati memorizzati nella cache possono causare molti problemi se non eliminati regolarmente. Per eliminare i dati di Safari, segui queste istruzioni:
- Avvia Safari.
- Fai clic su Safari dal menu in alto e seleziona Preferenze.
- Fai clic su Avanzate e seleziona Mostra menu Sviluppo nella barra dei menu. Ciò abiliterà il menu Sviluppo in Safari.
- Fai clic su Sviluppo dal menu in alto.
- Fai clic su Svuota cache e Disattiva estensioni.
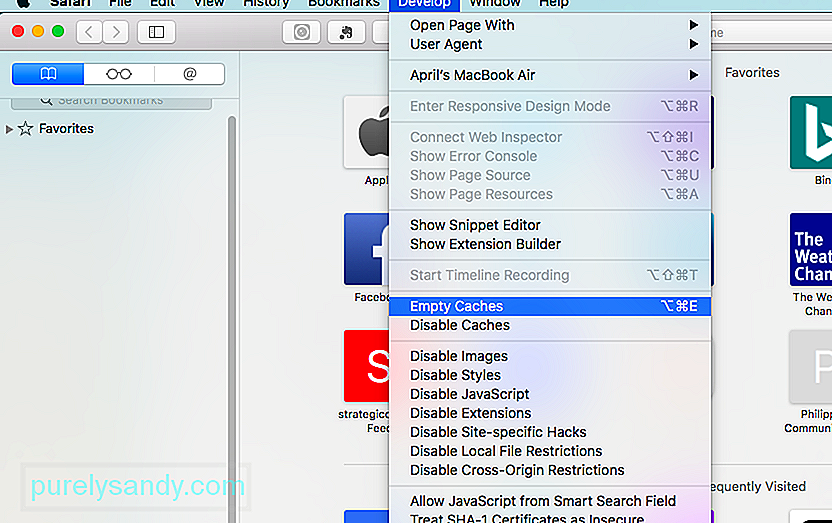
- Puoi anche eliminare la tua cronologia andando su Safari > Storia > Cancella cronologia.
- Elimina tutti i dati del sito web andando su Safari > Preferenze > Privacy > Rimuovi tutti i dati del sito web.
- Impedisci l'esecuzione di tutti gli altri plug-in accedendo a Safari >Preferenze > Sicurezza e deselezionando Consenti tutti gli altri plug-in.
Dovresti anche disinstallare qualsiasi programma antivirus o ad blocker stai usando per assicurarti che nulla interferisca con Safari.
Se il tuo Safari si blocca continuamente e non è abbastanza stabile per completare le attività sopra, puoi disabilitare le tue estensioni andando su Vai > Vai alla cartella e cerca ~Library/Safari/Extensions. Trascina temporaneamente la cartella sul desktop. Per eliminare i file della cache, digita ~Library/Caches/com.apple.Safari e trascina il file db nel Cestino. Verrà generato un nuovo file db all'avvio di Safari.
Oltre a eliminare la cache di Safari, dovresti anche eliminare i dati di Flash Player andando su Preferenze di Sistema > Flash Player. Fai clic su Avanzate e seleziona Elimina tutto. Spunta il pulsante Elimina tutti i dati e le impostazioni del sito, quindi premi il pulsante Elimina dati.
Soluzione n. 3: modifica NVRAM.Ogni volta che c'è un macOS aggiornamento che richiede il ripristino della NVRAM, c'è un bug che cancella una chiave digitale specifica e causa problemi con i browser, in particolare Safari. Apple è a conoscenza di questo bug ma non ha ancora fornito alcuna correzione ufficiale.
Per riscrivere la chiave digitale mancante sulla tua NVRAM, segui questi passaggi:
- Avvia il tuo Mac in modalità di ripristino premendo il pulsante di accensione e tenendo premuto il Comando + R
- Rilascia i tasti quando vedi il logo Apple e la barra di caricamento appaiono sullo schermo.
- Una volta caricata la finestra Utilità macOS , fai clic su Terminale in Utilità.
- Digita il seguente comando nella Finestra terminale:
nvram 8be4df61-93ca-11d2-aa0d-00e098032b8c:epid_provisioned=%01%00%00%00
- Premi Invio.
- Digita riavvia, quindi premi Invio
Questo dovrebbe aggiungere nuovamente la chiave digitale mancante nella tua NVRAM e risolvere i problemi che stai riscontrando con Safari. Alcuni utenti Mac che hanno provato questo metodo hanno commentato di essere stati in grado di notare l'evidente differenza di prestazioni anche senza riavviare Safari.
Soluzione n. 4: controlla le tue estensioni.In uno dei thread di discussione, un utente Mac ha pensato fuori che il problema aveva qualcosa a che fare con la sua estensione Adblocker Pro. La disabilitazione dell'estensione ha risolto immediatamente il problema e sia Safari che Mojave sono tornati alla normalità.
È altamente possibile che le estensioni possano essere il colpevole di questo problema con Mojave perché non tutte le estensioni o i componenti aggiuntivi sono già compatibili con Mojave. Per scoprire quale estensione sta causando il problema, devi prima disabilitarle tutte, quindi abilitarle nuovamente una per una per vedere quale è la causa dei problemi.
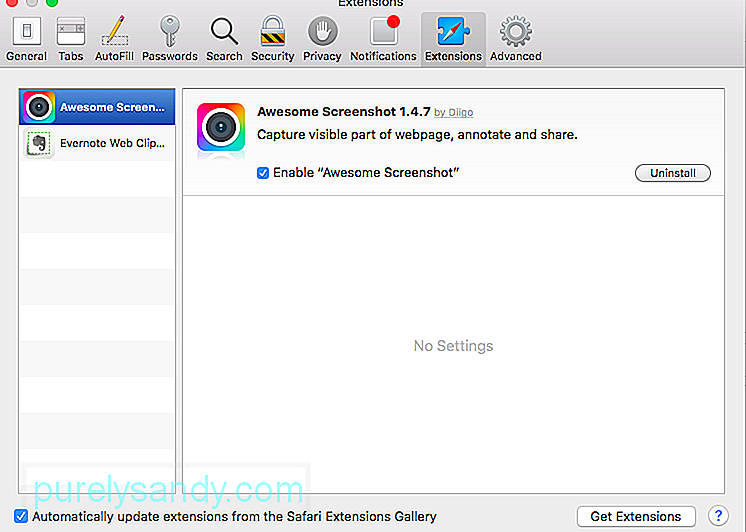
Segui queste istruzioni per gestire le estensioni di Safari:
- Avvia Safari facendo clic sull'icona nel Dock o andando su Finder > Applicazioni > Safari.
- Fai clic su Safari dal menu in alto e seleziona Preferenze. Puoi anche utilizzare la scorciatoia Comando + Virgola.
- Puoi disabilitare ciascuna estensione deselezionando la casella accanto ad essa oppure puoi fare clic sul pulsante Disinstalla per rimuovere completamente l'estensione. Ma per questo metodo, vogliamo solo disabilitare le estensioni e lasciarne una in esecuzione per scoprire il colpevole.
Una volta scoperta l'estensione che sta causando il rallentamento di Safari e Mojave, puoi controllare il sito Web dello sviluppatore per un aggiornamento. Se non ce n'è, devi prima disabilitare l'estensione incompatibile fino al rilascio di un aggiornamento o alla correzione del bug.
RiepilogomacOS Mojave ha ancora bisogno di molto lavoro e aspetta che Apple rilasci la correzione per questi bug possono essere una vera seccatura per gli utenti. Se riscontri problemi con Mojave a causa di Safari, puoi provare le soluzioni di cui sopra e vedere quale funziona per te.
Video Youtube: Come risolvere i problemi di Mojave a causa di Safari
08, 2025

