Come gestire il tuo calendario su Mac (09.14.25)
La gestione del tempo fa parte della nostra routine quotidiana, soprattutto al lavoro. Fortunatamente, il Mac è dotato di una funzione di calendario integrata che ti consente di tenere il passo con i tuoi impegni visualizzando compleanni imminenti, vacanze pianificate, viaggi di lavoro, viaggi personali, appuntamenti, riunioni e altri eventi importanti. Tuttavia, affinché il tuo Calendario Mac sia efficace e utile, devi sapere come gestirlo e utilizzarlo. Non preoccuparti perché ti insegneremo come.
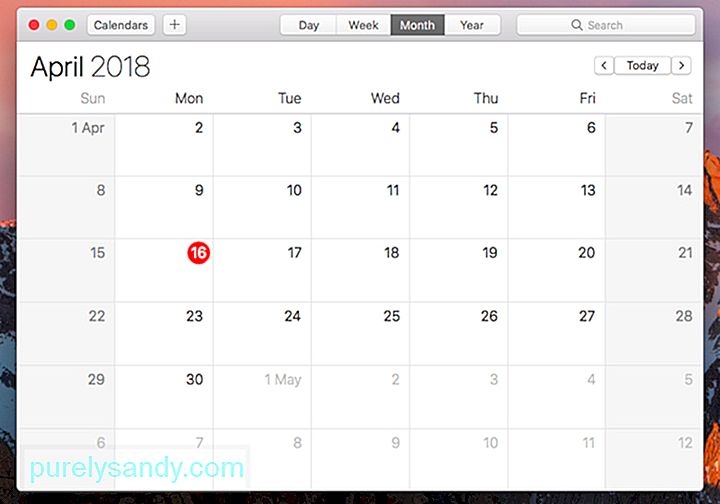
Puoi darti da fare con determinate cose della tua vita. Potresti essere chiamato a presentarti per una serie di incontri per l'intero mese o ti potrebbe anche essere chiesto di parlare in diversi forum e seminari, ma ecco il punto, non importa quanto tu sia impegnato, puoi creare tutti i calendari di cui hai bisogno . In questo modo, sarà più facile per te differenziare i tuoi impegni personali da appuntamenti e riunioni di lavoro.
Ecco come aggiungere un nuovo evento al tuo calendario:
La gestione del calendario del tuo Mac non è mai stata così facile con la sua funzione di codifica a colori integrata. Puoi impostare un determinato colore per vari aspetti della tua vita: salute, lavoro, opere di beneficenza o altri impegni personali. Con ogni categoria di vita con il proprio colore corrispondente, puoi facilmente e comodamente sfogliare il tuo calendario e pianificare le cose.
Come aggiungere un eventoSe desideri aggiungere un evento importante evento sul calendario del tuo Mac, ecco cosa dovresti fare:
L'app Calendario per Mac sembra essere molto semplice, ma con l'integrazione può fare di più. Ecco come massimizzare l'app Calendario su Mac:
1. Chiedi aiuto a Siri.Una delle funzioni migliori e utili del Mac è l'assistente vocale chiamato Siri. Puoi chiederle di dirti se hai riunioni o appuntamenti imminenti. Non è necessario aprire l'app Calendario. Basta lanciare le sue domande come "Quando è il compleanno di John?" Oppure "Ho pianificato qualcosa per il 5 dicembre?".
2. Approfitta del multitouch.Sapevi che puoi utilizzare il trackpad del tuo Mac per eseguire alcuni fantastici trucchi con il dito per aggirare il calendario del tuo Mac? Eccone alcuni:
- Quando utilizzi la vista Mese, scorri con due dita verso l'alto o verso il basso per passare da un mese all'altro.
- Quando usi la Vista Settimane, fai scorrere le due dita verso sinistra o verso destra per navigare tra settimane diverse.
- Quando utilizzi la Visualizzazione giorni, fai scorrere le due dita verso sinistra o verso destra per spostarti tra i giorni.
È possibile elencare tutti i tuoi eventi imminenti in una visualizzazione elenco. Basta fare clic sulla casella Cerca e premere due volte il tasto ” . Fai clic su Restituisci. Dovrebbe essere visualizzato un elenco di tutti i tuoi eventi imminenti.
4. Ricevi una notifica quando devi partire per un evento.Sì, puoi dire all'app Calendario di informarti quando è ora di partire per un evento. Ogni volta che crei un avviso, assicurati di inserire una posizione, quindi fai clic su Tempo di partenza. Ora, scegli la tua modalità di viaggio nella sezione Tempo di viaggio . Il Calendario cercherà quindi di informarti quando è ora di partire per l'appuntamento.
5. Mantieni le tue cose organizzate.Non molti utenti Mac utilizzano la funzione di Calendar per aprire file e documenti necessari per una determinata data. Grazie a un'impostazione di avviso di Calendar utilizzata raramente, qualsiasi documento di cui potresti aver bisogno per un evento verrà aperto e reso disponibile per te in quel giorno.
- Quando crei un nuovo evento di Calendar, fai clic su Avvisi e tocca il segno più (+) accanto a qualsiasi avviso esistente. Dovrebbe quindi apparire un nuovo avviso.
- Seleziona Elemento orario per visualizzare un menu a discesa che mostra le opzioni relative all'orario di cui disponi.
- Scegli Personalizzatoper visualizzare le seguenti opzioni: Messaggio, Messaggio con suono, Email e Apri file.
- Seleziona Apri fileper impostare file da aprire su quel particolare evento.
Il tuo successo come azienda o come individuo dipende molto dalla tua capacità di rispettare le scadenze, organizzare gli appuntamenti e rimanere in pista. Ma nessuno di questi sarà un problema finché avrai il tuo Calendario Mac.
Poi di nuovo, non ha senso organizzare tutto nella tua vita se il tuo Mac non riesce a stare al passo con te. Assicurati che mantenga le sue massime prestazioni, sempre e ovunque tu vada. Installa Outbyte MacRepair, uno strumento di pulizia di terze parti, per eliminare facilmente file e app che rallentano il tuo dispositivo.
Video Youtube: Come gestire il tuo calendario su Mac
09, 2025

