Come massimizzare i PDF sul tuo Mac (09.15.25)
A causa della sua popolarità, supponiamo che tu abbia già visto, utilizzato e scaricato un file PDF sul tuo Mac. Dopotutto, è un formato universale per documenti che funziona su quasi tutte le piattaforme. Tuttavia, quando si viene scaricati con un sacco di documenti PDF che devono essere modificati, le cose possono diventare difficili. Fortunatamente, c'è un modo per compilare rapidamente moduli e modificare pagine PDF senza dover scaricare un editor PDF per Mac.
Se il tuo computer è in esecuzione su macOS, la buona notizia è che ha già un nel programma che semplifica la firma e la modifica di documenti PDF: l'app Anteprima. Con questa app, puoi facilmente sottolineare, evidenziare e barrare il testo. Puoi anche ruotare, rimuovere o aggiungere pagine. Inoltre, puoi aggiungere commenti e note alle pagine. Di seguito ti mostreremo come modificare un PDF su Mac.
Modifica un file PDF utilizzando l'anteprima 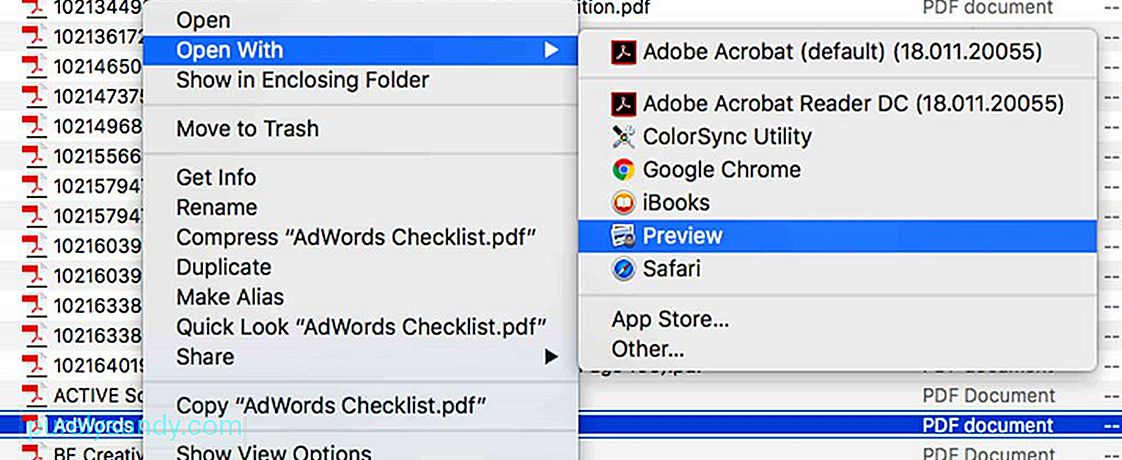
Molti di voi pensano che Anteprima sia un'app che ti consente di dare una rapida occhiata alle immagini che non desideri vengano aggiunte all'app Foto, ma in realtà questa app può fare molto di più di quello che pensi. Ecco come modificare un file PDF utilizzando questa app:
- Fai clic sul documento PDF che desideri aprire. Dovrebbe aprirsi automaticamente in Anteprima a meno che tu non abbia un'altra app di visualizzazione PDF installata sul tuo Mac. Se un file PDF non si apre in Anteprima, fai clic con il pulsante destro del mouse su di esso e seleziona Apri con > Anteprima.
- Per aprire strumenti di marcatura, fai clic sul pulsante con la punta di una matita racchiusa in un cerchio. Questo pulsante ti dà accesso a diversi strumenti utili, tra cui schizzo e disegno, nota, colore di riempimento, forma e stile del testo e bordo.
- Utilizza uno degli strumenti per sottolineare, evidenziare, aggiungere testo o disegnare forme sul PDF.
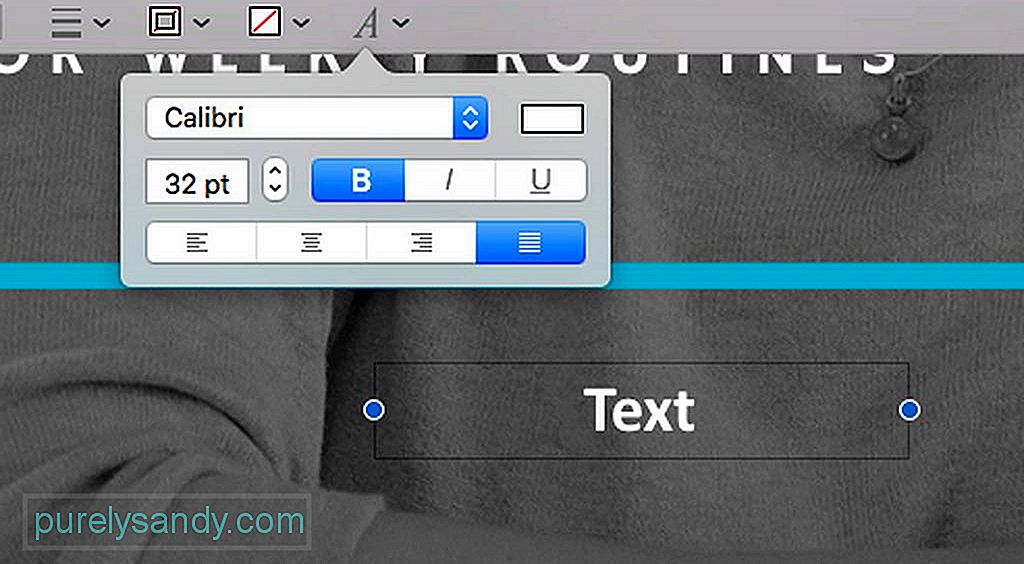
Una volta aperto il documento PDF in Anteprima, puoi aggiungere del testo facendo clic sullo spazio designato per l'aggiunta di dati. Consulta le istruzioni seguenti per sapere come:
- Fai clic sul pulsante con una T sopra. Puoi anche andare alla barra dei menu e andare a Strumenti > Annota > Testo.
- Una casella di testo apparirà quindi nella pagina corrente che stai modificando. Puoi spostarlo trascinandolo e rilasciandolo. Puoi anche modificarne le dimensioni per adattarle al layout del PDF. Una volta deciso il posizionamento e le dimensioni, inizia a inserire il testo.
- Per modificare il colore, la dimensione e il carattere del testo, fai clic sull'icona A in corsivo situata nella parte più a destra del barra degli strumenti. Si aprirà quindi una nuova serie di opzioni che ti permetteranno di modificare il testo e il suo allineamento.
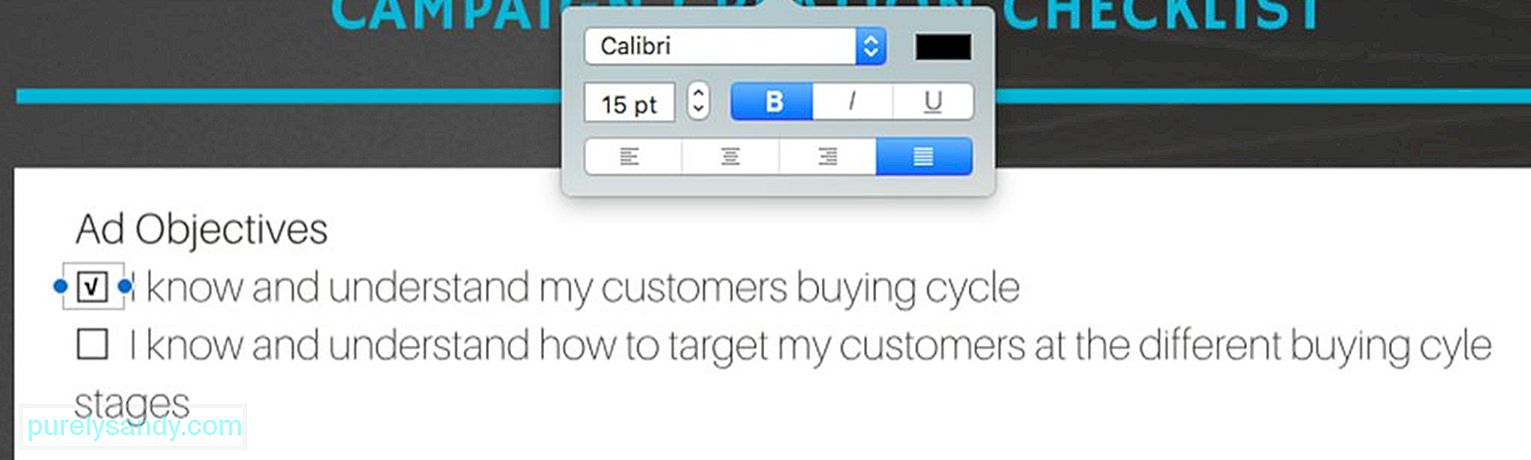
È comune che i documenti PDF abbiano caselle a cui devi aggiungere un segno di spunta o una crocetta. Sebbene cancellarlo sia un compito facile, in cui devi solo usare il tasto X, aggiungere un segno di spunta è il contrario. Inoltre, mentre alcuni PDF sono impostati in modo che il segno di spunta appaia automaticamente quando selezioni la casella, altri non vengono visualizzati. Non preoccuparti, perché c'è un modo per mettere un segno di spunta nella casella di controllo. Segui le istruzioni di seguito:
- Nella barra degli strumenti, fai clic sul pulsante con una T sopra. Puoi anche accedervi tramite la barra dei menu, quindi selezionando Strumenti > Annota > Testo.
- Trascina la casella di testo nell'area da selezionare.
- Utilizza l'Opzione + V per digitare un segno di spunta.
- Se non sei soddisfatto dell'aspetto del segno di spunta, cambia semplicemente il carattere finché non ne trovi uno che ti piace.
- Se è necessario controllare più parti del PDF, copia il segno di spunta che hai creato e incollalo di conseguenza.
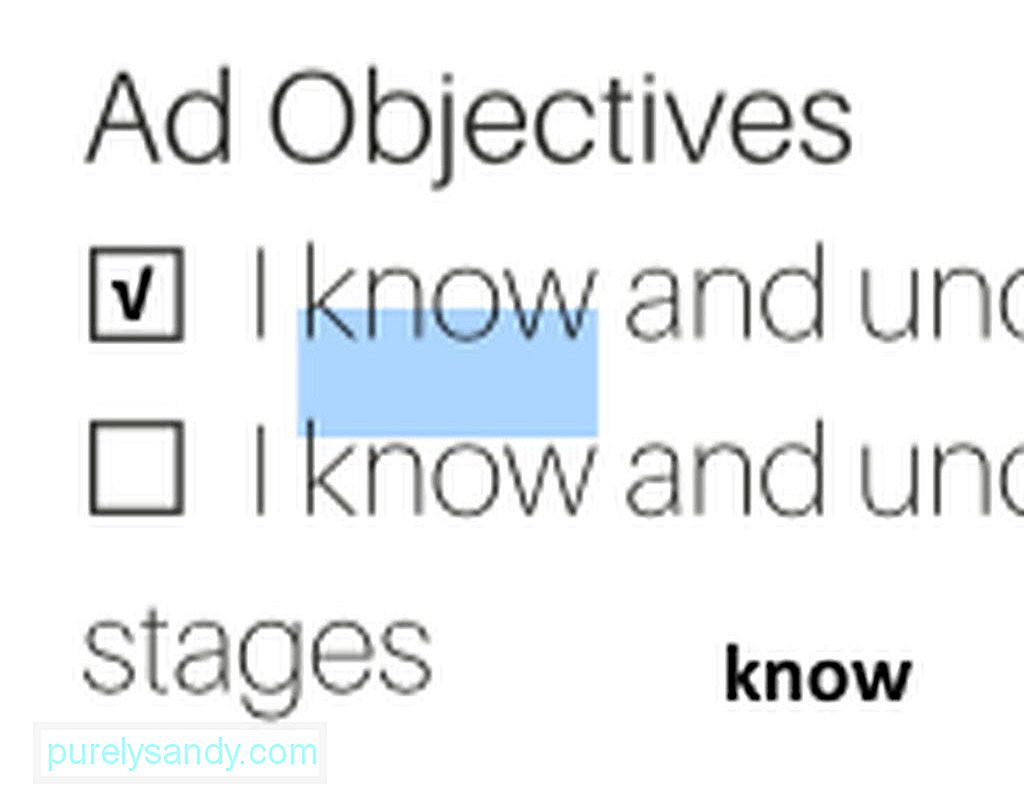
Qui sono casi in cui devi copiare una porzione di testo da un documento all'altro. Sebbene questo possa essere un compito facile per i file di parole, per i PDF, può essere una sfida. Ma se sai come usare Anteprima, questo compito dovrebbe essere facile come una torta. Di seguito sono riportati i passaggi da seguire per copiare il testo da un file PDF:
- Fai clic sull'icona nella barra degli strumenti con una A minuscola e una maiuscola.
- Trova le parole che desideri copiare ed evidenziale.
- Fai clic con il pulsante destro del mouse sul testo evidenziato per visualizzare l'opzione Copia o utilizza il Comando + Funzione C.
- Incolla il testo in un altro documento. Se vuoi incollarlo in un altro punto del tuo PDF corrente, assicurati di creare prima una casella di testo.

Una delle cose migliori di Anteprima è la funzione che ti consente di aggiungere commenti e note in un PDF. Devi selezionare ed evidenziare un'area nel PDF, ad esempio una parte di un testo che contiene errori, e lasciare un promemoria per chi scrive o per te stesso. Segui questi passaggi per aggiungere commenti e note:
- Seleziona ed evidenzia una porzione di testo nel PDF.
- Nella barra degli strumenti, fai clic sull'icona che contiene tre linee una piazza. Apparirà quindi una casella gialla nell'area che hai evidenziato.
- Digita eventuali commenti e note che hai in mente. Al termine, fai clic in un punto qualsiasi all'esterno della casella.
- Se desideri vedere e leggere la tua nota, fai clic sul quadrato giallo e si espanderà automaticamente.
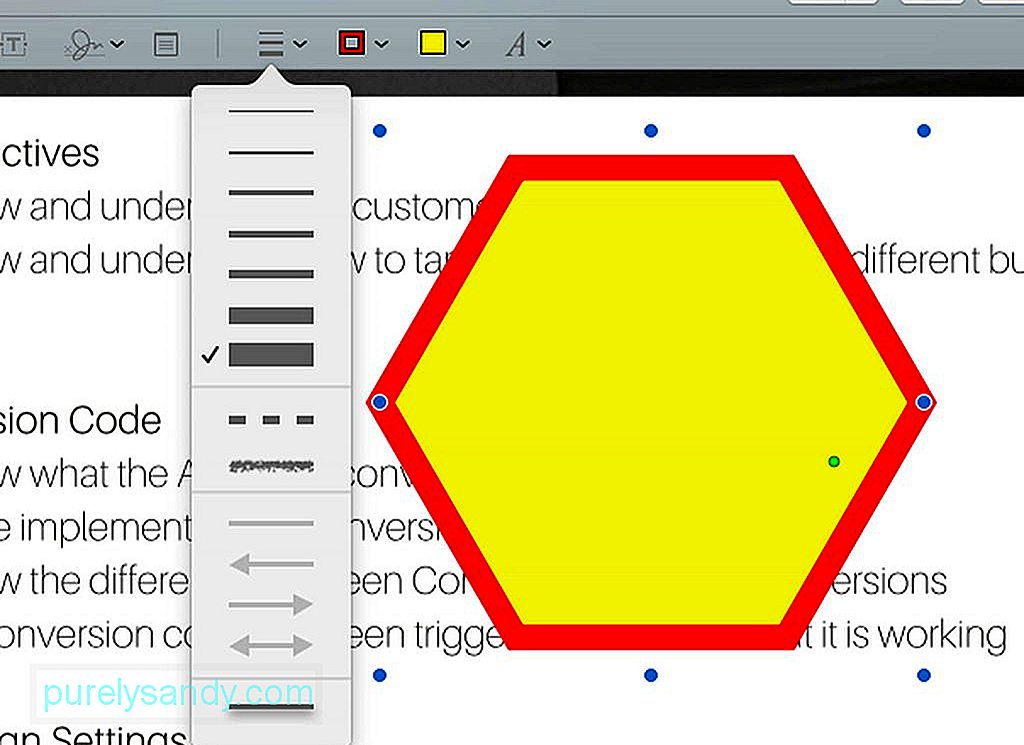
Con Anteprima, puoi creare forme in aree specifiche che hai evidenziato. In questo modo diventerà più evidente. Ecco come:
- Vai al menu della barra degli strumenti e fai clic sul pulsante con un cerchio e un quadrato.
- Seleziona la forma che desideri. Puoi scegliere tra un fumetto, un esagono, una stella, un quadrato, un cerchio, una freccia, una linea e molto altro.
- La forma scelta verrà visualizzata nel documento. Puoi spostarlo e ridimensionarlo trascinando i cerchi blu lungo i bordi, a seconda della forma, ovviamente.
- Per cambiare il colore della forma, fai clic sulla forma e poi sulla casella con linee spesse intorno esso. Verrà visualizzata una tavolozza di colori, in cui è possibile selezionare un colore che corrisponda alla forma.
- Se desideri modificare lo spessore delle linee, fai clic sull'icona nella barra degli strumenti con tre linee.
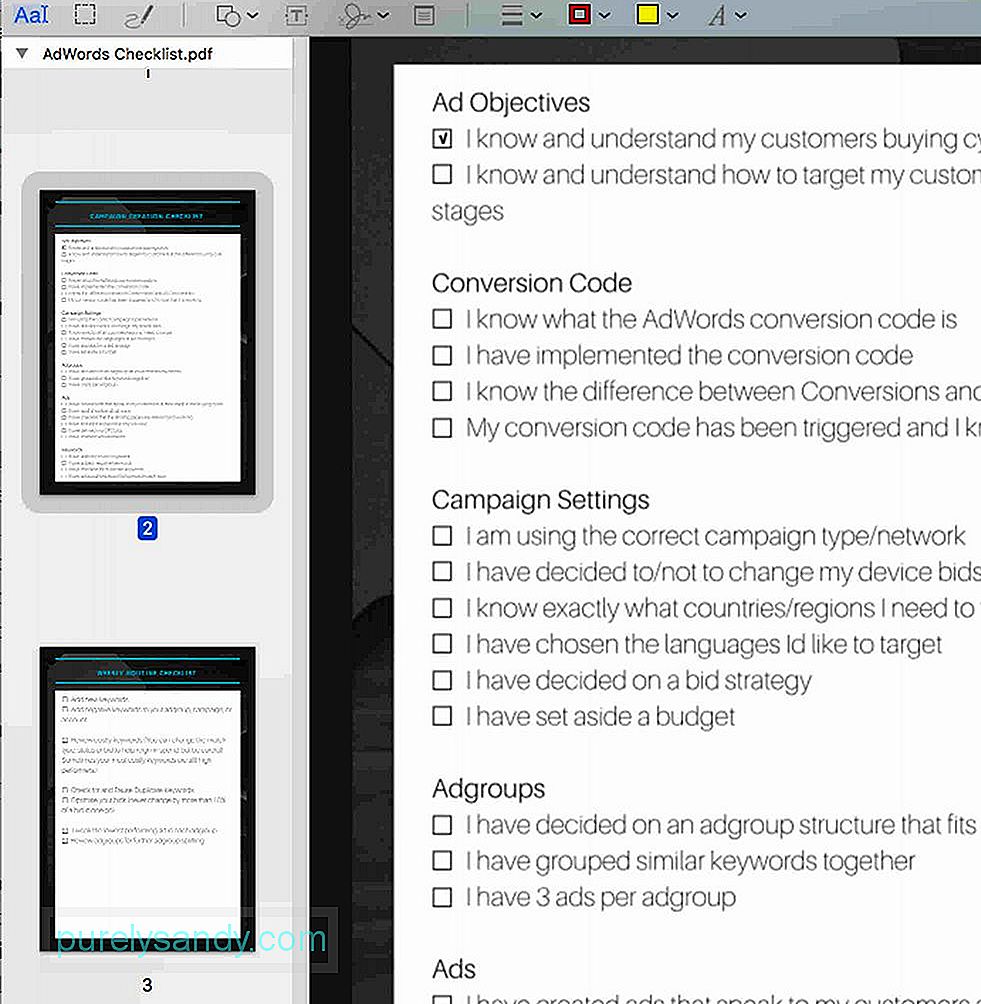
Se desideri aggiungere più pagine al file PDF su cui stai lavorando o se desideri ordinare le pagine puoi ancora usare Anteprima. Segui i passaggi seguenti per sapere come:
- Fai clic sul Menu Visualizza nella barra dei menu di Anteprima.
- Seleziona Miniature. Successivamente, verrà visualizzata una panoramica di tutte le pagine del PDF.
- Per rimuovere una pagina specifica dal PDF, seleziona la miniatura della pagina e premi il tasto Cancella sulla tastiera.
- Per ordinare le pagine, fai clic sulla miniatura della pagina e trascinala in alto o in basso nella barra laterale nella nuova posizione.
La dimensione del file PDF è troppo grande per essere allegato a un'e-mail? Forse potresti voler ridurne le dimensioni. Le istruzioni sono fornite di seguito:
- Vai a File > Salva. Puoi anche premere Comando + S sulla tastiera.
- Cerca un menu a discesa accanto a Filtro quarzo. Seleziona l'opzione Riduci dimensione file.
- Fai clic sul pulsante Salva.
- Il documento PDF avrà ora una dimensione file più piccola .
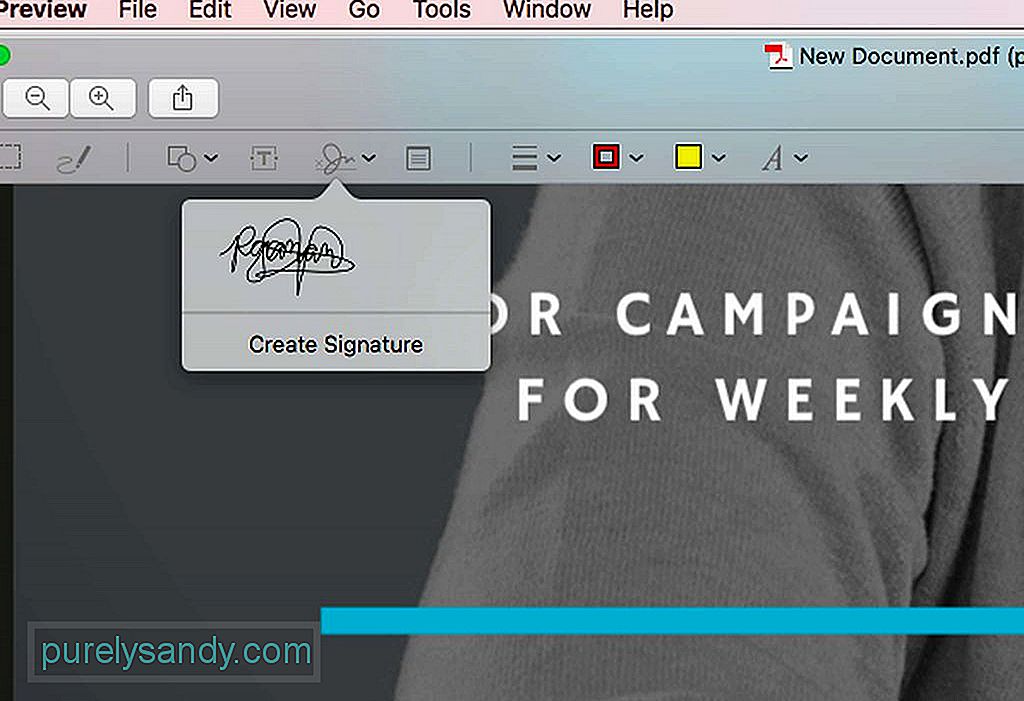
Puoi anche utilizzare Anteprima quando devi firmare un documento PDF. Le istruzioni sono le seguenti:
- Nella barra degli strumenti, fai clic sull'icona con uno scarabocchio. Seleziona Crea firma.
- Verrà visualizzata una nuova finestra in cui puoi utilizzare il trackpad del computer come blocco note. Puoi quindi utilizzare il dito o uno stilo per disegnare la tua firma.
- Premi un tasto qualsiasi una volta che hai finito di scarabocchiare la tua firma.
- Se non lo fai bene, fai clic su il pulsante Cancella. Tutto ciò che hai scarabocchiato verrà cancellato in modo che tu possa riprovare.
- Se sei soddisfatto della tua firma virtuale, fai clic sul pulsante Fine. La tua firma verrà salvata automaticamente in Anteprima in modo da poterla utilizzare ogni volta che avrai bisogno di firmare altri documenti in futuro.
- Per inserire la firma che hai creato, fai nuovamente clic sull'icona dello scarabocchio. Successivamente, seleziona la firma che hai creato. Dovrebbe quindi essere visualizzato nel documento PDF che stai modificando.
- Trascina la firma nell'area designata. Se necessario, regolane le dimensioni.
È vero che Anteprima è un'app affidabile per apportare modifiche a un documento PDF, ma se devi portare le cose a un livello completamente nuovo, potresti prendere in considerazione l'utilizzo di un'app dedicata.
PDFelement per Mac è un'app preferita che potresti prendere in considerazione. È stato creato per creare, modificare e annotare documenti PDF. Dispone inoltre di funzionalità che consentono di creare moduli interattivi da documenti esistenti. Se il tuo lavoro prevede l'uso o la creazione di PDF, vale la pena utilizzare questa app. Ha una versione di prova gratuita, ma puoi passare a una versione pro per esplorare le sue altre funzionalità.
Riepilogo>Quando si tratta di modificare i PDF utilizzando il Mac, sono disponibili molte opzioni. Se desideri completare semplici attività di modifica come aggiungere firme o aggiungere testo, l'app Anteprima dovrebbe essere più che sufficiente. Ma se hai bisogno di svolgere attività più complicate, ti suggeriamo di utilizzare app di terze parti progettate per attività di modifica PDF più complesse. Indipendentemente dalla tua scelta, non dimenticare di installare Outbyte MacRepair sul tuo Mac. Questo strumento ti aiuterà a garantire che il tuo dispositivo funzioni in modo efficiente mentre esegui le tue attività quotidiane di modifica dei PDF.
Video Youtube: Come massimizzare i PDF sul tuo Mac
09, 2025

