Come massimizzare Siri sul tuo Mac (09.15.25)
Prima del 2016, puoi parlare con Siri solo tramite il tuo iPhone o iPad. Ma con l'introduzione di macOS Sierra, Apple ha deciso di consentire finalmente agli utenti Mac di beneficiare dell'assistenza di Siri. Da allora, l'intelligenza artificiale a comando vocale di Apple ha aiutato gli utenti Mac a svolgere varie attività come assistente digitale personale. Tuttavia, se sei un nuovo utente Mac, potresti scoprire che l'app Siri è leggermente diversa dalla sua controparte iOS. Quindi, per utilizzare e massimizzare bene Siri, devi sapere cosa può e non può fare su un ecosistema desktop o laptop. In questo articolo, cercheremo di fornirti informazioni e suggerimenti su come utilizzare Siri in modo efficace sul tuo Mac.
Cosa non può eseguire Siri sul tuo Mac?81563
Prima di chiedere a Siri di fare qualcosa per te, devi chiarire le tue aspettative. Sebbene questa intelligenza artificiale sia stata pubblicizzata che può fare automaticamente qualsiasi cosa per te, il fatto è che non può. Ad ogni modo, ecco solo alcuni dei limiti di Siri:
- Siri non può chiudere le app – Riteniamo che questa sia una misura precauzionale per prevenire casi di dati non salvati o interruzioni del processo.
- Siri può sentirti chiaramente solo in ambienti silenziosi – Siri dipende dai comandi vocali, quindi se c'è molto rumore nell'area, potrebbe non essere in grado di catturare correttamente i tuoi comandi.
- Siri non è il tuo ragazzo - o ragazza - per compiti complessi - Come abbiamo cercato di stabilire prima, non devi aspettarti che Siri pensi per te. Non puoi lasciarla svolgere compiti come modificare foto o creare presentazioni. A proposito, se ci sono alcune attività che desideri automatizzare, puoi provare Automator di Mac. Non puoi anche chiederle di eliminare i file spazzatura e pulire il tuo Mac. Puoi utilizzare strumenti di pulizia di terze parti come l'app di riparazione Mac per questo.
Ora che hai un'idea di cosa puoi aspettarti da Siri, vai avanti e prova a chiedere la sua roba. Ma prima, attiva la funzione in uno di questi modi:
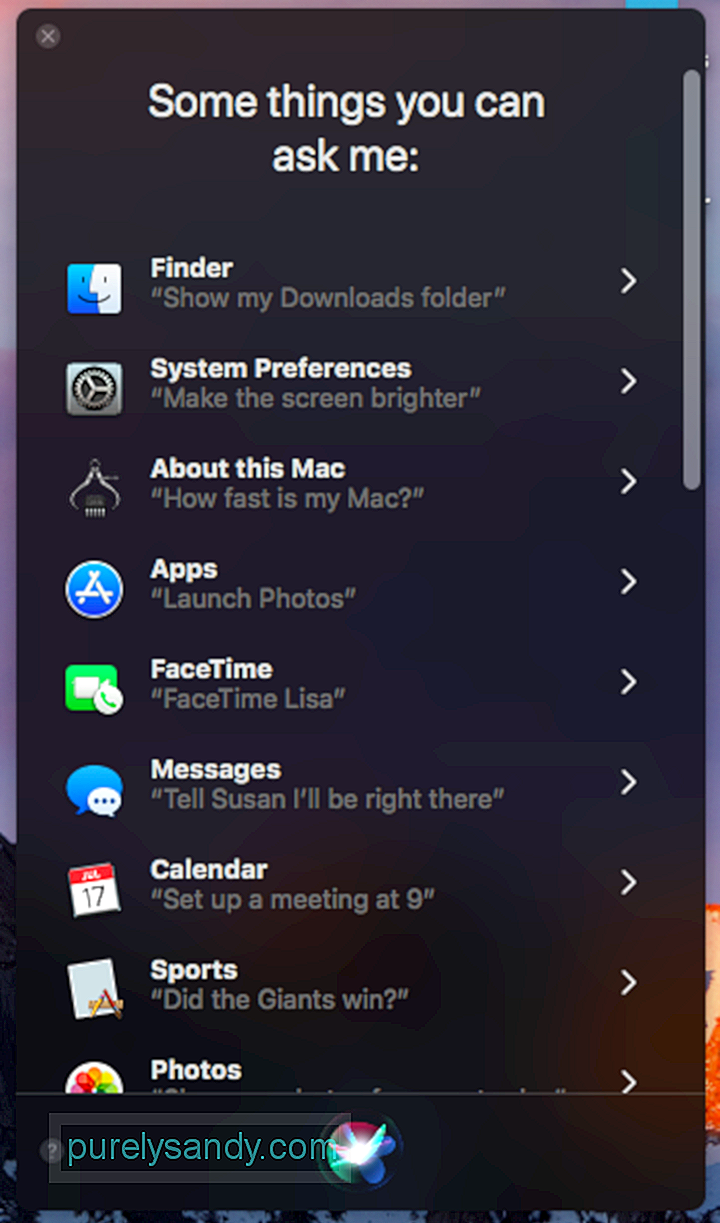
La scorciatoia predefinita per l'avvio di Siri utilizza gli stessi pulsanti per l'avvio di Spotlight, quindi a volte potresti trovarlo un po' problematico. Sebbene tu possa avviare Siri tramite Spotlight se ti capita di avviare quest'ultimo invece del primo utilizzando la scorciatoia Command + Space, abbiamo pensato che potresti comunque voler avere una scorciatoia da tastiera personalizzata dedicata esclusivamente a Siri. Quindi, ecco come farlo:
Lo scopo principale di Siri è semplificarti la vita. Per rendersene conto ancora meglio, puoi attivare Hey, Siri, che in pratica ti consente di svegliare Siri senza toccare la tastiera. Tuttavia, questa non è un'opzione predefinita, quindi è necessario configurarla. Ecco i passaggi come:
Ora puoi provare ad avviare Siri utilizzando il comando vocale che hai impostato. Nota, tuttavia, che se hai attivato Hey Siri sul tuo iPhone e usi anche "Hey" sul tuo Mac, entrambi Siris potrebbero essere svegliati. Quindi, considera l'utilizzo di una parola diversa sul tuo Mac.
Come usare la tastiera per parlare con Siri in High SierraSe sei più un tipografo che un oratore, puoi invece abilitare la digitazione su Siri. Ecco come:
- Apri le Preferenze di Sistema > Accessibilità > Siri.
- Seleziona "Abilita digita su Siri".
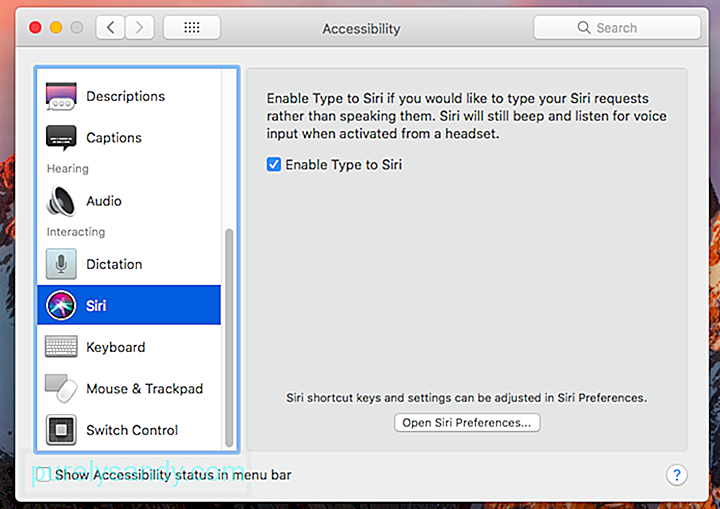
In questo modo, una volta attivato Siri apparirà una tastiera. /p>Come dire a Siri di usare Google invece di Bing
Per impostazione predefinita, Siri utilizzerà Bing per la sua ricerca online. Ma se sei un fan di Google, puoi farla unirsi a te in questa situazione. Anche se non puoi modificare il motore di ricerca predefinito, puoi dire a Siri di "cercare con Google". Successivamente, probabilmente ti chiederà cosa vuoi che ti cerchi.
Come dire a Siri di impostare un promemoriaA differenza del tuo iPhone, il Mac non ha un'app Orologio, quindi non puoi chiedere a Siri di impostare una sveglia o un timer. Ma puoi dirle di ricordarti certe cose. Ad esempio, se desideri continuare a leggere un'e-mail o una pagina Web in un secondo momento, puoi dire a Siri di ricordartelo in un secondo momento. Basta attivare Siri, quindi dirle qualcosa come "ricordami questo domani". Ciò richiederà a Siri di creare una voce Promemoria, con il collegamento alla pagina Web o all'e-mail.
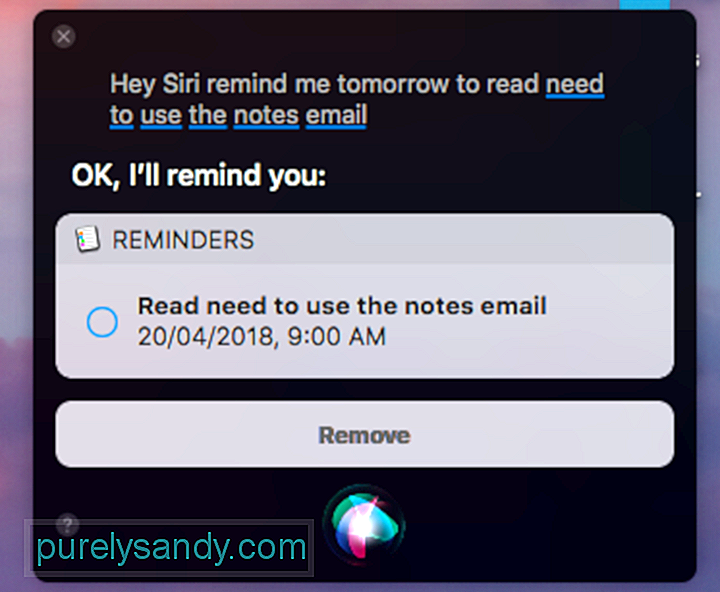
Puoi anche chiedere a Siri di ricordarti gli elementi elencati nell'app Promemoria, così come compleanni e altre occasioni ed eventi nel tuo Calendario. Vai agli elementi e agli eventi e chiedi a Siri di ricordarteli. Puoi anche usare Siri insieme a Contatti. Ad esempio, puoi dire a Siri di ricordarti di chiamare John Peters a una certa ora. Sfortunatamente, non puoi utilizzare l'assistenza di Siri per tutte le app.
Come chiedere a Siri di aggiungere un evento del calendarioPoiché Siri può essere utilizzato nell'app Calendario, puoi chiederle di creare un evento per te. Basta fare quanto segue:
Siri può elaborare un'ampia varietà di domande sul tempo e mostra i dati correlati. Alcune delle domande che puoi provare includono:
- Pioverà oggi?
- Com'è il tempo oggi?
- Quali sono le previsioni del tempo per oggi?
- Pioverà in (posizione) domani?
Puoi aggiungere i risultati della ricerca di Siri al Centro notifiche in modo da poterli vedere ogni volta che apri il Centro notifiche. Per fare ciò, fai semplicemente clic sull'icona + in alto a destra nella casella grigia in cui viene mostrato il risultato di Siri. Poiché la query verrà aggiornata ogni volta che chiedi qualcosa a Siri, il blocco di un risultato lo manterrà nel Centro notifiche, consentendoti di vederlo sempre e ricordartelo.
Come acquisire i risultati di SiriSe appuntato i risultati nel Centro notifiche non sono sufficienti, puoi invece catturarli e salvarli come immagine. Quando prendi e trascini la barra superiore della casella dei risultati di ricerca mostrata da Siri, il risultato verrà trasformato in un file PNG, che puoi trascinare in una finestra del Finder, in Microsoft Word o in un altro elaboratore di testi.
Altre cose Puoi chiedere a SiriIl trucco per sapere cosa può fare Siri è semplicemente provare. Chissà, potrebbe essere in grado di eseguire la richiesta che hai in mente o fornire risposte alle tue domande scottanti. Ma, per aiutarti a iniziare, ecco altre cose che puoi chiedere a Siri:
Potresti pensare che in questo articolo abbiamo stabilito quanto possa essere utile Siri, quindi perché ti suggeriamo di disabilitarlo? Bene, ci sono diversi motivi per cui non vorresti più l'assistenza di Siri. Per uno, potrebbe non piacerti l'idea che un'intelligenza artificiale abbia accesso praticamente a tutto ciò che è sul tuo Mac e anche oltre. Sebbene Siri sia una tecnologia abbastanza sicura, non puoi mai essere troppo sicuro quando accadrà il prossimo grande furto informatico e quali app e programmi verranno compromessi.
Per disabilitare manualmente Siri, segui questi passaggi:
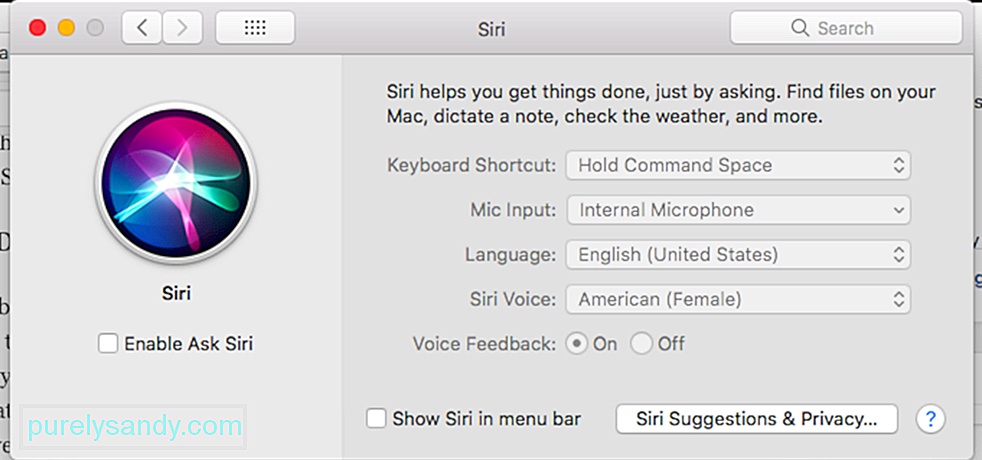
Dall'attivazione alla disattivazione di Siri, speriamo che questa guida ti aiuti a ottenere il massimo da questa funzionalità esclusiva di Apple. Hai altri suggerimenti e trucchi relativi a Siri da condividere? Fatecelo sapere nei commenti!
Video Youtube: Come massimizzare Siri sul tuo Mac
09, 2025

