Come aprire l'Utilità di pianificazione in Windows (09.15.25)
I dispositivi Windows dispongono di un'utilità integrata che consente di eseguire e creare servizi, script e applicazioni in un momento e in un evento particolari. Si chiama Utilità di pianificazione. In questo tutorial, ti mostreremo come aprire e accedere all'Utilità di pianificazione di Windows. Per iniziare:
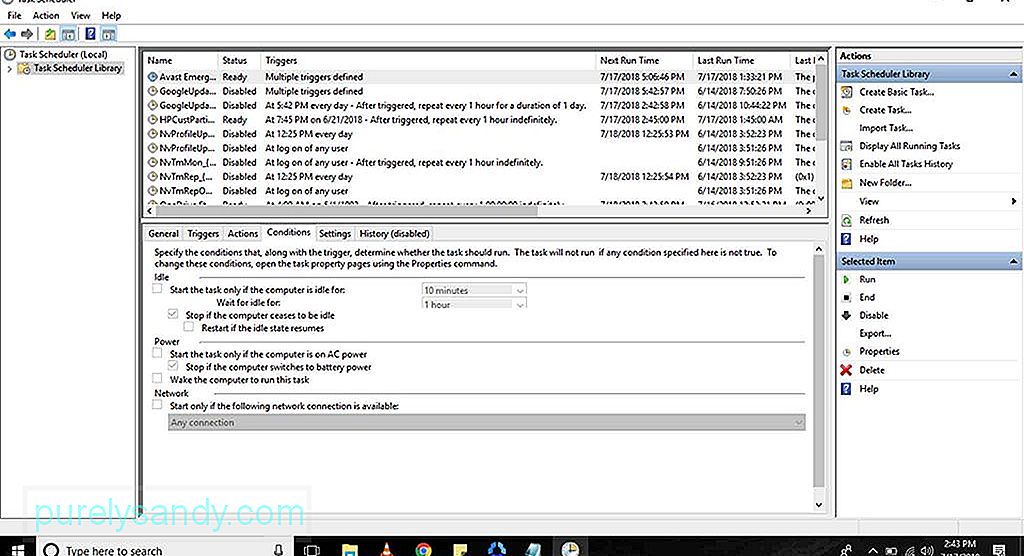
- Vai a Pannello di controllo.
- Seleziona Strumenti di amministrazione< /forte>. Se sul tuo computer è installato Windows 7, puoi trovarlo in Sistema e sicurezza. Se è in esecuzione su Windows Vista, puoi cercare in Sistema e manutenzione. Dopo aver selezionato Strumenti di amministrazione, dovrebbe aprirsi una nuova finestra con un altro set di opzioni.
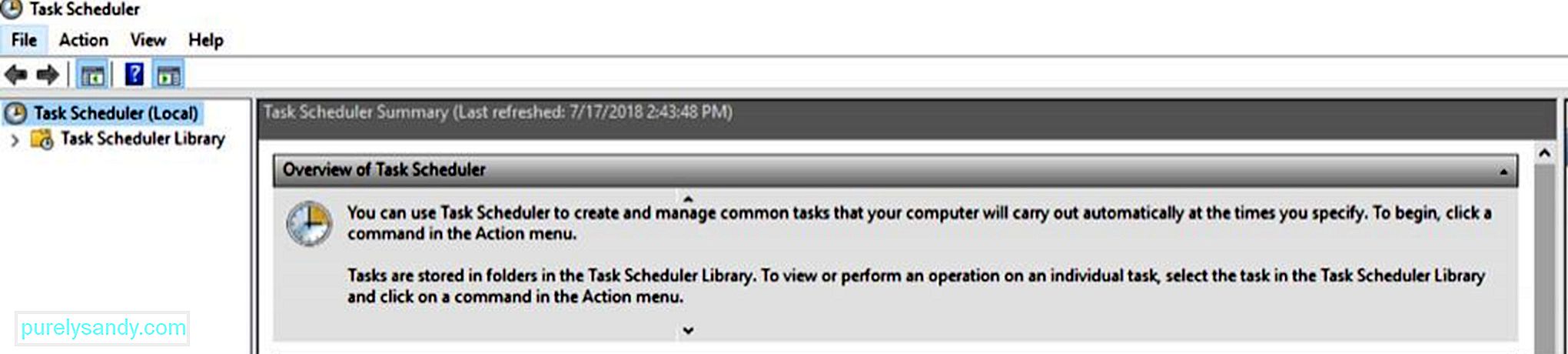
- Scegli Attività Programmatore. Se richiesto, inserisci la password dell'amministratore e fai clic su Continua. Verrà quindi visualizzata la finestra Utilità di pianificazione.
- Nell'angolo sinistro, fai clic su Utilità di pianificazione (locale). Sullo schermo verrà mostrata un'anteprima di tutte le attività.
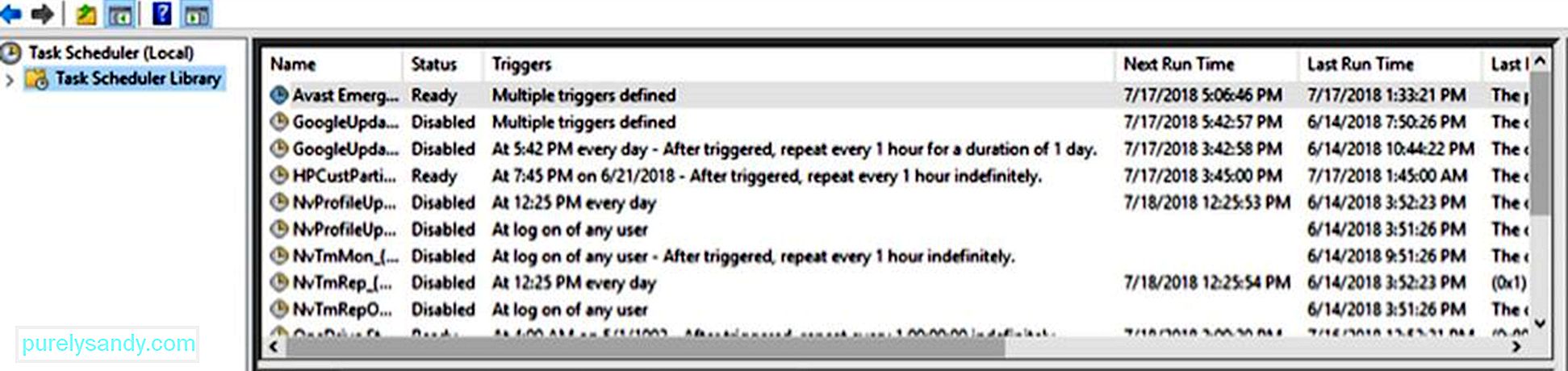
Suggerimento professionale: scansiona il tuo PC alla ricerca di problemi di prestazioni, file spazzatura, app dannose e sicurezza minacce
che possono causare problemi di sistema o prestazioni lente.
Offerta speciale. Informazioni su Outbyte, istruzioni di disinstallazione, EULA, Informativa sulla privacy.
- Sotto Utilità di pianificazione (locale), fai clic su Libreria di pianificazione attività. Serve come cartella principale per tutte le attività. Qui, le attività sono organizzate per cartella. Di seguito sono riportate alcune delle cartelle che puoi vedere nella Libreria Utilità di pianificazione:
- Microsoft – Questa cartella contiene sottocartelle per Windows e Windows Defender. Se la sottocartella di Windows è aperta, mostrerà più sottocartelle per le attività relative a strumenti e programmi in Windows.
- Ripristino configurazione di sistema – Questa cartella contiene attività generate periodicamente come punti di ripristino per il ripristino del sistema.

- Nella parte inferiore dello schermo, vedrai diverse schede tra cui Generale, Trigger, Azioni, Condizioni, Impostazioni e Cronologia.
- La scheda Generale mostrerà il nome dell'attività, posizione, autore e descrizione della funzione.
- La scheda Trigger ti dà un'idea dei trigger di un'attività specifica. Un trigger è principalmente un evento che forza l'esecuzione di un'attività. Può essere un'azione o un'ora del giorno.
- La scheda Azioni ti dirà cosa fa un'attività. Può eseguire un programma o visualizzare un messaggio. Può persino inviare messaggi di posta elettronica o impostare un punto di ripristino.
- La scheda Condizioni ti consente di modificare le impostazioni e le condizioni di un'attività specifica. Se i requisiti non vengono soddisfatti, l'attività non verrà eseguita.
- La scheda Impostazioni mostra più controlli associati a un'attività, incluso quando interromperla.
- La scheda Cronologia mostra informazioni su quando una determinata attività è stata eseguita l'ultima e se è stata eseguita correttamente.
- Una volta terminato di frugare con Windows pianificatore, chiudi la finestra.
Se desideri configurare le tue attività, puoi rivedere le attività già pronte per sapere come sono impostate e come funzionano. Ma prima di esplorare l'Utilità di pianificazione, assicurati che il tuo computer Windows funzioni in modo efficiente per evitare problemi a lungo termine. Scarica e installa Outbyte PC Repair per risolvere eventuali problemi di stabilità e prestazioni sul tuo computer.
Video Youtube: Come aprire l'Utilità di pianificazione in Windows
09, 2025

