Come disattivare le notifiche su un Mac (08.11.25)
Mantenere aggiornato il sistema operativo è importante non solo per massimizzare le prestazioni del dispositivo, ma anche per proteggerlo dalle minacce online. La maggior parte dei principali sistemi operativi dispone di un proprio sistema di notifica per informarti quando c'è un aggiornamento, nuove funzionalità o una patch che deve essere installata.
Gli aggiornamenti software sono utili, ma gestire queste notifiche può essere irritante a volte. Se stai utilizzando un Mac, probabilmente sei stanco di dover gestire sempre le stesse notifiche "Aggiornamento disponibile".
Ogni volta che il Mac Store scarica nuovi aggiornamenti in background, questi avvisi vengono generati tramite Centro Notifiche per ricordarti che sono pronti per essere installati. Ma cosa succede se, per qualche motivo, non vuoi ancora installare questi aggiornamenti? Potresti voler aspettare perché il nuovo aggiornamento ha un bug e stai aspettando che la correzione venga rilasciata, o semplicemente non vuoi installare quegli aggiornamenti in questo momento.
Indipendentemente dal fatto che tu voglia installarli ora o in un secondo momento, ricevere notifiche ogni volta di questi aggiornamenti può essere esasperante. Il problema è che il Mac non ha un modo per sbarazzarsi di queste notifiche in modo permanente. Quando fai clic sulla notifica di aggiornamento, hai solo quattro opzioni:
- Installa ora
- Prova tra un'ora
- Prova stasera
- Ricordami domani
Ciò significa che qualunque opzione tu scelga, alla fine dovrai comunque installare gli aggiornamenti. Fino a quando non lo farai, queste notifiche continueranno a infastidirti.
Anche se Apple non offre un modo diretto per disabilitare la notifica di aggiornamento di macOS, ci sono alcuni metodi per sbarazzartene consentendoti di avere il controllo degli aggiornamenti che desideri installare sul tuo Mac.
Come disabilitare le notifiche di aggiornamento di macOSEsistono diversi modi per disattivare le notifiche di aggiornamento su macOS, a seconda di come vuoi gestire questi aggiornamenti.
Metodo n. 1: disabilitare temporaneamente le notifiche.Se desideri un po' di pace e tranquillità solo fino a mezzanotte, puoi mettere in pausa gli avvisi tramite il Centro notifiche. A tale scopo:
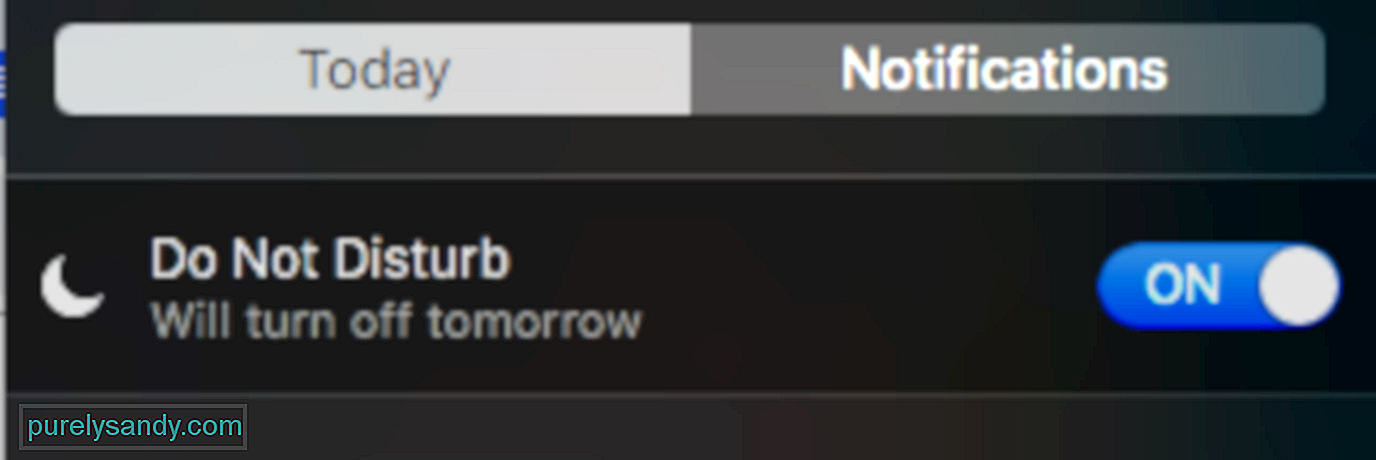
Quando la modalità Non disturbare è attiva, noterai che l'icona del Centro notifiche sul desktop è oscurata. Tutti i banner e gli avvisi verranno nascosti e i suoni di notifica verranno disattivati. Puoi mettere in pausa il Centro notifiche fino a mezzanotte per impostazione predefinita, ma puoi modificare il periodo di tempo nelle impostazioni in base alle tue preferenze. Puoi anche attivare la modalità Non disturbare quando il display è in sospensione o durante il mirroring dello schermo.
Metodo n. 2: disattiva il download automatico degli aggiornamenti.Il modo più semplice per eliminare gli avvisi di aggiornamento è disattivare il download automatico in background di tutti gli aggiornamenti appena trovati. Questo ignorerà completamente tutti gli aggiornamenti di macOS in modo da non doverli affrontare ogni volta. Tuttavia, tieni presente che ciò sarebbe rischioso, poiché potresti aprire il tuo dispositivo a nuove vulnerabilità poiché gli aggiornamenti sono legati alla sicurezza.
Se sei davvero deciso a disattivare gli aggiornamenti automatici in modo permanente, segui i passaggi seguenti:
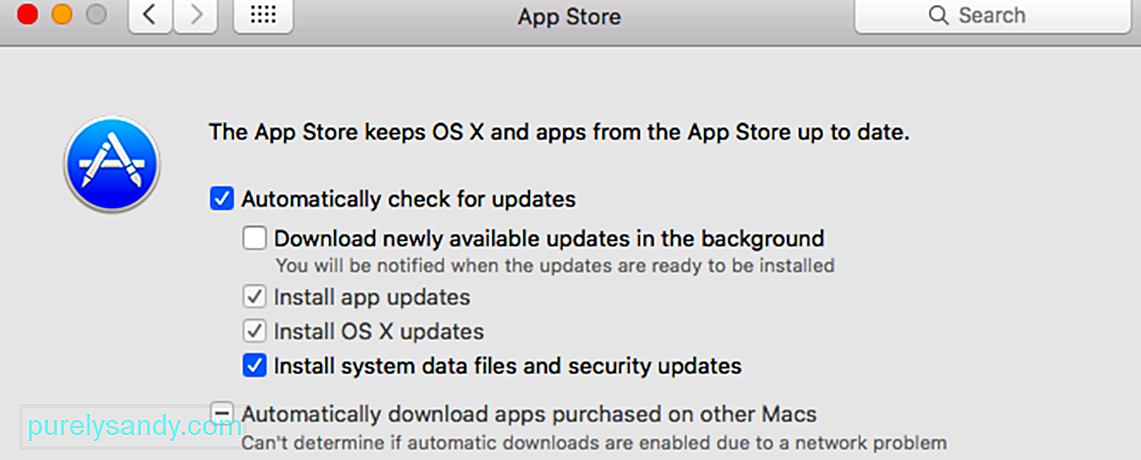
Questo impedirà completamente a tutti gli aggiornamenti software e alle notifiche di disturbarti, a meno che tu non decida di riattivarli.
Metodo n. 3: installazione automatica di tutti gli aggiornamenti.Questa opzione è l'opposto della prima uno. Se sei stanco di tutti gli aggiornamenti fastidiosi, puoi scegliere di fare in modo che il tuo Mac installi automaticamente tutti gli aggiornamenti appena trovati da solo. In questo modo, non dovrai gestire gli avvisi costanti e le richieste di autorizzazione quando ci sono aggiornamenti che devono essere installati.
Per assicurarti di avere abbastanza spazio di archiviazione per tutti questi aggiornamenti, ripulisci il tuo Mac regolarmente con un'app come Outbyte MacRepair. Questo strumento elimina tutti i tuoi file spazzatura, quindi non dovrai esaurire lo spazio di archiviazione per gli aggiornamenti del tuo computer.
Segui questi passaggi per configurare l'installazione automatica degli aggiornamenti macOS:
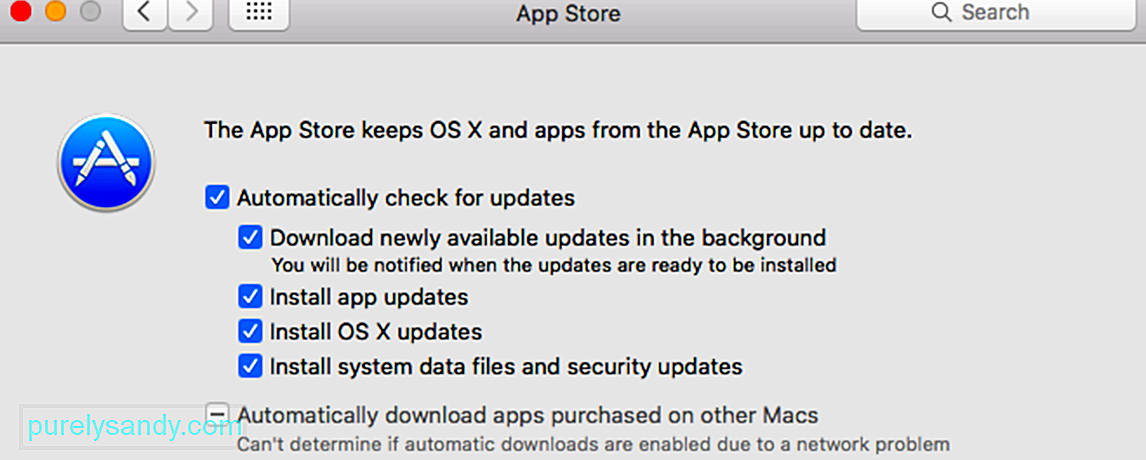
Ci sono molte app di terze parti sul Mac App Store che ti aiuteranno a gestire le tue notifiche e ti daranno un po' di pace. La maggior parte di queste app sono leggere e facili da installare.
RiepilogoLe notifiche sono ottime quando ne hai bisogno, ma possono distrarre quando vengono visualizzate costantemente. Sia che tu voglia disabilitare temporaneamente o definitivamente le notifiche degli aggiornamenti macOS, i metodi sopra elencati possono sicuramente aiutarti a ottenere il tempo di silenzio di cui hai bisogno.
Video Youtube: Come disattivare le notifiche su un Mac
08, 2025

