Come utilizzare un altro laptop Apple per ripristinare un Mac che non risponde? (09.15.25)
Ci sono momenti in cui, nonostante i nostri sforzi, il nostro Mac riscontra errori a causa di circostanze impreviste. Potrebbe trattarsi di un aggiornamento del sistema che è andato storto a causa dell'interruzione dell'alimentazione durante il processo o di un attacco di virus che prende di mira macOS. Possono verificarsi anche altri problemi, inclusi bug non diagnosticabili.
Se il tuo Mac Intel con un chip di sicurezza T2 o un Mac con alimentazione M1 non si avvia normalmente, anche quando usi recoveryOS, puoi scegli di ripristinarlo modificando il firmware all'interno di questi chip che gestisce gli aspetti della sicurezza e le attività di avvio, preservando tutti i tuoi dati. Se non funziona, puoi scegliere di ripristinarlo. Questo farà funzionare di nuovo il tuo Mac, ma tieni presente che questo processo pulisce la macchina. Entrambi i processi sono creati per gli amministratori di sistema ma possono essere utilizzati da qualsiasi utente.
Puoi avviare l'ambiente recoveryOS avviando o riavviando il Mac tenendo premuto Comando + R. Oppure puoi spegnere completamente il tuo Mac M1, quindi tenere premuto il pulsante di accensione per circa 10 secondi fino a quando non viene visualizzato l'ingranaggio Opzioni.
Tieni presente che il processo di rianimazione o ripristino funziona solo per i Mac Intel dotati di Chip T2, che include tutti i modelli Mac Intel rilasciati a partire dal 2018, iMac Pro 2017 e i tre Mac basati su M1 spediti nel 2020. Di tutti questi modelli, solo il Mac Pro 2019 mostra un'indicazione visiva ogni volta che c'è qualcosa di sbagliato con il suo firmware o processo di avvio. Vedrai la sua spia di stato diventare ambra e un SOS lampeggiare in codice Morse se deve essere rianimato.
Apple offre una serie di istruzioni complicate per i Mac Intel interessati e per tutti i Mac basati su M1, ma sono rivolte a scuole ed esperti di computer. È molto da elaborare per i normali utenti Mac, quindi abbiamo semplificato la guida per aiutarti a superarla. Abbiamo anche elencato i localizzatori di porte Thunderbolt di Apple per semplificarti.
Come far rivivere o ripristinare un Mac che non risponde da un altro Mac  Ci sono casi in cui il tuo Mac potrebbe non funzionare correttamente, nella misura che non si avvia affatto. Ciò accade se si verifica un'interruzione di corrente durante un aggiornamento di macOS o se un problema tecnico ha rotto qualcosa nel firmware di Apple. Apple ha fornito istruzioni per consentire agli utenti di rianimare il Mac interessato, consentendogli di avviarsi e funzionare normalmente.
Ci sono casi in cui il tuo Mac potrebbe non funzionare correttamente, nella misura che non si avvia affatto. Ciò accade se si verifica un'interruzione di corrente durante un aggiornamento di macOS o se un problema tecnico ha rotto qualcosa nel firmware di Apple. Apple ha fornito istruzioni per consentire agli utenti di rianimare il Mac interessato, consentendogli di avviarsi e funzionare normalmente.
Ma gli utenti che hanno avuto bisogno di rianimare il proprio Mac mini, MacBook Air o MacBook da 13 pollici dotato di M1 Pro ha riscontrato problemi seguendo lo stesso processo, con Apple Configurator 2 che mostrava errori in alcune situazioni.
Apple ha fornito istruzioni aggiornate per il ripristino dei Mac, con dettagli specifici delineati per i Mac M1. Proprio come la versione Intel, la versione Mac Apple Silicon richiede ancora l'installazione di Apple Configurator 2 sul Mac secondario. Hanno anche bisogno di cavi USB-C e USB-A supportati per la ricarica e il trasferimento dei dati e per configurare le porte proxy e firewall in modo che tutto il traffico di rete funzioni con la rete Apple.
Le istruzioni riguardano principalmente:
Sono disponibili anche opzioni per cancellare completamente il Mac e reinstallare il sistema operativo da zero. Ma prima di procedere, diamo un'occhiata alle istruzioni complete per saperne di più sul processo di rianimazione e ripristino.
Rianimazione e ripristinoIn precedenza abbiamo parlato dei processi di rilancio e ripristino, ma cosa significano effettivamente questi termini? In poche parole, Revive aggiorna il firmware del tuo Mac e recoveryOS alla versione più recente. Questo viene fatto quando il tuo Mac non risponde e non può avviarsi normalmente. Ad esempio, se l'aggiornamento di macOS è stato interrotto da un'interruzione di corrente o file danneggiati in alcune circostanze molto rare, il tuo Mac potrebbe bloccarsi e deve essere rianimato. Non devi preoccuparti della perdita di dati perché è progettato per non apportare modifiche al volume di avvio, al volume di dati dell'utente o ad altri volumi sul tuo Mac.
Un ripristino, dall'altro mano, è molto più complicato. Il ripristino del firmware e la cancellazione della memoria flash interna sono necessari se il computer non si avvia dal volume di avvio o dal sistema operativo di ripristino o quando il ripristino del firmware non funziona.
Assicurati di eseguire il backup dei dati prima di ripristina il tuo Mac Il ripristino di un Mac comporta:
- Ripristino del firmware
- Aggiornamento di recoveryOS all'ultima versione
- Cancellazione e installazione dell'ultima versione di macOS sulla memoria interna
Una volta completato, tutti i dati su tutti i tuoi volumi interni verranno sparire.
Ripristino dei lavori per i seguenti computer Mac con Apple silicio:
- Mac Mini (M1, 2020)
- MacBook Pro (13- pollici, M1, 2020)
- MacBook Air (M1, 2020)
Per eseguire un processo di rianimazione o ripristino, devi avere a portata di mano quanto segue:
L'ultima versione di Apple Configurator 2 installata su uno dei tuoi Mac
- Un accesso a Internet stabile (potresti dover configurare il tuo Mac proxy web o porte firewall per instradare tutto il traffico di rete dai dispositivi Apple alla rete Apple 17.0.0.0/8.)
- Un cavo di ricarica da USB-C a USB-C supportato
- Un cavo di ricarica supportato Cavo da USB-A a USB-C
Il cavo USB-C deve essere in grado di supportare sia l'alimentazione che i dati. Anche i cavi Thunderbolt 3 non sono supportati.
I processi di ripristino o ripristino generalmente prevedono i seguenti passaggi:
- Riavviare il firmware e reinstallare l'ultima versione di recoveryOS.
- Ripristina il firmware, cancella tutti i dati e reinstalla l'ultima versione di recoveryOS e macOS.
Ecco i passaggi completi per far rivivere o ripristinare il tuo Firmware del Mac M1:
Fase 1: Configura Apple Configurator 2. 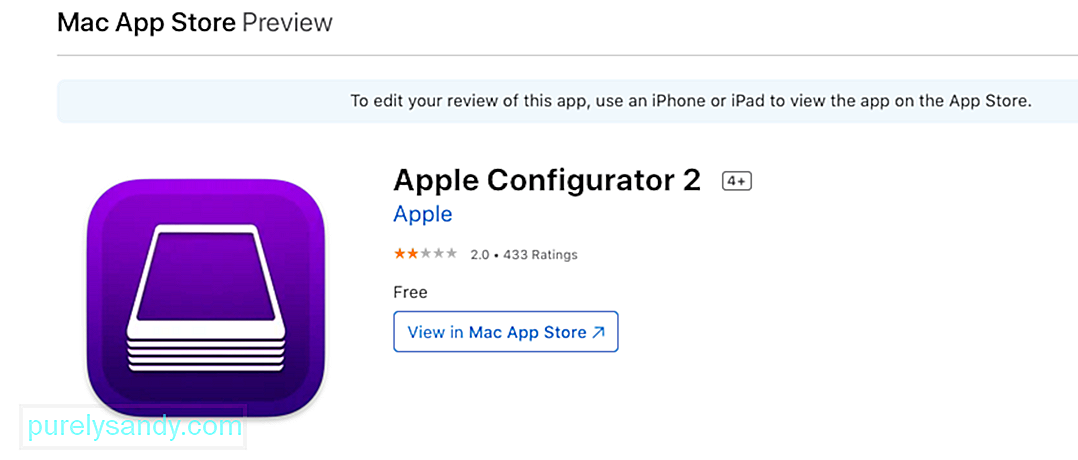 Prima di procedere, devi verificare che:
Prima di procedere, devi verificare che:
- Disponi della versione aggiornata di Apple Configurator 2 installato
- Il tuo Mac è collegato a una presa di corrente img
- Hai una connessione Internet stabile
Una volta pronto, collega il cavo USB-C per collegare i due Mac. Quindi, avvia Apple Configurator 2 sul computer in cui è installato.
Passaggio 2: prepara il tuo Mac mini.Non dovresti vedere alcuna attività dello schermo dal tuo Mac mini. In tal caso, ripeti i passaggi precedenti.
Per preparare il tuo computer notebook Apple, segui i passaggi seguenti:
- Tasto Maiusc di destra
- Tasto Opzione di sinistra
- Tasto Ctrl sinistro
Non dovresti vedere alcuna attività sullo schermo dal tuo computer notebook Apple. In tal caso, ripeti i passaggi precedenti.
Passaggio 3: riattiva il firmware e aggiorna recoveryOS.Sul tuo Mac con la finestra del dispositivo Apple Configurator 2, scegli il Mac di cui desideri ripristinare il firmware del chip e recoveryOS desidera eseguire l'aggiornamento alla versione più recente.
Esegui una delle seguenti operazioni:
- Fai clic su Azioni > Avanzato > Riattiva dispositivo, quindi fai clic su Riattiva.
- Fai clic tenendo premuto il tasto Ctrl sul dispositivo selezionato, quindi seleziona Avanzate > Riattiva dispositivo, quindi fai clic su Riattiva.
Se il tuo Mac si spegne durante questo processo, ricomincia il processo di rianimazione.
Attendi il completamento del processo. Non preoccuparti se il logo Apple apparirà e scomparirà durante questo processo, è normale. Una volta completato, il tuo Mac si riavvierà. Esci da Apple Configurator 2, quindi scollega eventuali adattatori e cavi.
Tieni presente che quando riattivi il firmware, dovresti confermare che il processo è andato a buon fine perché Apple Configurator 2 non ti avviserà.
Passaggio 4: ripristinare il firmware.Se il ripristino non funziona, l'opzione successiva è cancellare tutti i dati e reinstallare l'ultima versione di recoveryOS e macOS. Per farlo, segui le istruzioni seguenti:
Nella finestra del dispositivo Apple Configurator 2, scegli il Mac da ripristinare.
Esegui una delle seguenti operazioni:
- Scegli Azioni > Ripristina, quindi seleziona Ripristina.
- Fai clic tenendo premuto il tasto Ctrl sul dispositivo selezionato, quindi fai clic su Azioni > Ripristina, quindi seleziona Ripristina.
Se il tuo Mac si spegne durante questo processo, ricomincia il processo di ripristino.
Attendi il completamento del processo. Non preoccuparti se il logo Apple apparirà e scomparirà durante questo processo, è normale. Una volta completato, il tuo Mac si riavvierà. Esci da Apple Configurator 2, quindi scollega eventuali adattatori e cavi.
Tieni presente che quando ripristini il firmware, dovresti confermare che il processo è andato a buon fine perché Apple Configurator 2 non ti avviserà.
Se il processo di ripristino è andato a buon fine, vedrai la finestra di installazione guidata di macOS.
Come riattivare un Mac che non risponde utilizzando un altro Mac con un errore di personalizzazioneSebbene le istruzioni principali di cui sopra funzionino per la maggior parte degli utenti Mac M1, è necessaria una serie speciale di istruzioni per gestire un particolare errore di personalizzazione che può apparire durante il processo. Secondo Apple, questo errore specifico si verifica se hai cancellato il Mac M1 prima di eseguire l'aggiornamento a macOS Big Sur 11.0.1, facendo apparire il seguente messaggio:
"Si è verificato un errore durante la preparazione dell'aggiornamento. Impossibile personalizzare l'aggiornamento del software. Riprova."
Quando ciò accade, Apple consiglia di utilizzare un Mac secondario e un disco rigido esterno per creare un programma di installazione avviabile. È disponibile una serie secondaria di istruzioni per gli utenti che non possono utilizzare la prima opzione.
La seconda versione include l'accesso al menu di avvio e l'accesso al Terminale, prima di eseguire una serie di passaggi che comportano la copia dei comandi e l'esecuzione loro tramite Terminale. 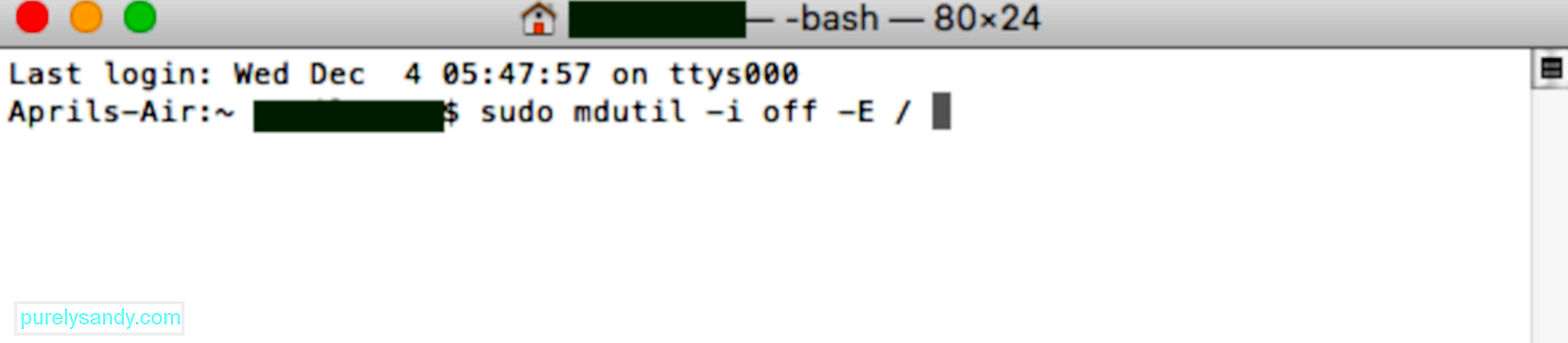
Se ricevi il messaggio precedente quando inizializzi il Mac con il chip Apple M1, puoi utilizzare una di queste soluzioni per reinstallare macOS.
Opzione 1: usa Apple ConfiguratorSe disponi dei seguenti elementi, puoi risolvere rapidamente il problema ripristinando o ripristinando il firmware del tuo Mac:
- Un altro Mac con macOS Catalina 10.15.6 o successivo
- L'ultima versione di Apple Configurator 2 installata su uno dei tuoi Mac
- Un accesso a Internet stabile (potresti dover configurare il proxy web del tuo Mac o le porte del firewall per instradare tutto il traffico di rete dai dispositivi Apple alla rete Apple 17.0.0.0/8.)
- Un cavo di ricarica da USB-C a USB-C supportato
- Un cavo da USB-A a USB-C supportato
Se non disponi di tutti questi elementi, puoi invece provare i passaggi nella sezione successiva.
Opzione 2: inizializza il Mac e reinstallaPuoi utilizzare Recovery Assistant per inizializzare il tuo Mac, quindi reinstallare il sistema operativo. Ma prima di procedere, assicurati di avere abbastanza tempo per completare tutti i passaggi.
Vai eseguire nuovamente i passaggi da 3 a 9, quindi passare alla sezione successiva di seguito. Puoi utilizzare uno di questi metodi per reinstallare macOS.
Reinstallazione di macOSDopo aver cancellato il Mac utilizzando i metodi sopra, usa una di queste opzioni per reinstallare macOS. 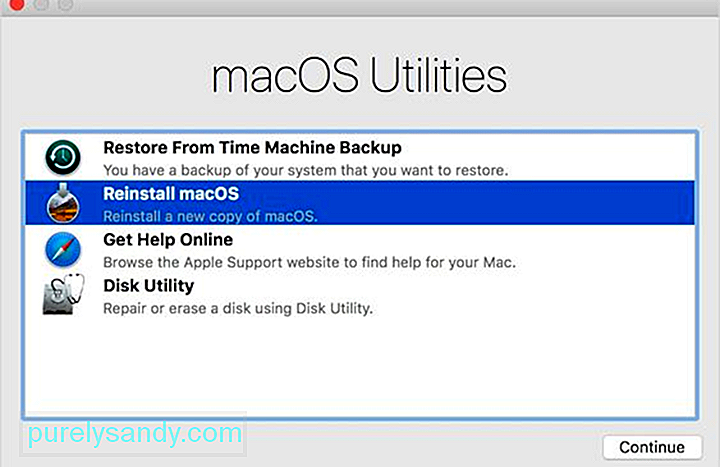
Se il tuo Mac eseguiva macOS Big Sur 11.0.1 prima di inizializzarlo, puoi fare clic su Reinstalla macOS Big Sur nella finestra delle utilità. Segui le istruzioni sullo schermo per completare il processo. Se non sei sicuro di quale versione di macOS stavi utilizzando, scegli invece uno degli altri metodi.
2. Usa un programma di installazione avviabileSe disponi di un Mac aggiuntivo e di un'unità flash esterna con spazio di archiviazione sufficiente per archiviare il programma di installazione macOS, puoi creare e utilizzare un programma di installazione avviabile per macOS Big Sur o altra versione di macOS che desideri installare.
3. Usa Terminale per reinstallareSe nessuna delle opzioni precedenti funziona per te o non sai quale versione di macOS era in esecuzione sul tuo Mac, puoi utilizzare i comandi per reinstallare. Segui questi passaggi per completare il processo.
mkdir -p private/tmp
cp -R '/Installa macOS Big Sur.app' private/tmp
cd 'private /tmp/Install macOS Big Sur.app'
mkdir Contents/SharedSupport
curl -L -o Contents/SharedSupport/SharedSupport.dmg
http://swcdn.apple.com/content/ downloads/12/32/071-14766-A_Q2H6ELXGVG/zx8saim8tei7fezrmvu4vuab80m0e8a5ll/InstallAssistant.pkg
Se hai bisogno di ulteriore assistenza o se questi passaggi non vanno a buon fine, puoi contattare il supporto Apple.
Quale porta usareUn'altra funzione importante di cui hanno bisogno gli utenti Mac essere consapevoli è la posizione delle porte Thunderbolt che possono essere utilizzate per questa funzione di rilancio e ripristino. Ecco la carrellata delle porte per Mac Intel e Mac M1. Ricorda che le porte sono rivolte direttamente verso di te, quindi quando diciamo sinistra e destra, saranno la tua sinistra e la tua destra.
- Intel Mac mini: porta Thunderbolt più a destra
- Laptop Intel Mac: guarda il lato sinistro del laptop e la porta Thunderbolt dovrebbe essere sulla destra
- Intel 2020 iMac o iMac Pro: la porta Thunderbolt più a destra sul retro del dispositivo, sia sono quattro per iMac Pro o due per iMac
- Intel 2019 iMac Pro Tower: la porta Thunderbolt situata più lontano dal pulsante di accensione nella parte superiore del computer
- Intel 2019 iMac Pro Montaggio su rack: la porta Thunderbolt più vicina al pulsante di accensione
- M1 Mac mini: la porta Thunderbolt a sinistra, situata più lontano dalla porta HDMI
- Laptop Mac M1: controlla il lato sinistro del laptop, la porta Thunderbolt a sinistra ( non ci sono effettivamente porte Thunderbolt sull'altro lato di questi dispositivi)
Il ripristino o il ripristino del tuo Mac M1 è un processo piuttosto semplice, tranne quando si verifica il messaggio "Si è verificato un errore durante la preparazione l'aggiornamento. Impossibile personalizzare l'aggiornamento del software. Per favore riprova." errore. Quando ciò accade, puoi fare riferimento alla seconda serie di istruzioni per completare correttamente il processo di rianimazione o ripristino. Se il processo dovesse essere troppo complicato per te o dovessi riscontrare altri problemi lungo il percorso, devi contattare il supporto Apple per ulteriore assistenza.
Video Youtube: Come utilizzare un altro laptop Apple per ripristinare un Mac che non risponde?
09, 2025

