Reindirizzamento ricerca PopStop (09.15.25)
Che cos'è PopStop Search Redirect?I criminali informatici diventano sempre più intelligenti con il passare dei giorni. Cercano sempre di sfruttare le opportunità, in particolare attaccando quegli utenti ignari. Un metodo che praticano prevede l'uso di virus come PopStop Search. La cosa allarmante di queste entità è che non ti rendi conto della loro presenza finché non inizi a vedere un sacco di pop-up e annunci sul tuo PC.
PopStop è un browser hijacker che attiva modifiche indesiderate sul browser di un utente. Funziona come un'estensione su Google Chrome Web Store. Viene attivato da programmi potenzialmente indesiderati (PUP) che vengono eseguiti in background sul tuo PC. Noteresti la sua presenza quando le tue ricerche vengono costantemente reindirizzate a Search-7.com.
Cosa fa PopStop Search?PopStop si infiltra furtivamente in un sistema informatico e apporta modifiche negative al motore di ricerca del browser e all'avvio predefinito pagina. Lo scopo di PopStop Search è inviare annunci e pop-up e monitorare le abitudini online di un utente.
Ecco altre cose che fa il virus PopStop:
- Cambia le impostazioni del browser e rende Search-7.com il motore di ricerca predefinito.
- Reindirizza la ricerca risultati su Search-7.com.
- Bombarda le tue ricerche e il tuo computer con annunci, banner e pop-up dubbi.
- Reindirizza le ricerche a truffa, porno, losco, discutibile , o siti web di terze parti.
- Inganna gli utenti a scaricare o installare applicazioni potenzialmente indesiderate (PUA).
- Diffonde adware nel tuo computer.
- Si corrompe le principali applicazioni e funzioni originali del tuo computer.
- Ruba informazioni sensibili e le condivide con criminali e società pubblicitarie.
PopStop Search e altri browser hijacker malware (o PUP) entrano nei PC con mezzi dubbi, tra cui:
- Freeware in bundle
- Pubblicità ingannevole
- Promosso da adware
- Link e siti web dubbi
Inoltre, bloccano qualsiasi tentativo di essere visti sul PC e impediscono agli utenti di controllare i dettagli correlati. PopStop non ha informazioni sui file note e non ha un'icona visibile, il che significa che gli utenti che lo hanno installato avranno difficoltà a identificarlo. Inoltre, l'estensione potrebbe essere salvata con un nome diverso per eludere il rilevamento.
Se sospetti che il tuo sistema abbia questo malware PopStop Search, dovresti provare a rimuoverlo immediatamente dal PC.
Come per rimuovere PopStop SearchPuoi utilizzare due metodi per rimuovere PopStop Search:
Nota:
Ti consigliamo di utilizzare un antivirus per rimuovere PopStop Search perché il processo è facile e semplice. Un programma antivirus può identificare e rimuovere rapidamente altri programmi nascosti e pericolosi sul tuo PC e altre estensioni del browser dannose. Puoi anche usarlo per condurre una scansione completa del sistema e ottenere risultati migliori. Infine, può essere utilizzato per controllare varie parti del PC ed eliminare eventuali file dannosi.
Istruzioni per la rimozione manuale di PopStop SearchEcco i passaggi da eseguire per rimuovere l'estensione del browser PopStop Search dal sistema e dal browser :
Una volta terminato, riavvia il computer per rendere effettive le modifiche.
Per rimuovere completamente PopStop Search Redirect dal tuo computer, devi annullare tutte le modifiche su Google Chrome, disinstallare estensioni sospette, collegare ins e componenti aggiuntivi che sono stati aggiunti senza la tua autorizzazione.
Segui le istruzioni di seguito per rimuovere PopStop Search Redirect da Google Chrome:
1. Elimina i plug-in dannosi.Avvia l'app Google Chrome, quindi fai clic sull'icona del menu nell'angolo in alto a destra. Scegli Altri strumenti > Estensioni. Cerca PopStop Search Redirect e altre estensioni dannose. Evidenzia queste estensioni che desideri disinstallare, quindi fai clic su Rimuovi per eliminarle. 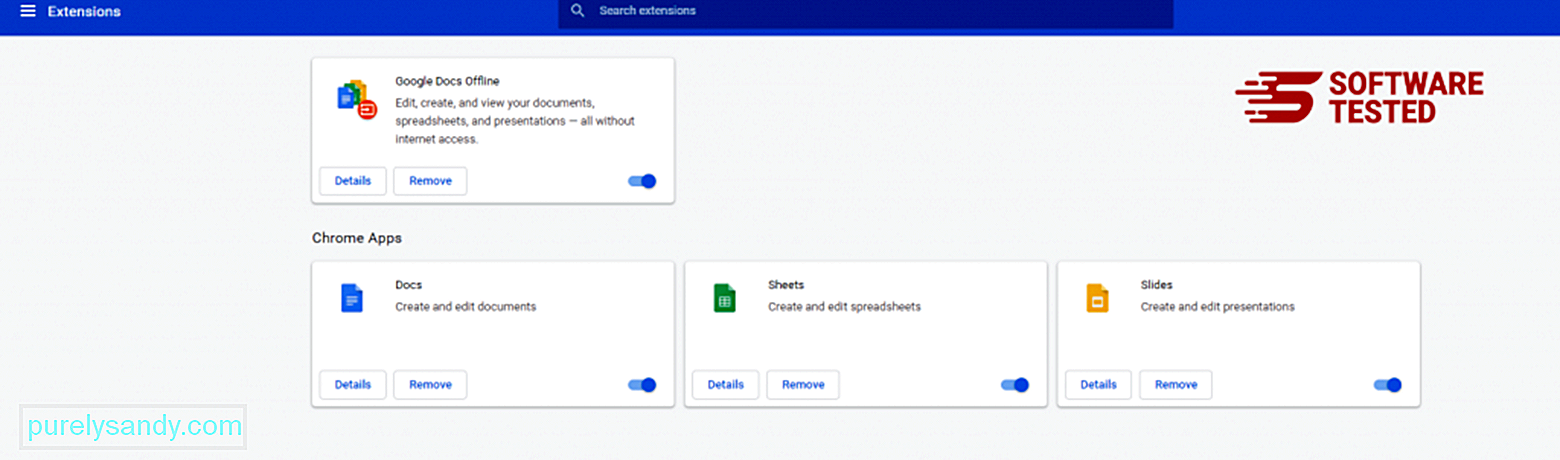
Fai clic sull'icona del menu di Chrome e seleziona Impostazioni. Fai clic su All'avvio, quindi seleziona Apri una pagina specifica o un insieme di pagine. Puoi impostare una nuova pagina o utilizzare pagine esistenti come home page. 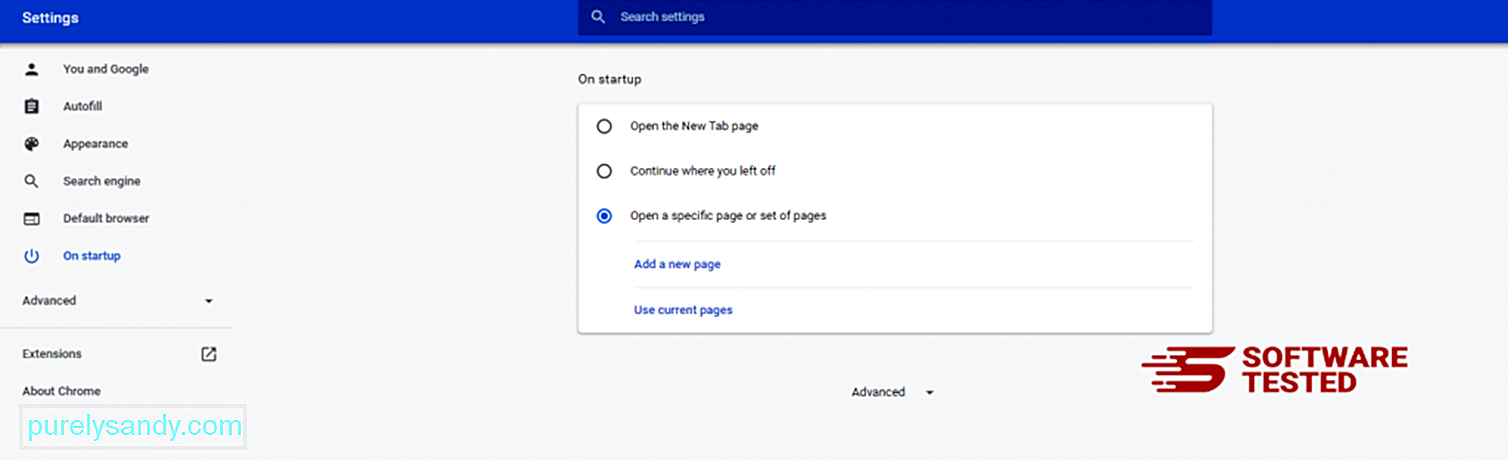
Torna all'icona del menu di Google Chrome e scegli Impostazioni > Motore di ricerca, quindi fai clic su Gestisci motori di ricerca. Vedrai un elenco di motori di ricerca predefiniti disponibili per Chrome. Elimina qualsiasi motore di ricerca che ritieni sospetto. Fai clic sul menu a tre punti accanto al motore di ricerca e fai clic su Rimuovi dall'elenco. 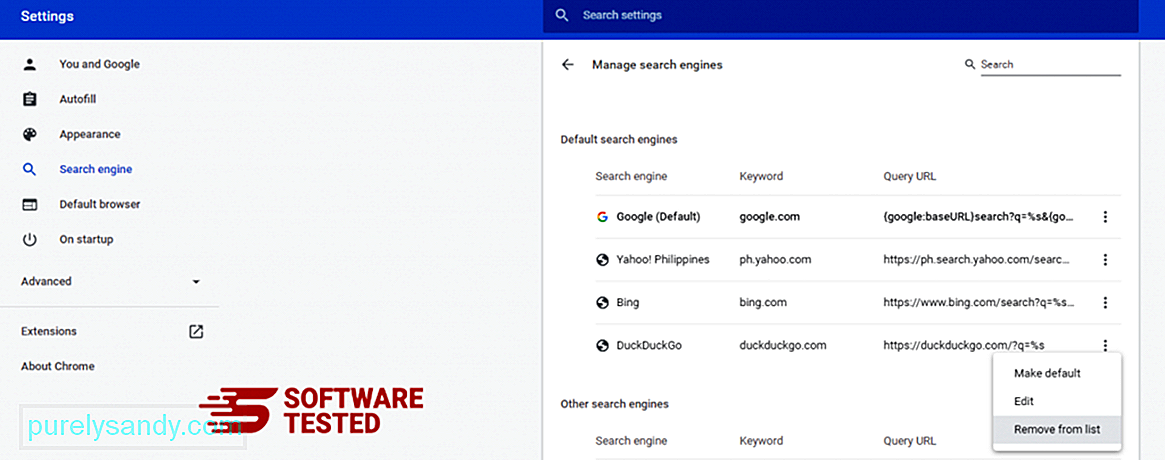
Fai clic sull'icona del menu situata in alto a destra nel browser e scegli Impostazioni. Scorri verso il basso fino alla fine della pagina, quindi fai clic su Ripristina le impostazioni predefinite originali in Ripristina e pulisci. Fai clic sul pulsante Ripristina impostazioni per confermare l'azione. 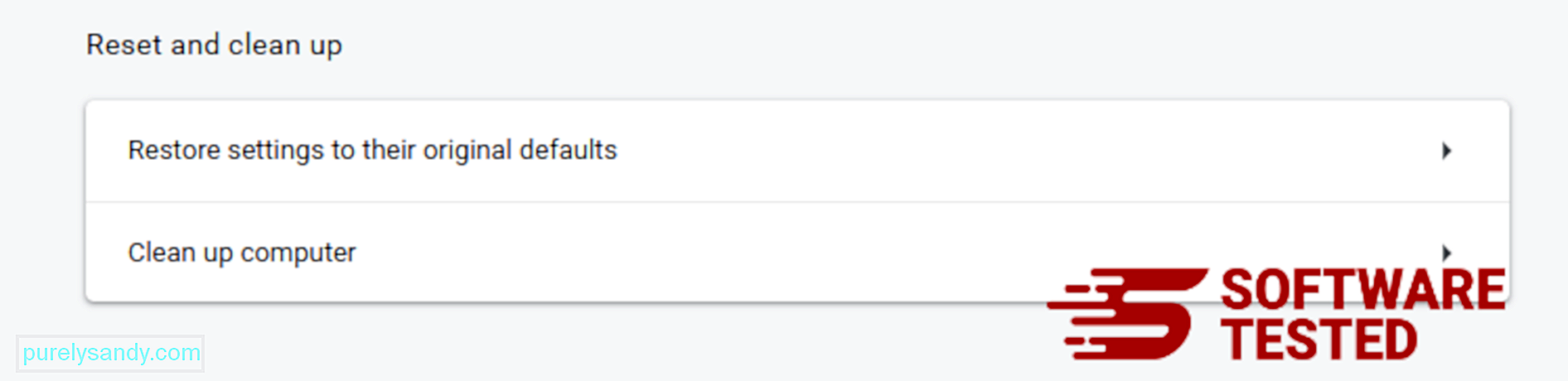
Questo passaggio ripristinerà la pagina iniziale, la nuova scheda, i motori di ricerca, le schede bloccate e le estensioni. Tuttavia, i tuoi segnalibri, la cronologia del browser e le password salvate verranno salvate.
Come eliminare il reindirizzamento della ricerca PopStop da Mozilla FirefoxProprio come altri browser, il malware tenta di modificare le impostazioni di Mozilla Firefox. Devi annullare queste modifiche per rimuovere tutte le tracce di PopStop Search Redirect. Segui i passaggi seguenti per eliminare completamente PopStop Search Redirect da Firefox:
1. Disinstalla estensioni pericolose o sconosciute.Controlla Firefox per eventuali estensioni sconosciute che non ricordi di aver installato. C'è un'enorme possibilità che queste estensioni siano state installate dal malware. Per fare ciò, avvia Mozilla Firefox, fai clic sull'icona del menu nell'angolo in alto a destra, quindi seleziona Componenti aggiuntivi > Estensioni.
Nella finestra Estensioni, scegli PopStop Search Redirect e altri plugin sospetti. Fai clic sul menu a tre punti accanto all'estensione, quindi scegli Rimuovi per eliminare queste estensioni. 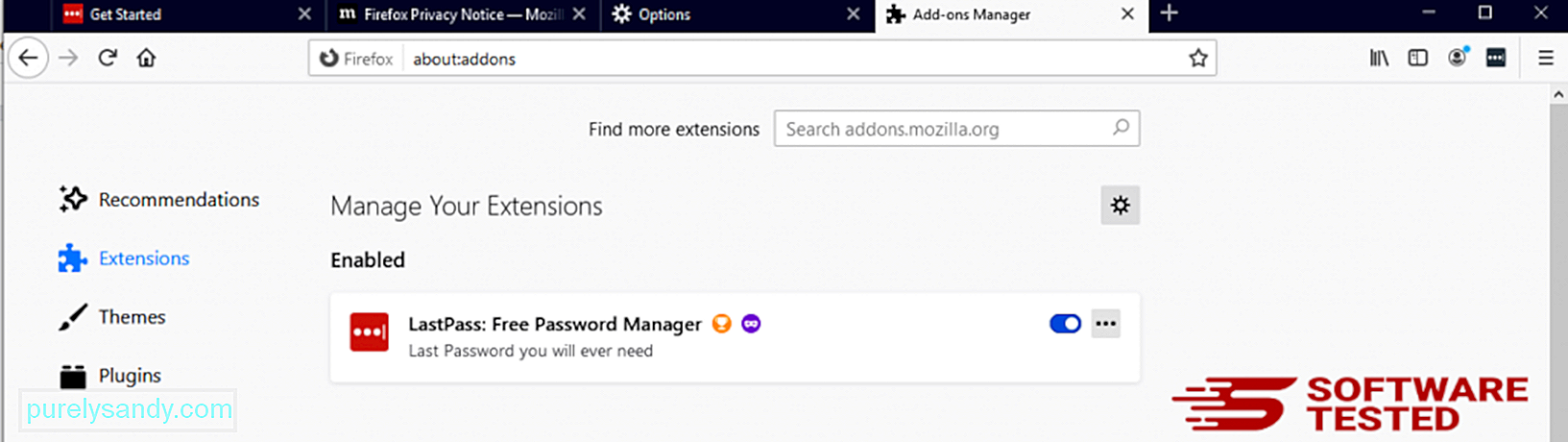
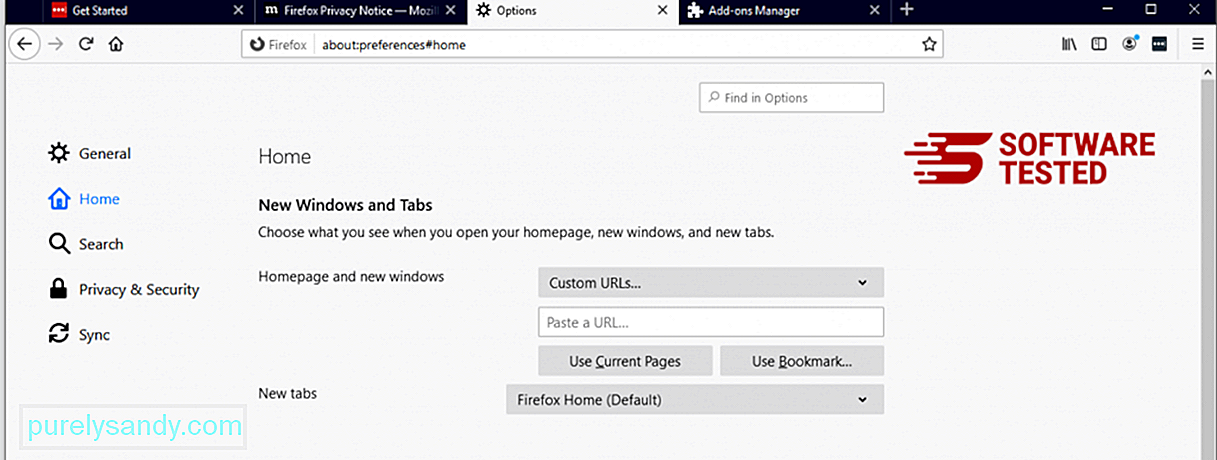
Fai clic sul menu Firefox nell'angolo in alto a destra del browser, quindi scegli Opzioni > Generale. Elimina la home page dannosa e digita il tuo URL preferito. Oppure puoi fare clic su Ripristina per passare alla home page predefinita. Fare clic su OK per salvare le nuove impostazioni.
3. Ripristina Mozilla Firefox.Vai al menu Firefox, quindi fai clic sul punto interrogativo (Aiuto). Scegli Informazioni sulla risoluzione dei problemi. Premi il pulsante Aggiorna Firefox per riavviare il tuo browser. 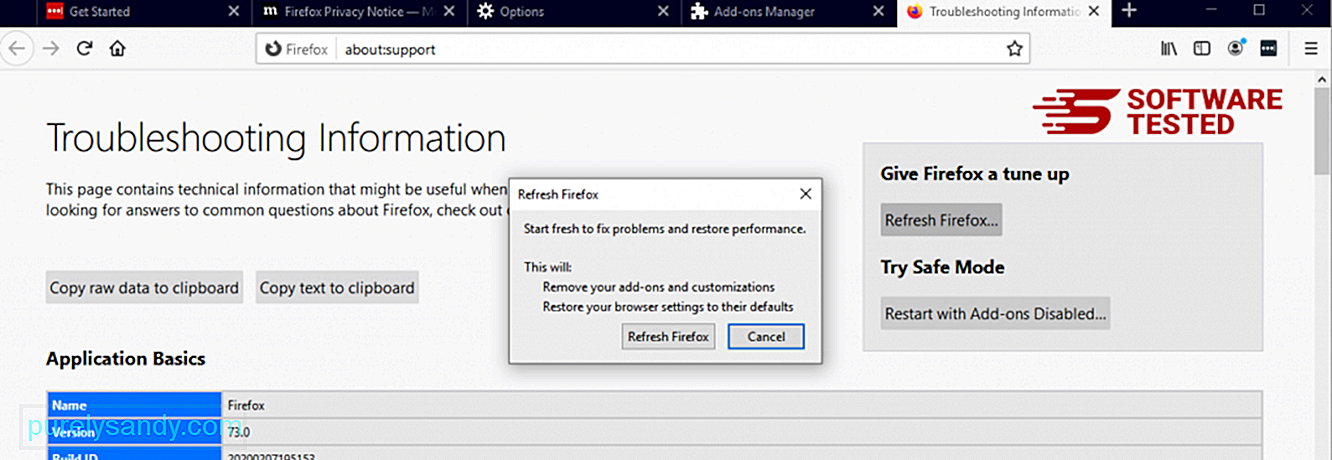
Una volta completati i passaggi precedenti, PopStop Search Redirect sarà completamente scomparso dal browser Mozilla Firefox.
Come sbarazzarsi di PopStop Search Redirect da Internet ExplorerPer garantire che il malware che ha hackerato il tuo browser sia completamente sparito e che tutte le modifiche non autorizzate siano annullate su Internet Explorer, segui i passaggi forniti di seguito:
1. Sbarazzati dei componenti aggiuntivi pericolosi.Quando il malware dirotta il tuo browser, uno dei segni evidenti è quando vedi componenti aggiuntivi o barre degli strumenti che appaiono improvvisamente su Internet Explorer a tua insaputa. Per disinstallare questi componenti aggiuntivi, avvia Internet Explorer, fai clic sull'icona a forma di ingranaggio nell'angolo in alto a destra del browser per aprire il menu, quindi scegli Gestisci componenti aggiuntivi. 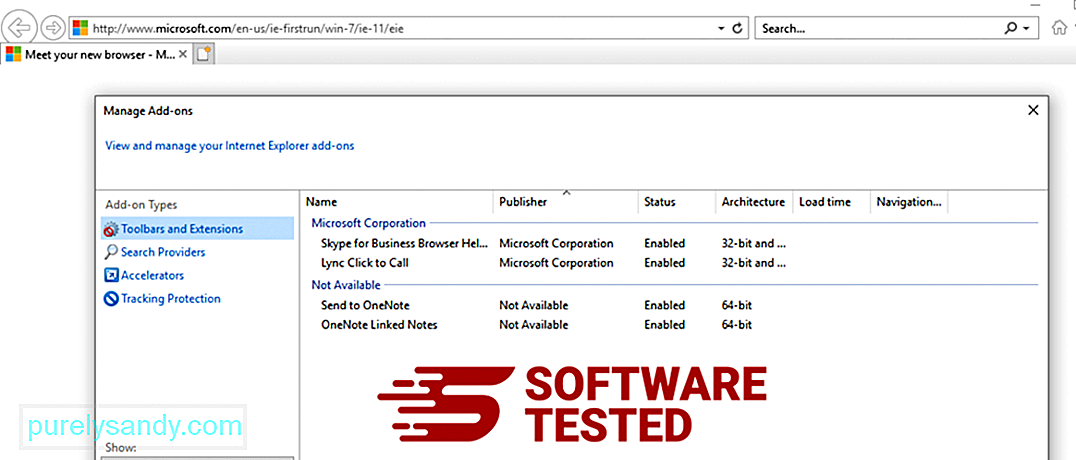
Quando vedi la finestra Gestisci componenti aggiuntivi, cerca (nome del malware) e altri plug-in/componenti aggiuntivi sospetti. Puoi disabilitare questi plug-in/componenti aggiuntivi facendo clic su Disattiva. 63677
2. Annulla le modifiche alla tua home page causate dal malware.Se improvvisamente hai una pagina iniziale diversa o il tuo motore di ricerca predefinito è stato modificato, puoi ripristinarlo tramite le impostazioni di Internet Explorer. Per fare ciò, fai clic sull'icona a forma di ingranaggio nell'angolo in alto a destra del browser, quindi scegli Opzioni Internet. 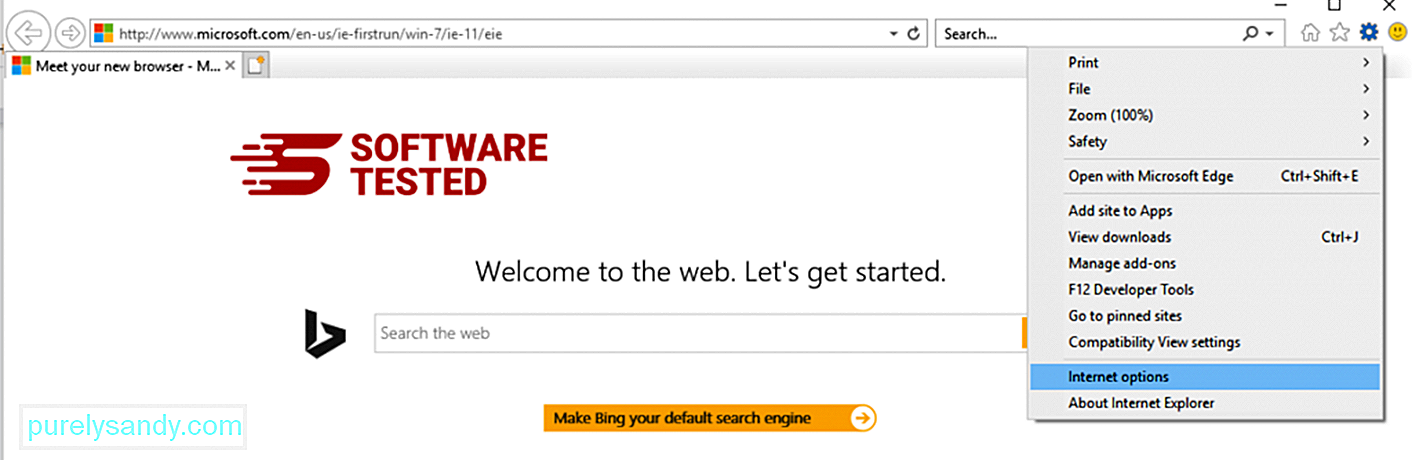
Nella scheda Generale , elimina l'URL della home page e inserisci la tua home page preferita. Fai clic su Applica per salvare le nuove impostazioni. 12760
3. Ripristina Internet Explorer.Dal menu di Internet Explorer (icona a forma di ingranaggio in alto), scegli Opzioni Internet. Fai clic sulla scheda Avanzate, quindi seleziona Ripristina. 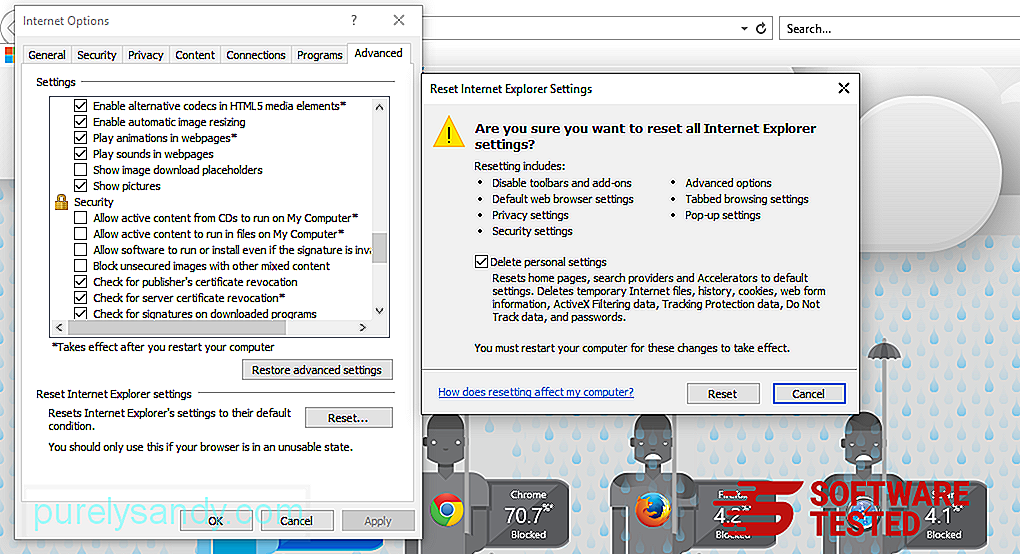
Nella finestra Reimposta, seleziona Elimina impostazioni personali e fai nuovamente clic sul pulsante Ripristina per confermare l'azione.
Come disinstallare PopStop Search Redirect on Microsoft EdgeSe sospetti che il tuo computer sia stato infettato da malware e pensi che il tuo browser Microsoft Edge sia stato interessato, la cosa migliore da fare è reimpostare il browser.
Ci sono due modi per ripristinare le impostazioni di Microsoft Edge per rimuovere completamente tutte le tracce di malware sul tuo computer. Fare riferimento alle istruzioni di seguito per ulteriori informazioni.
Metodo 1: ripristino tramite impostazioni Edge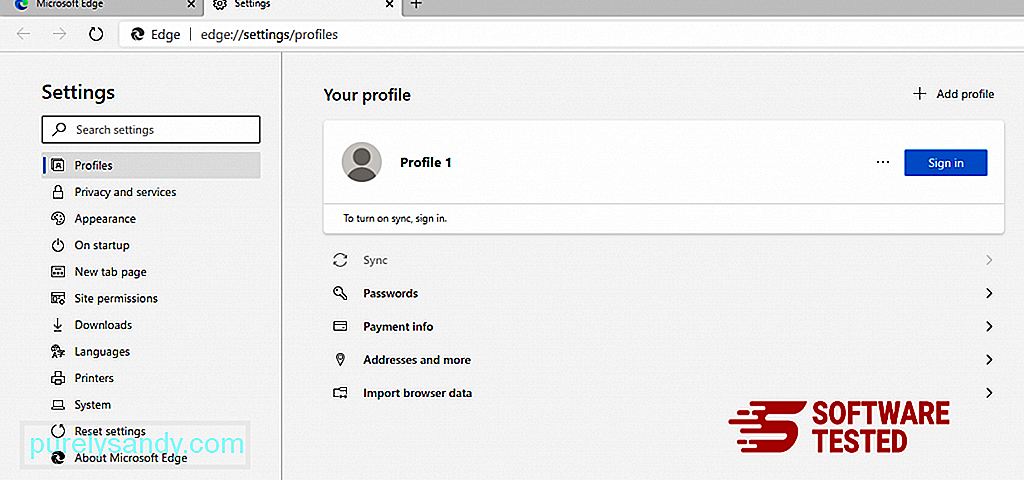
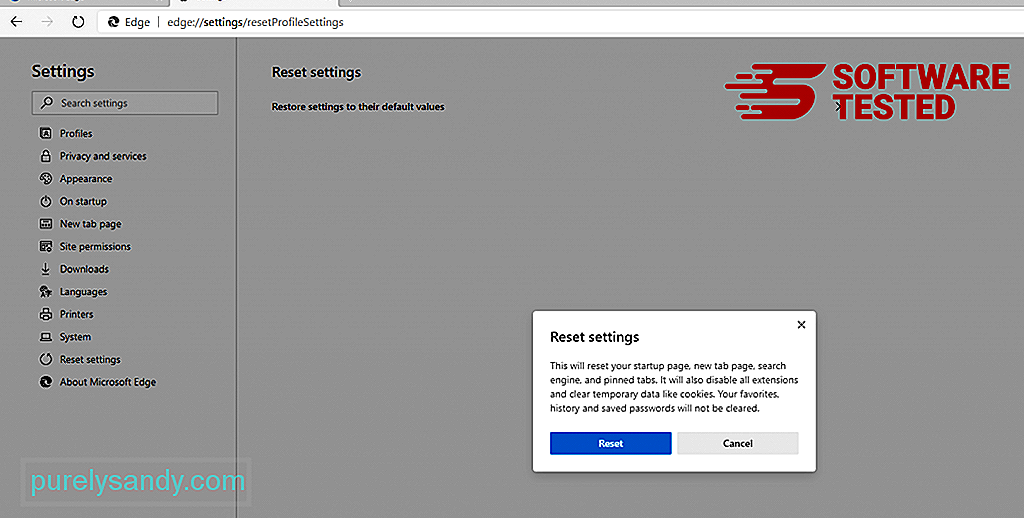
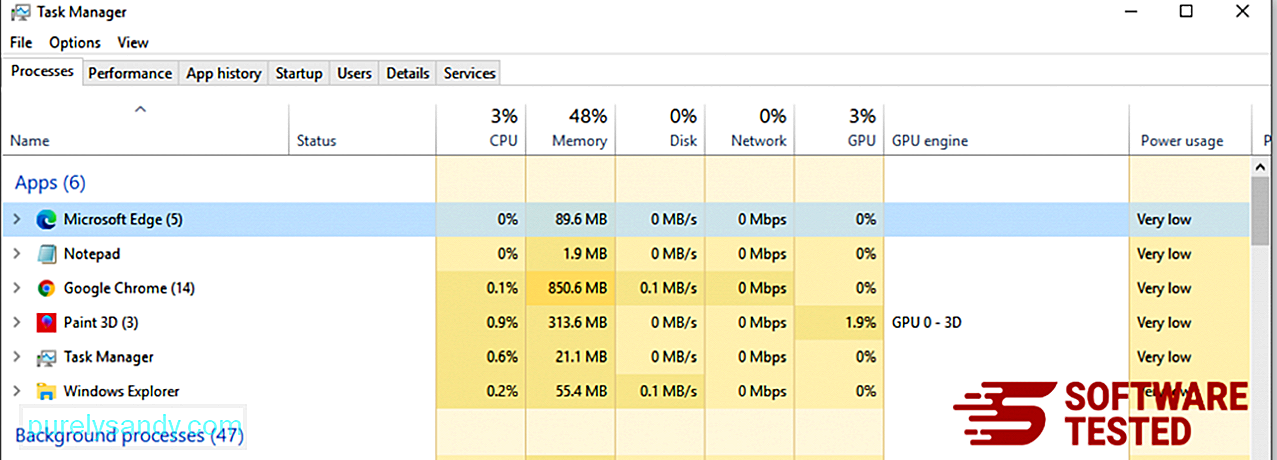
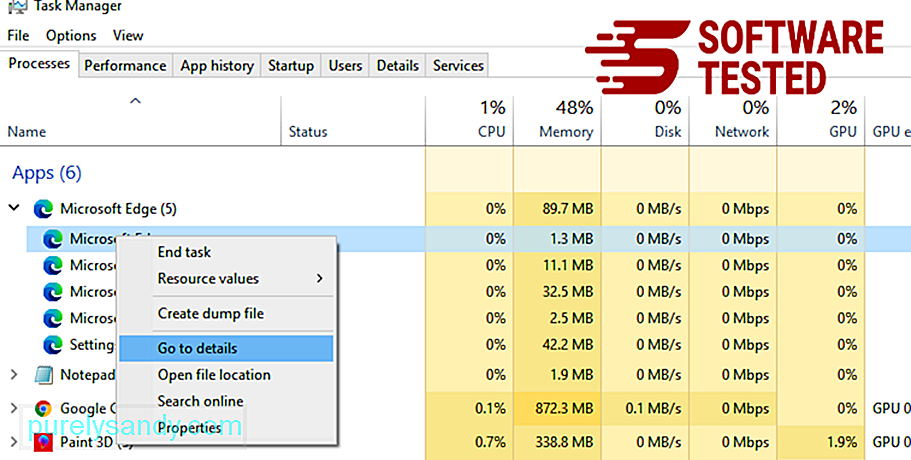
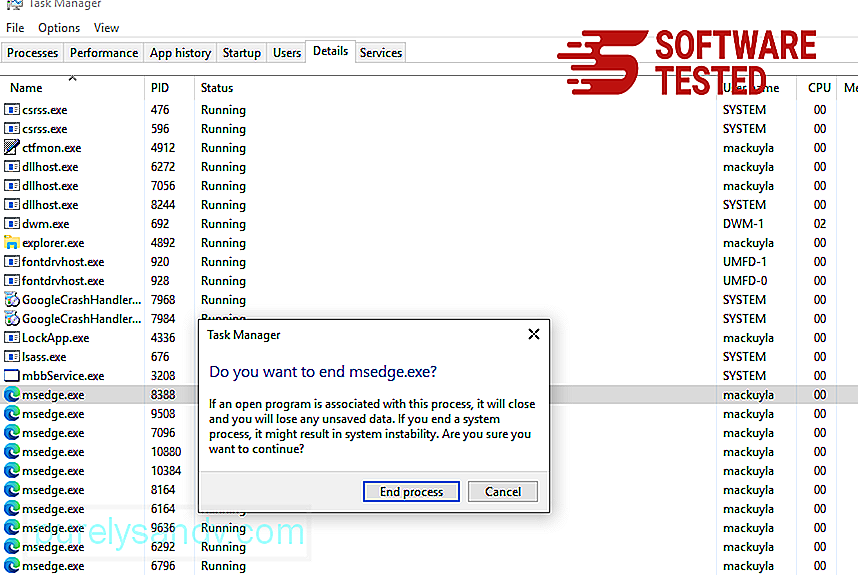
Un altro modo per ripristinare Microsoft Edge è usando i comandi. Questo è un metodo avanzato estremamente utile se la tua app Microsoft Edge continua a bloccarsi o non si apre affatto. Assicurati di eseguire il backup dei tuoi dati importanti prima di utilizzare questo metodo.
Ecco i passaggi per farlo:
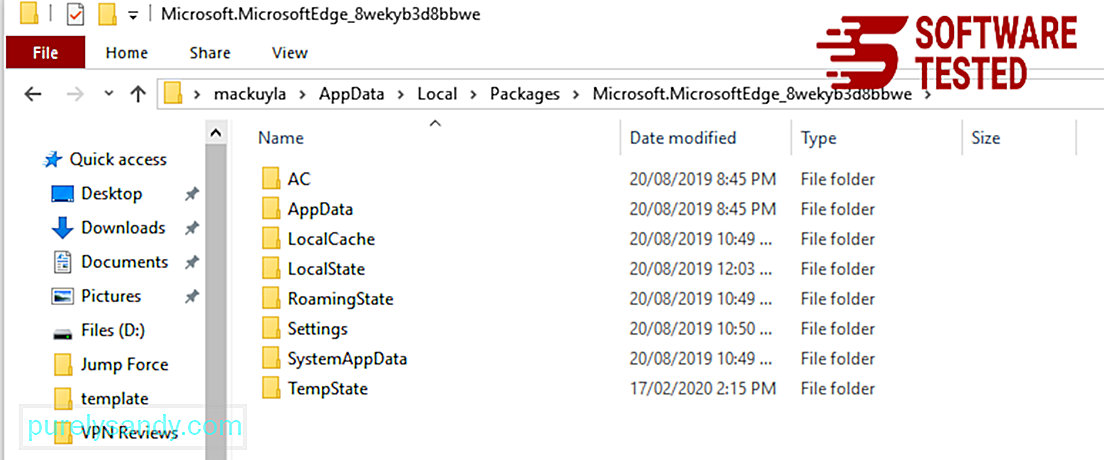
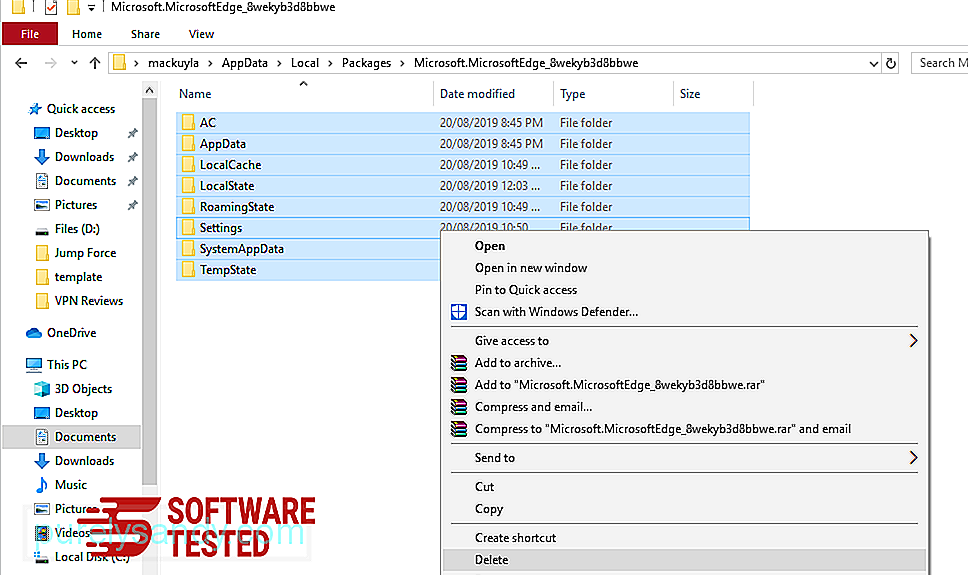
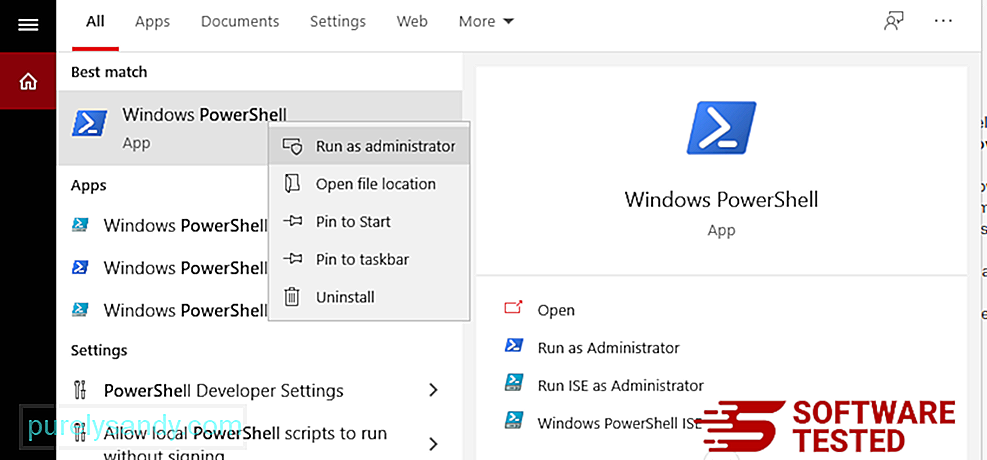
Get-AppXPackage -AllUsers -Name Microsoft.MicrosoftEdge | Per ogni {Add-AppxPackage -DisableDevelopmentMode -Register $($_.InstallLocation)\AppXManifest.xml -Verbose} 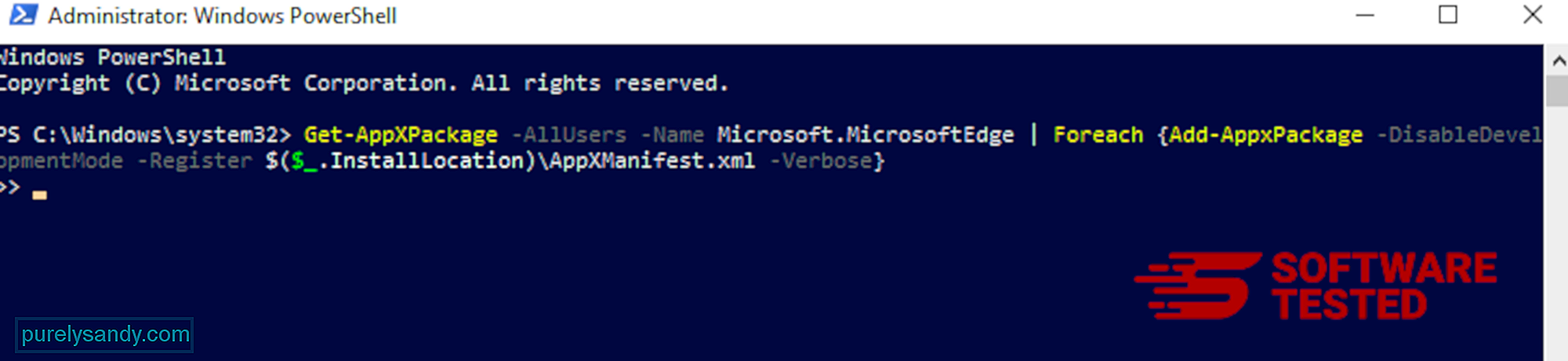
Il browser del computer è uno dei principali obiettivi di malware: modifica delle impostazioni, aggiunta di nuove estensioni e modifica del motore di ricerca predefinito. Quindi, se sospetti che il tuo Safari sia infetto da PopStop Search Redirect, questi sono i passaggi che puoi eseguire:
1. Elimina le estensioni sospetteAvvia il browser web Safari e fai clic su Safaridal menu in alto. Fai clic su Preferenze dal menu a discesa. 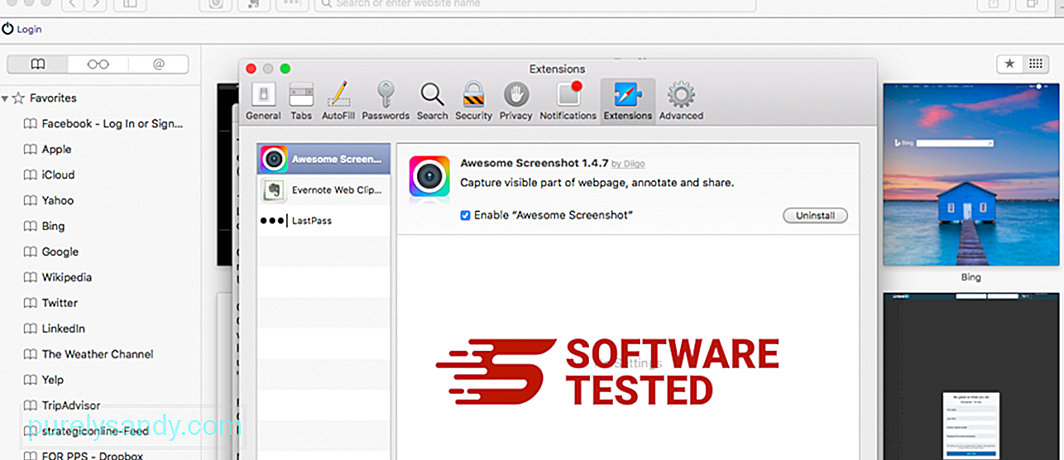
Fai clic sulla scheda Estensioni in alto, quindi visualizza l'elenco delle estensioni attualmente installate nel menu a sinistra. Cerca PopStop Search Redirect o altre estensioni che non ricordi di aver installato. Fai clic sul pulsante Disinstalla per rimuovere l'estensione. Fallo per tutte le tue estensioni sospette dannose.
2. Ripristina le modifiche alla tua home pageApri Safari, quindi fai clic su Safari > Preferenze. Fai clic su Generale. Controlla il campo Home page e verifica se è stato modificato. Se la tua home page è stata modificata da PopStop Search Redirect, elimina l'URL e digita la home page che desideri utilizzare. Assicurati di includere http:// prima dell'indirizzo della pagina web.
3. Reimposta Safari 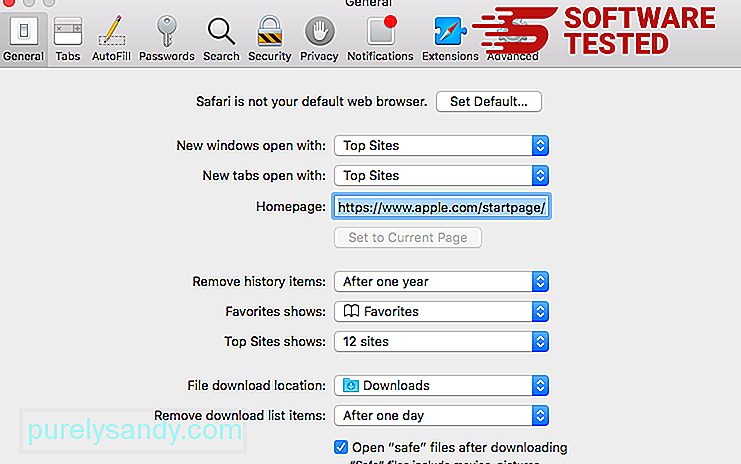
Apri l'app Safari e fai clic su Safaridal menu in alto a sinistra dello schermo. Fai clic su Ripristina Safari. Si aprirà una finestra di dialogo in cui potrai scegliere gli elementi che desideri ripristinare. Quindi, fai clic sul pulsante Ripristina per completare l'azione.
Nota:
Una volta completati tutti questi processi, aggiorna il tuo browser e riavvia il tuo sistema.
Considerazioni finaliLa rimozione del malware dell'estensione PopStop Search dal tuo computer non è sufficiente. Il tuo sistema rimane vulnerabile a numerose minacce online se non prendi misure di protezione precauzionali. Assicurati di avere un antivirus attivato e aggiornato installato sul tuo PC per bloccare l'installazione di malware e altri PUP. Evita i freeware, ma se devi installarli, scegli l'opzione di installazione avanzata o personalizzata rispetto all'installazione consigliata. Questo ti aiuterà a evitare l'installazione di programmi malware in bundle.
Video Youtube: Reindirizzamento ricerca PopStop
09, 2025

