I migliori consigli di Chrome sul tuo Android (08.11.25)
Chrome è un browser molto popolare, non solo per computer ma anche per dispositivi Android e Apple. Tuttavia, ci sono ancora molte funzionalità nascoste che non sono così ovvie, nascoste o semplicemente non pubblicizzate da Google, che molti utenti non conoscono. In questo articolo, elenchiamo alcuni dei migliori suggerimenti di Chrome per migliorare la tua esperienza di navigazione sul tuo dispositivo Android.
Copia rapidamente l'URL corrente.- Il metodo più comunemente usato per copiare un URL richiede lunghi -premendo sulla barra degli indirizzi, scegliendo Seleziona tutto, quindi toccando Copia. Tuttavia, esistono metodi più semplici e veloci per copiare un URL.
- In un metodo, tocca il pulsante Condividi dopo aver aperto il menu con punti verticali nell'angolo in alto a destra dello schermo. Quindi, scegli Copia negli Appunti e incolla il link dove vuoi: email, messenger, ecc.
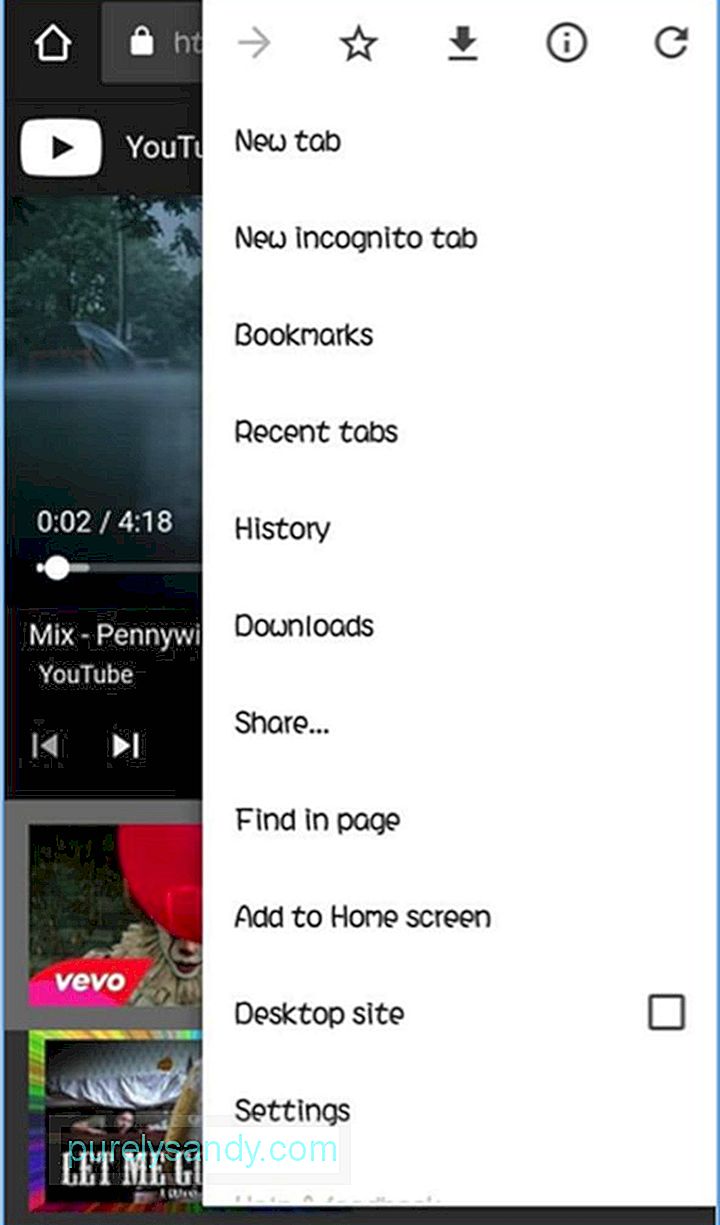
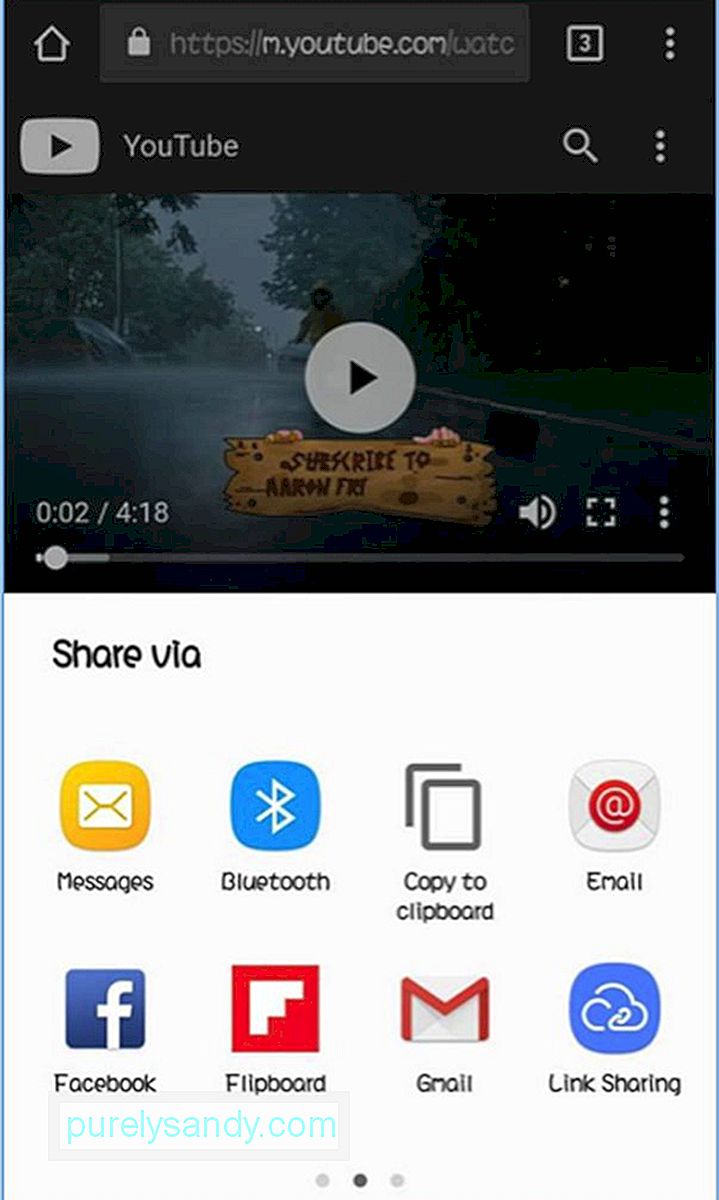
- Se stai utilizzando la scheda personalizzata di Chrome, tutto ciò che devi fare è tenere premuto in un punto qualsiasi della barra in alto per copiare l'intero URL.
Se per qualche motivo non desideri utilizzare o non hai installato Facebook e Twitter sul telefono, puoi comunque accedere ai tuoi account sui social media utilizzando Google Chrome e ricevere notifiche sul contemporaneamente. Se è la prima volta che accedi al tuo account Facebook sul tuo dispositivo utilizzando Chrome, riceverai una notifica come questa:
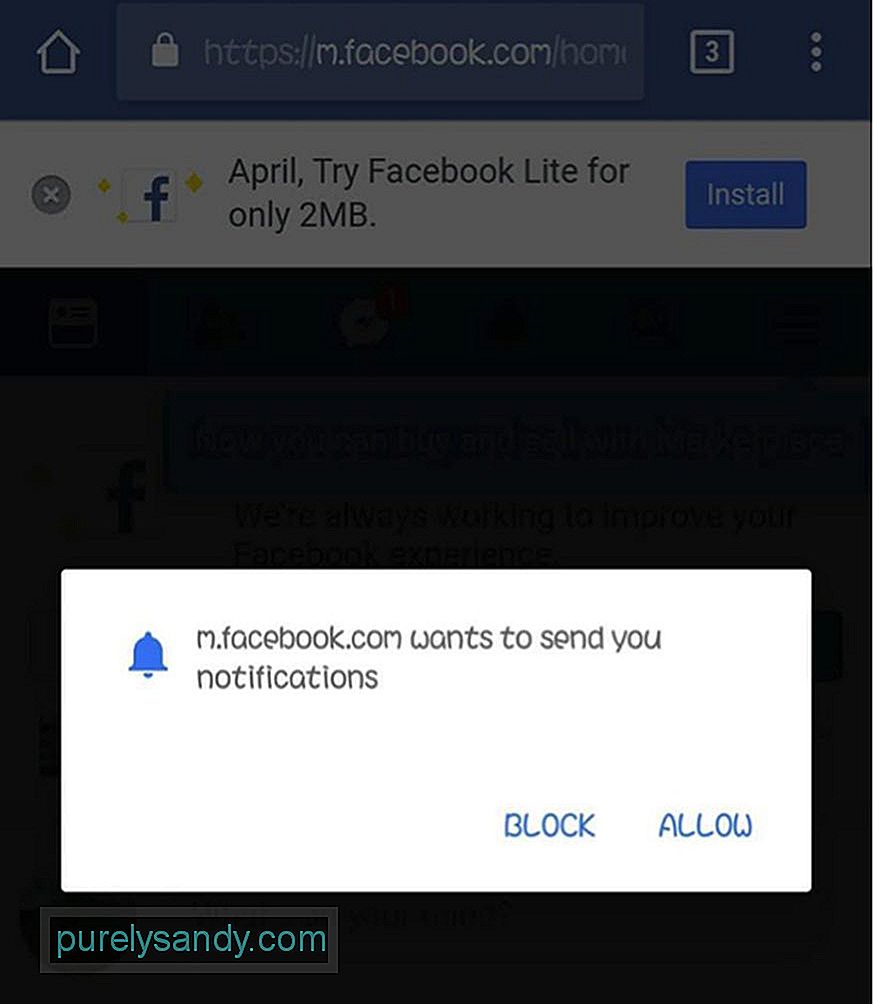
- Basta toccare consenti la ricezione di notifiche.
- Altrimenti, tocca il menu nell'angolo in alto a destra della pagina, apri Impostazioni account > Notifiche, quindi tocca Attiva.
Per Twitter, accedi a mobile.twitter.com e tocca il pulsante delle notifiche. Dovresti vedere qualcosa del genere:
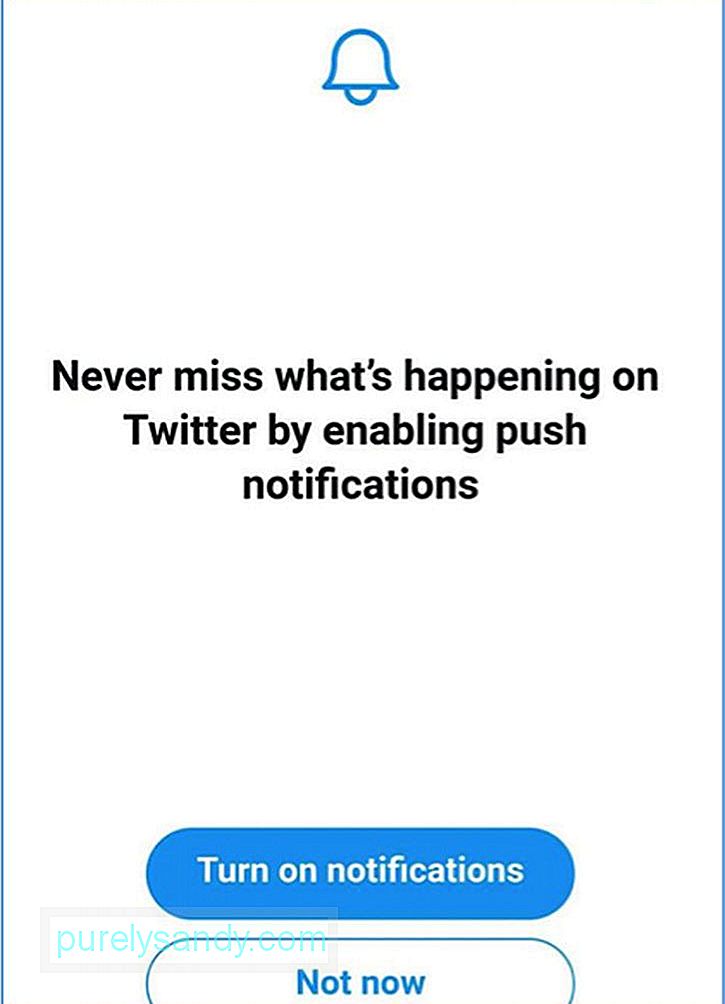
- Se non appare, tocca Impostazioni (icona a forma di ingranaggio) nell'angolo in alto a destra del tuo profilo Twitter e tocca Notifiche . Assicurati che le notifiche push siano attive.
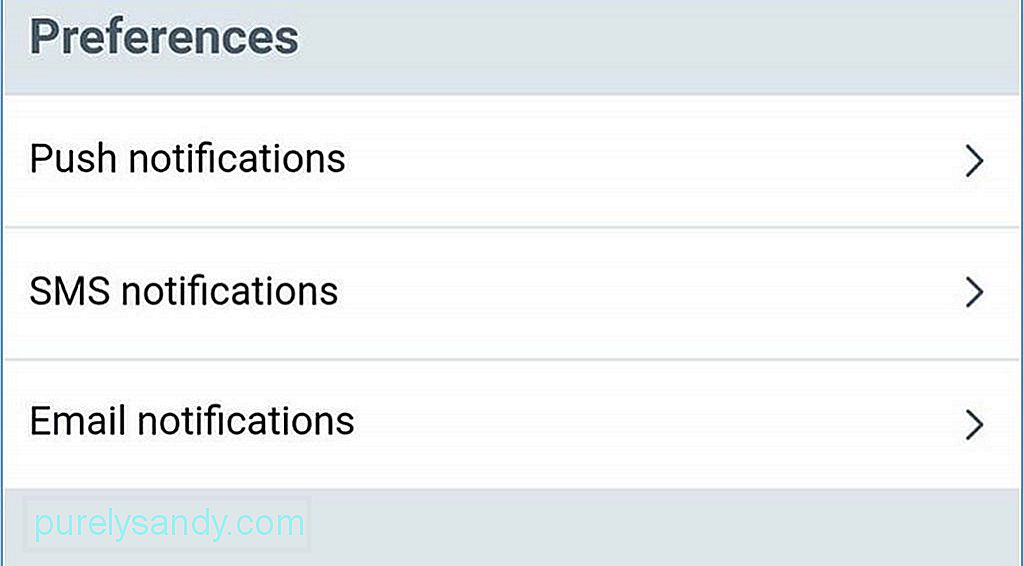
- Il passaggio da una scheda all'altra può creare confusione, soprattutto se ne hai aperte più di 10. Il metodo più comune per passare a un'altra scheda è toccare il pulsante delle schede e scegliere quella desiderata dall'elenco. Vedrai il pulsante delle schede accanto alla barra degli indirizzi, solitamente rappresentato dal numero di schede che hai aperto. Ad esempio, se hai dieci schede aperte, vedrai il numero 10 accanto alla barra degli indirizzi.

- Tuttavia, un modo più semplice per passare a un'altra scheda può essere fatto scorrendo verso sinistra o verso destra sulla barra degli indirizzi. Un'altra opzione è scorrere verso il basso sulla barra degli indirizzi per vedere una pila di tutte le schede aperte.
- Google cambia regolarmente l'interfaccia di Chrome nella speranza di migliorare ulteriormente l'esperienza dell'utente. Una delle ultime funzionalità in fase di test in questo momento è l'interfaccia utente del design moderno. Questo design rende l'app bianca con pulsanti arrotondati.
- Per abilitare l'interfaccia utente di Design moderno, copia questo URL nel tuo browser Google Chrome: chrome://flags/#enable-chrome-modern-design
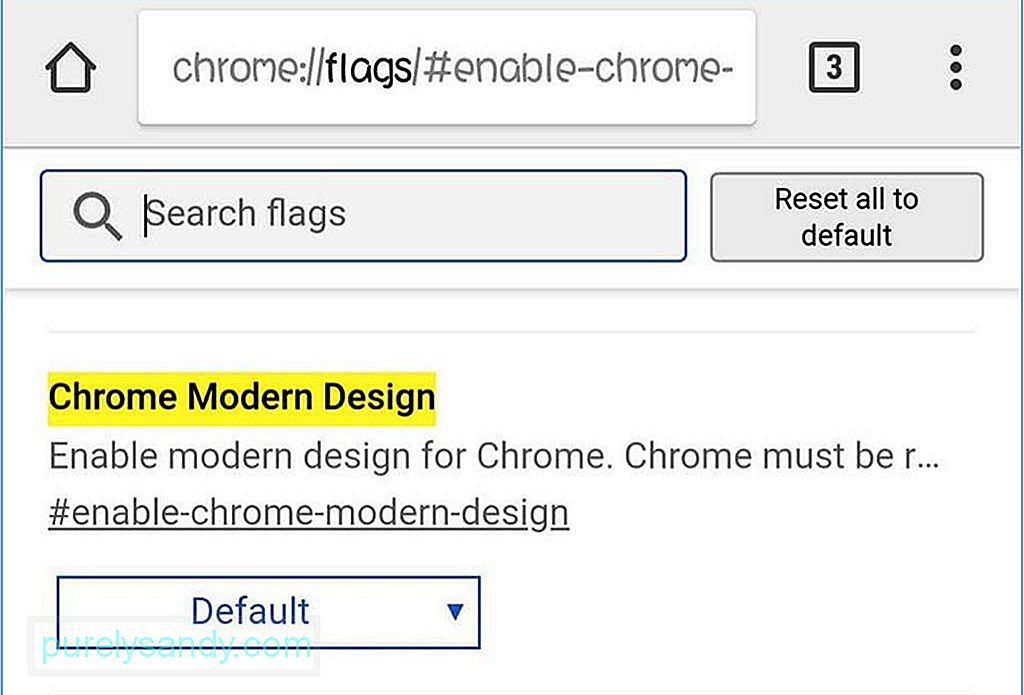
- Tocca il menu a discesa e seleziona Abilitato. Quindi, riavvia l'app due volte per rendere effettive le modifiche. Se non ti piace l'aspetto della nuova interfaccia, puoi tornare al design precedente modificando Abilitato in Disabilitato nel menu a discesa e riavviando di nuovo l'app due volte.
- Cercare di caricare una pagina quando si dispone di una pessima connessione Internet può essere molto frustrante. Ad esempio, vuoi leggere una notizia o vuoi controllare gli aggiornamenti recenti su un sito web che hai visitato. Per fortuna, non devi soffrire per tutto questo con questa soluzione Chrome. Se desideri caricare una pagina, ma la tua connessione Internet è discontinua, tocca la pagina Download in un secondo momento, che consentirà a Chrome di scaricare automaticamente la pagina Web non appena avrai una connessione Internet migliore. Chrome ti invierà anche una notifica una volta scaricata la pagina. È uno dei suggerimenti più pratici per Chrome quando la connessione a Internet è scarsa.
- In precedenza, ti abbiamo insegnato come passare da una scheda all'altra. Questa volta, ti mostreremo un trucco che puoi usare per visualizzare tutte le tue schede quando ce ne sono troppe. Non puoi semplicemente scorrere fino a 20 schede, vero?
- Chrome ha un selettore di accessibilità nascosto che nasconde le anteprime delle tue schede. Quello che fai è copiare e incollare questo su Chrome:
- chrome://flags/#enable-accessibility-tab-switcher
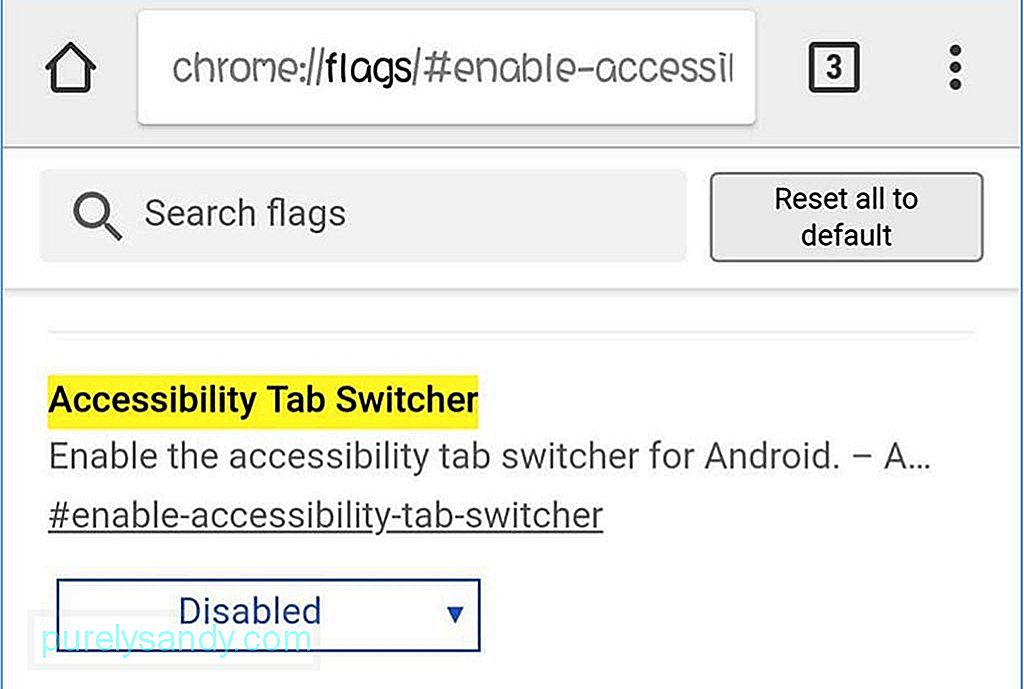
- Successivamente, scegli Abilitato dal menu a discesa e riavvia Google Chrome.
- Una parola specifica sembra estranea a te? O vuoi saperne di più informazioni su quel particolare argomento? La soluzione è semplice: tocca la parola che ti interessa e apparirà un pannello informativo sulla parola o la frase che hai evidenziato. Scorri verso l'alto il pannello per mostrare i risultati della ricerca per la parola o la frase selezionata. È uno dei suggerimenti più utili per Chrome Android, soprattutto per la ricerca.
- Ti starai chiedendo perché i dispositivi hanno il pulsante Home di Chrome mentre altri no. Questo perché i loro produttori hanno incluso l'APK ChromeCustomizations nella cartella di sistema. Questo APK imposta i valori predefiniti per i segnalibri di Chrome e il pulsante Home. Quindi, se non hai questo APK sul tuo telefono, non otterrai un pulsante Home su Chrome.
- Prima, devi eseguire il root del tuo dispositivo prima di installare un APK, ma non è così più necessario. Ora, tutto ciò che devi fare è copiare e incollare questo su Chrome:
chrome://flags/#force-enable-home-page-button - Scegli Abilitato dal menu a discesa e riavvia Chrome due volte. Ora dovresti vedere il tuo pulsante Home.
- Vuoi salvare una pagina per la lettura offline? O forse vuoi inviare una pagina specifica a qualcuno? Questo è possibile con le opzioni di condivisione di Chrome e la funzione Stampa come PDF di Android. Puoi convertire qualsiasi pagina web in un file PDF, che puoi scaricare, aprire con altre app o inviare ad altre persone.
- Basta scegliere la pagina che si desidera scaricare, toccare il pulsante Condividi in verticale- menu dei puntini e scegli Stampa. Invece di connetterti a una stampante, cambialo in Salva come PDF, quindi tocca il pulsante blu per scaricare il file PDF. Puoi aprire il file PDF utilizzando il tuo telefono, tablet o computer.
- Una delle funzioni di Safari trasforma numeri di telefono, indirizzi e indirizzo e-mail in collegamenti che è possibile aprire con le applicazioni predefinite o corrispondenti. Ad esempio, toccando un numero di telefono si aprirà il dialer o toccando un indirizzo e-mail verrà visualizzata l'app di posta elettronica. Anche Chrome ha la stessa funzione, anche se non è così ovvio.
- Quando tocchi un indirizzo e-mail su Chrome per Android, vedrai un pulsante che ti consente di scrivere un'e-mail utilizzando l'app di posta elettronica predefinita. Quando tocchi un indirizzo, si aprirà la posizione in Google Maps e quando tocchi un numero di telefono, puoi effettuare una chiamata direttamente da lì.
- La maggior parte dei siti web che sono stati ottimizzati per i dispositivi mobili non può essere ingrandita o ridotta manualmente. È scomodo, soprattutto se hai problemi di vista e il testo è troppo piccolo. Puoi sovrascriverlo nelle impostazioni del browser andando su Accessibilità e spuntando Forza abilita zoom. Ora puoi ingrandire o ridurre qualsiasi pagina web.
- Quando cerchi una parola o una frase specifica su un sito web, di solito utilizziamo Chrome Trova nella funzione di ricerca della pagina. Per scorrere i risultati verso il basso, devi scorrere verso l'alto e verso il basso sulla barra di destra per scorrere rapidamente le corrispondenze di ricerca.
- Può essere sorprendente quando si sente un suono quando si carica un sito web. È a causa di alcuni siti Web che riproducono automaticamente annunci video, che possono essere fastidiosi. Chrome è progettato per impedire ai siti di riprodurre automaticamente l'audio, ma i siti hanno trovato un modo per aggirare questo problema sotto forma di annunci a riproduzione automatica.
- Fortunatamente, Chrome ti consente di decidere se desideri che l'audio venga riprodotto sul sito web o meno, e aggiungere alcune eccezioni se mai. Ad esempio, puoi impedire ad alcuni siti specifici di riprodurre l'audio mentre consenti il resto. Per farlo, vai alle impostazioni di Chrome e apri Impostazioni sito > Suono. Puoi attivare o disattivare l'audio da tutti i siti web qui e aggiungere regole extra toccando il pulsante più (+).
Con il passare del tempo, file, log della cache, duplicati e altra spazzatura si accumulano sul tuo dispositivo. Invece di esaminarli uno per uno, puoi utilizzare un'app come Android Cleaner Tool per eliminare i file spazzatura e migliorare le prestazioni del telefono. Rende la pulizia primaverile del tuo dispositivo facile e senza problemi.
Questi suggerimenti per Chrome dovrebbero aiutarti a ottenere il massimo da Google Chrome su Android. La prossima volta che utilizzerai Chrome, applica questi suggerimenti per l'app Chrome e vedrai la differenza!
Video Youtube: I migliori consigli di Chrome sul tuo Android
08, 2025

