Guida definitiva per correggere gli arresti anomali delle app di posta in Mac M1 Mini (09.15.25)
Apple ha iniziato a rilasciare Mac basati su chip M1 alla fine dello scorso anno, tra cui il MacBook Air 2020, il MacBook Pro da 13 pollici e il Mac mini. Questi nuovi Mac hanno sostituito le macchine di fascia bassa in quelle linee e Apple sta pianificando di lanciare nuove versioni degli altri Mac con il chip M1.
Il MacBook Air è il Mac più potente a questo punto perché il Il chip M1 supera tutti i chip precedenti utilizzati nei dispositivi laptop di Apple. È surclassato solo dai processori desktop, cosa che ci si può aspettare. Il chip M1, con la sua capacità di elaborazione più potente, può eseguire senza sforzo applicazioni ad alta intensità di reimg che altrimenti impantanerebbero il tuo Mac.
Ma nonostante siano potenti, anche i Mac con chip M1 hanno riscontrato vari errori. Gli utenti Mac e gli esperti Apple hanno documentato vari problemi di compatibilità durante l'utilizzo delle nuove macchine alimentate da M1. Altre segnalazioni di utenti sono apparse sulle piattaforme di social media rivelando che la maggior parte di questi problemi non sono problemi isolati. Infatti, un servizio web chiamato "Is Apple Silicon Ready?" è stato impostato per monitorare la compatibilità dei principali software Mac e ha scoperto che circa il 40% degli utenti aveva problemi di compatibilità.
La posta si blocca quando si preme Rispondi in M1 Mini p>Uno degli errori unici riscontrati dagli utenti dei Mac M1 riguarda l'app Mail. Questo accade anche con i nuovi dispositivi M1 Mac Mini con un'installazione del sistema operativo pulita e nessuna migrazione, ecc. In base ai rapporti, all'inizio tutto va bene, quindi l'app Mail inizia a bloccarsi dopo un po' di tempo. L'arresto anomalo si verifica quando si preme il pulsante Rispondi o si preme Comando + R in Mail.Anche il riavvio con il tasto Maiusc premuto (modalità provvisoria) non funziona. L'arresto anomalo si verifica ancora quando si preme Rispondi. La creazione di nuove e-mail e l'invio/ricezione di e-mail funzionano perfettamente. Tuttavia, gli utenti hanno notato che fare doppio clic sull'e-mail e visualizzare una finestra separata impedisce l'arresto anomalo dell'app Mail.
Gli arresti anomali dell'app su Mac sono abbastanza normali. Può succedere a qualsiasi utente, anche quando si utilizza l'ultimo modello di Mac. Può essere dovuto a un problema tecnico del software, a un nuovo aggiornamento del sistema operativo, a un conflitto con un'app di terze parti o a file danneggiati. Quindi, se la tua app Mail si blocca in Mac M1 Mini, questa guida dovrebbe aiutarti a risolvere i tuoi problemi di Mac Mail.
Anche se l'app Mail può bloccarsi di tanto in tanto con la ruota dei colori che gira o bloccarsi quando si esegue un'azione specifica, come l'apertura di un messaggio di posta elettronica problematico o non è possibile inviare e-mail, ci sono casi in cui il programma si blocca subito dopo l'avvio e non consentono la risoluzione dei problemi dall'interno del programma stesso. Fortunatamente, questo caso particolare si verifica quando si preme il pulsante Rispondi, quindi hai l'opportunità di correggere l'errore all'interno dell'app.
Gli arresti anomali dell'app di posta sono un problema comunemente segnalato tra gli utenti Mac M1. Anche se il numero di utenti interessati non è così elevato, i problemi di incompatibilità con un nuovo hardware, come il chip M1, sono cruciali per il funzionamento del sistema operativo.
Che cosa causa l'arresto anomalo della posta quando si preme Rispondi in M1 MiniIl crash di Mac Mail è un problema serio, ma non influisce sulle prestazioni complessive del tuo Mac. Tuttavia, per coloro che lavorano e si affidano all'app Mail per la comunicazione, è necessario risolvere questo problema il prima possibile. Di solito, quando un'applicazione si blocca ripetutamente su macOS, potrebbe significare che c'è un problema con i file delle preferenze, noti anche come file .plist di quell'applicazione.
Per risolvere questo problema, è necessario eliminare i file plist dell'app Mail. Potrebbe anche essere necessario eliminare i file Envelope che potrebbero causare il problema. Questi file devono essere aggiornati per evitare che l'app si blocchi nuovamente. Puoi seguire le istruzioni di seguito su come eliminare i file .plist e aggiornare i file delle buste.
Poiché i Mac M1 utilizzano una nuova piattaforma, le app macOS esistenti potrebbero avere difficoltà a funzionare su di essi. Tecnicamente, dovresti essere in grado di eseguirli utilizzando Rosetta 2, ma l'esperienza potrebbe non essere sempre perfetta. Rosetta 2 è un software che consente ai Mac con silicio Apple di eseguire app create per Mac con processore Intel. Il problema con l'esecuzione di app tramite Rosetta 2 è che l'avvio iniziale può richiedere molto tempo o l'app potrebbe comportarsi in modo strano e causare un rapido consumo della batteria. Alcune app, come l'app Mac Mail, potrebbero sembrare che funzionino a prima vista, ma improvvisamente si bloccano se si basano su alcune API di basso livello.
Se si verifica uno dei problemi con il Mac App di posta, abbiamo le soluzioni per farlo funzionare di nuovo come dovrebbe.
Come risolvere l'arresto anomalo dell'app di posta quando si preme Rispondi in M1 MiniSe Mail del tuo Mac si blocca quando premi Rispondi in M1 Mini, la prima cosa che devi fare è chiudere completamente l'app uscendo dal menu Uscita forzata e poi riavviandola. Funzionerebbe se il problema è stato attivato da un bug temporaneo.
Se hai dei plug-in installati per Mail, prova a disabilitarli e poi riavvia l'app. Questi plug-in possono essere qualsiasi cosa, da gestori di allegati, filtri antispam, potenziatori di servizi o gestori di notifiche.
Si consiglia inoltre di eseguire le operazioni di pulizia di base per eliminare i file danneggiati dal computer che potrebbero aggravare il problema . Puoi utilizzare l'app di riparazione Mac per eliminare vecchi download e file di cache, liberando spazio di archiviazione lungo il percorso.
Una volta che il tuo Mac è pronto, puoi procedere con le soluzioni seguenti:
Soluzione 1. Riavvia il Mac.La prima cosa da fare se alcune applicazioni non funzionano correttamente sul computer è riavviarlo.
Il riavvio del PC darebbe la possibilità al tuo sistema operativo di caricare correttamente tutte le sue immagini che potrebbero non essere state caricate completamente la prima volta che avvii il computer.
Ora, per riavviare il Mac, controlla la guida qui sotto.
Una volta terminato, torna all'app Mail per vedere se andrebbe comunque in crash mentre lo stai usando.
Soluzione 2: aggiorna macOS.Ci sono aggiornamenti di sistema in sospeso che devi installare? A volte devi solo assicurarti di eseguire l'ultima versione di macOS per risolvere questo problema con l'app Mail. Per installare gli aggiornamenti, procedi come segue:
Tieni presente che ci vorrà del tempo prima che l'aggiornamento macOS venga scaricato e installato sul tuo Mac. Per favore sii paziente. Potresti aver notato che sono disponibili altri aggiornamenti per le applicazioni che hai installato sul tuo Mac. Se desideri aggiornare anche queste applicazioni, mentre aggiorni il software sul tuo dispositivo, fai clic sul pulsante Aggiorna tutto in alto a destra.
Dopo aver aggiornato il software macOS sul tuo Mac, prova a utilizzare la tua applicazione di posta e controlla se il problema è stato risolto.
Soluzione 3. Ricostruisci la tua casella di posta.L'app Mail su macOS consente agli utenti di ricostruire la propria casella di posta se riscontrano problemi durante l'utilizzo come messaggi mancanti, messaggi confusi o semplicemente se l'app non funziona correttamente. 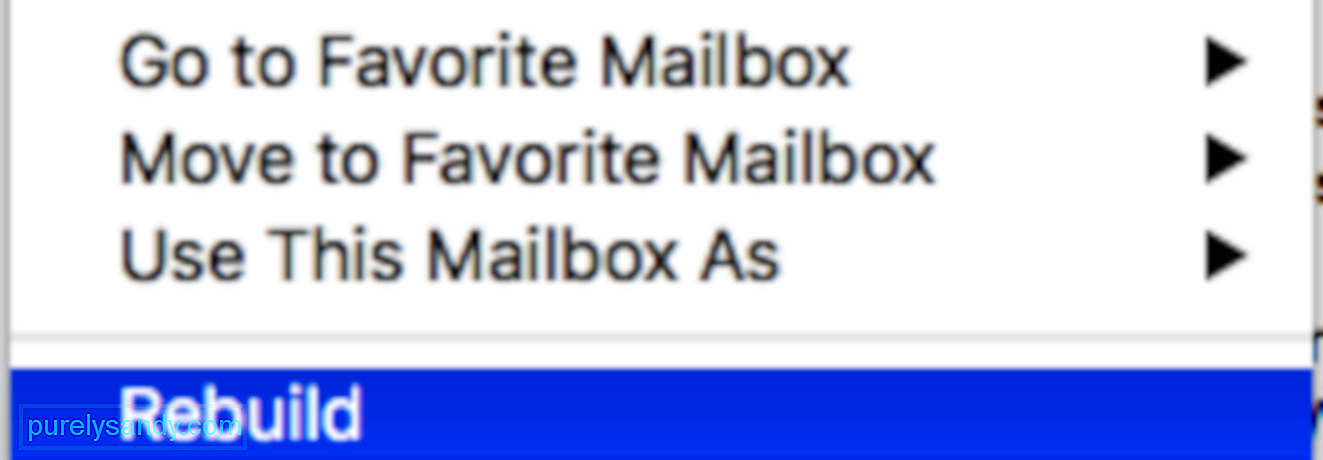
Se l'app Mail sul tuo computer si blocca in modo casuale e non immediatamente, puoi provare a ricostruire la tua casella di posta per risolvere il problema.
Una volta terminato, riavvia il Mac e prova a utilizzare normalmente l'app Mail per vedere se si blocca ancora casualmente durante l'uso.
Tuttavia, se si verificano ancora arresti anomali casuali sull'app, può procedere al metodo successivo di seguito per provare a risolvere il problema.
Soluzione 4. Eliminare la posta problematica.Hai questo problema quando vuoi aprire determinati messaggi di posta? È possibile che Mail si chiuda a causa di e-mail danneggiate. Puoi risolvere questo problema eliminando questi messaggi problematici. I messaggi danneggiati possono causare l'arresto anomalo dell'app Mail quando si scorrono i messaggi per visualizzarli. Ecco come:
In alternativa, se il tuo account di posta offre un servizio basato sul Web per controllare le e-mail, come gmail.com, iCloud.com, yahoo.com, ecc., puoi visitare il loro sito Web e accedere, quindi eliminare l'e-mail danneggiata.
Soluzione 5. Isolare il problema.La posta consente agli utenti di aggiungere più account di posta elettronica in modo che tu possa visualizzare tutte le tue e-mail su un'unica app invece di avere applicazioni diverse per ogni tua e-mail. Con questo, è possibile che uno dei tuoi account causi l'arresto anomalo dell'app Mail. 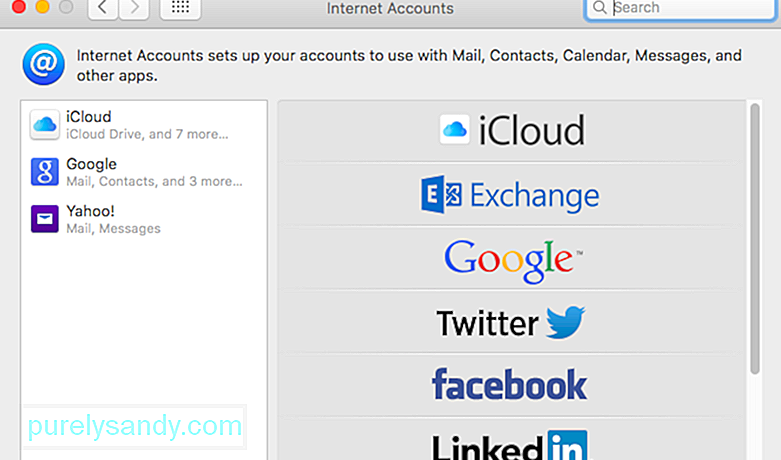
Per diagnosticare quale email causa l'arresto anomalo dell'app Mail, controlla il passaggio seguente:
Se l'app Mail ha funzionato perfettamente dopo aver rimosso tutti i tuoi account e-mail, prova ad abilitare i tuoi account uno per uno per vedere cosa causerà l'arresto anomalo dell'app Mail.
Una volta trovato l'account problematico , tienilo disabilitato nel frattempo e attendi che Apple risolva il problema sull'app Mail in modo da poter continuare a utilizzare l'applicazione per gli altri account di posta elettronica. In alternativa, puoi anche accedere temporaneamente al tuo account problematico utilizzando il browser web.
Soluzione 6: avviare in modalità provvisoria.Quando avvii il Mac in modalità provvisoria, riparerà automaticamente gli errori e cancellerà le causare problemi con l'app Mail ed eventualmente bloccarsi.
In questo caso, puoi provare a utilizzare l'app Mail nel frattempo mentre sei in modalità provvisoria per consentire al tuo sistema operativo di ripararsi da solo.
Per avviare in modalità provvisoria, segui la guida di seguito.
D'altra parte, se hai ancora problemi con l'app Mail dopo l'avvio in modalità provvisoria, puoi procedere al metodo successivo di seguito per risolvere il problema.
Soluzione 7. Elimina i file delle preferenze.Se hai un'istanza App di posta in esecuzione su macOS High Sierra, esci. Se l'app non risponde o si blocca, forza l'uscita dall'app. Il passaggio successivo consiste nell'indirizzare i file delle preferenze dell'app Mail e rimuoverli nel caso siano danneggiati e causino questi problemi
Se Mail continua a non avviarsi o hai ancora problemi con esso dopo aver ricostruito le tue caselle di posta, il passaggio successivo è reindicizzare i tuoi messaggi. Ogni volta che Mail rileva un problema con una delle cassette postali, l'app tenta di reindicizzare automaticamente i messaggi per impostazione predefinita. Ma se Mac Mail continua a bloccarsi in High Sierra e non puoi accedere alle cassette postali, la reindicizzazione manuale è l'opzione migliore. 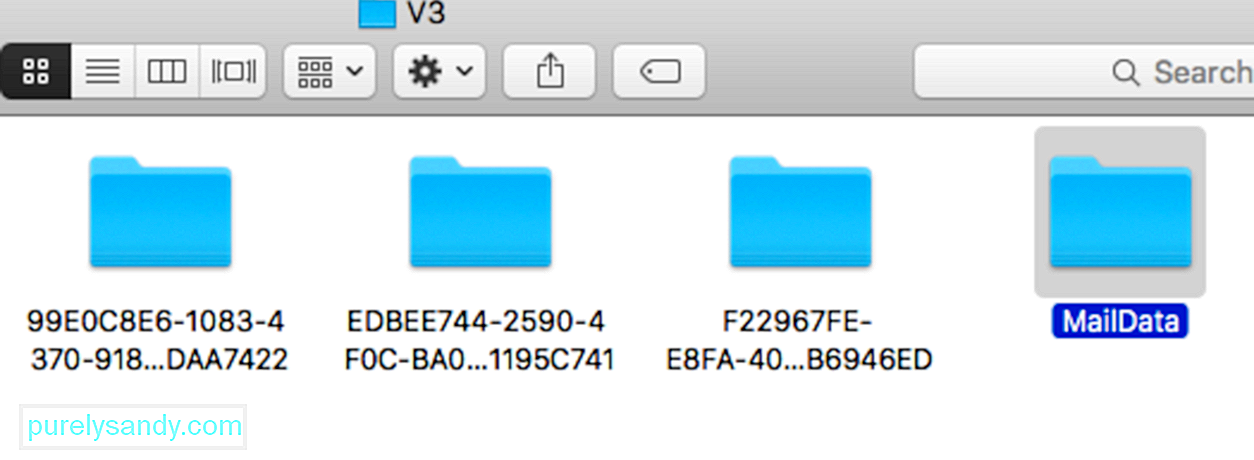
Per reindicizzare manualmente i tuoi messaggi, procedi nel seguente modo:
L'app creerà nuovi file busta una volta avviata e questo processo può richiedere molto tempo, soprattutto se hai molti messaggi da reindicizzare. Se tutto procede senza intoppi e Mail non si blocca più, puoi eliminare il backup dei file di indice delle buste che hai precedentemente copiato sul desktop.
Soluzione 9. Elimina i file delle buste. 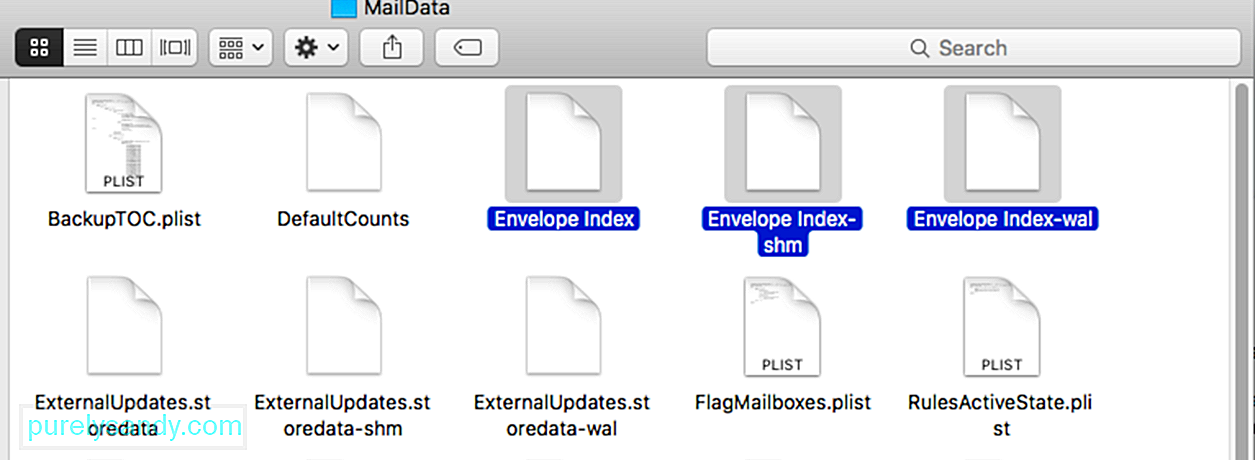 Mail reindicizzerà automaticamente la tua casella di posta se rileva anomalie con esso che possono causare problemi al sistema. Tuttavia, a volte la reindicizzazione automatica della tua casella di posta non risolve queste anomalie, rendendo l'app inutilizzabile come frequenti arresti anomali.
Mail reindicizzerà automaticamente la tua casella di posta se rileva anomalie con esso che possono causare problemi al sistema. Tuttavia, a volte la reindicizzazione automatica della tua casella di posta non risolve queste anomalie, rendendo l'app inutilizzabile come frequenti arresti anomali.
Per risolvere questo problema, puoi provare a reindicizzare manualmente la tua casella di posta eliminando i file della busta. Dai un'occhiata alla guida qui sotto su come farlo:
Tuttavia, se l'app Mail continua a bloccarsi durante l'uso, puoi passare al metodo successivo di seguito per risolvere il problema.
Soluzione 10: eliminare la cartella di posta salvata.La cartella "salvata" di Mail è una sorta di cartella cache che consente ad applicazioni come Mail di riaprire o riprendere una volta che l'utente chiude l'app. Se noti che l'app si blocca dopo averla utilizzata per la prima volta, è possibile che la cartella salvata sia danneggiata e causi l'arresto anomalo dell'app Mail.
Per risolvere questo problema, puoi provare a eliminare la cartella salvata di Mail dal tuo sistema.
Un altro passaggio che puoi provare a eseguire è ripristinare la NVRAM. Il ripristino della NVRAM ripristinerebbe alcune delle tue preferenze e impostazioni di sistema che potrebbero causare conflitti con Mail e causare l'arresto anomalo dell'app.
Per ripristinare la tua NVRAM, segui i passaggi seguenti per guidarti attraverso il processo:
Soluzione 12: rimuovere il contenitore di posta.
Se il problema persiste, potresti voler rimuovere la cartella del contenitore. Quando rimuovi questa cartella, perderai alcune impostazioni come filtri della posta, firme, ecc. Ecco come:
Se continua a bloccarsi, puoi ripristinare la cartella del contenitore. E forse è il momento di contattare il supporto Apple.
ConclusioneSi spera che la guida alla risoluzione dei problemi sopra riportata copra tutti i fattori che potrebbero causare l'arresto anomalo dell'app Mail. Se conosci altre soluzioni, condividi gentilmente con noi nei commenti in modo che possiamo aggiornare l'elenco.
Video Youtube: Guida definitiva per correggere gli arresti anomali delle app di posta in Mac M1 Mini
09, 2025

