WebAssistRicerca (08.19.25)
Come rimuovere WebAssistSearch dal Mac in 3 passaggiÈ estremamente frustrante quando apri il browser per visitare un sito Web o fai qualche ricerca, quindi vieni reindirizzato a una pagina Web sconosciuta piena di annunci. Se ti capita ogni volta, probabilmente hai un browser hijacker sul tuo computer.
Anche i browser hijacker sono classificati come adware perché il risultato finale è che vieni bombardato da fastidiose pubblicità. Sono stati creati per generare traffico e clic per i clienti che li pagano per fornire i contenuti sponsorizzati. Vedrai tutti i tipi di pop-up, annunci di testo, banner e altri tipi di pubblicità.
Esistono diversi tipi di adware/browser hijacker e di solito prendono il nome dal sito web utilizzato per il reindirizzamento o la barra degli strumenti installata sul browser. Nel caso di WebAssistSearch su Mac, l'estensione viene aggiunta al browser del computer interessato e facilita il funzionamento del programma potenzialmente indesiderato.
Quindi, se vedi WebAssistSearch sul tuo Mac, devi rimuoverlo immediatamente dal tuo dispositivo per evitare gravi problemi di privacy e sicurezza.
Che cos'è WebAssistSearch su Mac?WebAssistSearch è una minaccia comune classificata come adware, grazie al contenuto commerciale losco che fornisce e ad altre attività discutibili che il malware svolge in background.
WebAssistSearch è un programma dannoso, noto anche come programma potenzialmente indesiderato (PUP) o applicazione potenzialmente indesiderata ( PUA) che interessa principalmente i dispositivi macOS. I segnali più evidenti che ti avviseranno della presenza di questo malware sono i frequenti reindirizzamenti e il numero innaturale di materiale pubblicitario. Quindi, oltre ad essere considerato un adware e un PUP/PUA, WebAssistSearch è anche classificato come un browser hijacker per il modo in cui funziona.
Questa app dannosa mostra materiali sponsorizzati invadenti, attiva reindirizzamenti e raccoglie i tuoi dati personali, quindi sperimenterai un calo di velocità e prestazioni. WebAssistSearch non è totalmente dannoso o dannoso per il sistema operativo del tuo Mac poiché il suo funzionamento comporta solo la visualizzazione di annunci e il reindirizzamento del tuo traffico ad altri siti Web.
Il suo vero pericolo risiede nella sua capacità di inviarti a vari URL in un'offerta per generare più traffico per i suoi clienti. Potrebbe reindirizzarti a una pagina con contenuti NSFW o a un sito Web che può attivare l'installazione di un altro malware più pericoloso. Quindi, se il tuo Mac ha l'adware WebAssistSearch, devi rimuoverlo dal sistema il prima possibile.
Come viene distribuito WebAssistSearch su MacI browser hijacker, come WebAssistSearch, possono essere distribuiti in vari modi. Uno dei metodi di distribuzione più popolari è il raggruppamento di app. Se di recente hai installato un software gratuito, come un downloader di YouTube, un file manager, un convertitore video o altre utility gratuite online, probabilmente è così che hai ottenuto il malware. Queste utilità gratuite guadagnano includendo altro software nel loro pacchetto di installazione e, se non stai attento con le tue installazioni, potresti facilmente installare il software dannoso, insieme al software gratuito, sul tuo computer.
Se non ricordi di aver installato nulla di recente, il malware dovrebbe essere stato installato di nascosto utilizzando altri mezzi. Anche i messaggi pop-up che richiedono di aggiornare Flash o altro software possono essere portatori di questo browser hijacker. Quando fai clic sulla notifica, si attiva il download dello script dannoso che viene iniettato nel codice del browser. WebAssistSearch può anche provenire dal clic sui collegamenti o dal download di allegati misteriosi da e-mail di spam senza prima scansionarli. È anche possibile che tu abbia visitato inconsapevolmente un sito Web che ospita malvertising e che lo script dannoso sia stato scaricato di nascosto sul tuo dispositivo.
Indipendentemente dal metodo utilizzato dall'adware WebAssistSearch per infiltrarsi nel tuo Mac, non cambia il fatto che questo malware può causare danni e dovrebbe essere affrontato immediatamente. Diamo un'occhiata a cosa può fare questo malware nella prossima sezione.
Cosa fa WebAssistSearch su Mac?WebAssistSearch offre principalmente campagne pubblicitarie intrusive. Vedrai vari pop-up, coupon, banner, sondaggi e altri annunci contrassegnati con Ads by WebAssistSearch. Quindi, se vedi questa nota sugli annunci, allora è un segno sicuro che hai malware sul tuo sistema. Queste attività influiscono gravemente sull'esperienza di navigazione, poiché si sovrappongono al contenuto della pagina Web, utilizzano le immagini del tuo computer e limitano la velocità di navigazione.
Inoltre, facendo clic su questi annunci verrai reindirizzato a siti Web non affidabili o dannosi che eseguono script per scaricare/installare subdolamente altro malware. I browser hijacker, come WebAssistSearch, funzionano anche impostando l'URL di finti ricercatori web come homepage del browser, motore di ricerca predefinito e URL di nuove schede o finestre. Nel caso di WebAssistSearch, la pagina iniziale e la nuova scheda vengono cambiate in safefinder.com. Quando esegui una query di ricerca, la richiesta viene prima reindirizzata a safefinder.com prima di visualizzare i risultati dal motore di ricerca Yahoo. Ogni attività del browser verrà reindirizzata al suddetto sito Web.
Per questo motivo, safefinder.com è considerato un motore di ricerca falso che non fornisce alcun valore reale agli utenti. Non è in grado di fornire risultati di ricerca effettivi, quindi reindirizza semplicemente o provoca catene di reindirizzamento che portano a un motore di ricerca legittimo, che è Yahoo.
La cosa più frustrante è che è impossibile annullare le modifiche al browser interessato senza prima eliminare il browser hijacker. Non importa quante volte provi a ripristinare la home page o a ripristinare il motore di ricerca predefinito, tutto torna allo stesso URL assegnato dal malware. Il malware utilizza uno script per ripristinare automaticamente tutte le modifiche apportate alle impostazioni del browser.
La maggior parte dei browser hijacker dispone anche di capacità di tracciamento dei dati che consentono loro di comprendere meglio le preferenze dell'utente e di pubblicare annunci più mirati. WebAssistSearch su Mac può monitorare tutte le tue attività di navigazione, inclusi i siti web che hai visitato e le query che hai effettuato. Può anche raccogliere i tuoi dati personali, come indirizzo IP, indirizzo e-mail, geolocalizzazione, informazioni sulla carta di credito, data di nascita, password e altre informazioni digitate online. In genere, i dati raccolti vengono utilizzati per personalizzare gli annunci visualizzati sullo schermo. Tuttavia, è anche possibile che i dati raccolti vengano condivisi con terze parti che cercano di utilizzarli a scopo di lucro.
WebAssistSearch funziona proprio come altri reindirizzamenti del browser, inclusi My Sweeps Tab Browser Hijacker, Searchmine Browser Hijacker, GameSearch Browser Browser Estensione e dirottatore del browser CreativeSearch.
Alla fine della giornata, la presenza di WebAssistSearch sul tuo Mac può portare a ulteriori infezioni del sistema, alcuni seri problemi di privacy, problemi finanziari e persino il furto di identità. Per proteggere i tuoi dati e la tua privacy, tutte le applicazioni dannose e le estensioni del browser dovrebbero essere rimosse senza indugio.
Come sbarazzarsi di WebAssistSearch su MacIl primo passo per rimuovere WebAssistSearch dal tuo Mac è impedirne l'esecuzione in il primo posto. Devi prima disabilitare tutti i suoi processi in Activity Monitor, altrimenti non sarai in grado di fare qualcosa al riguardo. Non importa quanto tu tenti di disinstallare il PUP o di annullare le modifiche al tuo browser, si verificherà un errore o le modifiche verranno ripristinate automaticamente dopo poco tempo.
Disabilitando i processi relativi a WebAssistSearch, sarai in grado di impedire l'esecuzione dei suoi script e potrai tranquillamente procedere con il processo di rimozione di seguito. Se l'eliminazione di tutti i processi di WebAssistSearch non funziona, è necessario avviare in modalità provvisoria premendo il tasto Maiusc durante il riavvio. La modalità provvisoria disabilita l'esecuzione di tutti i processi di terze parti, quindi la rimozione del malware all'interno di questo ambiente avrà esito positivo.
Per rimuovere WebAssistSearch dal Mac, seguire le istruzioni seguenti:
Passaggio 1: disinstallare WebAssistSearch PUP.Come eliminare WebAssistSearch da macOSmacOS è più sicuro di Windows, ma non è impossibile che il malware sia presente sui Mac. Proprio come altri sistemi operativi, anche macOS è vulnerabile a software dannoso. In effetti, ci sono stati diversi attacchi malware precedenti rivolti agli utenti Mac.
L'eliminazione di WebAssistSearch da un Mac è molto più semplice rispetto ad altri sistemi operativi. Ecco la guida completa:
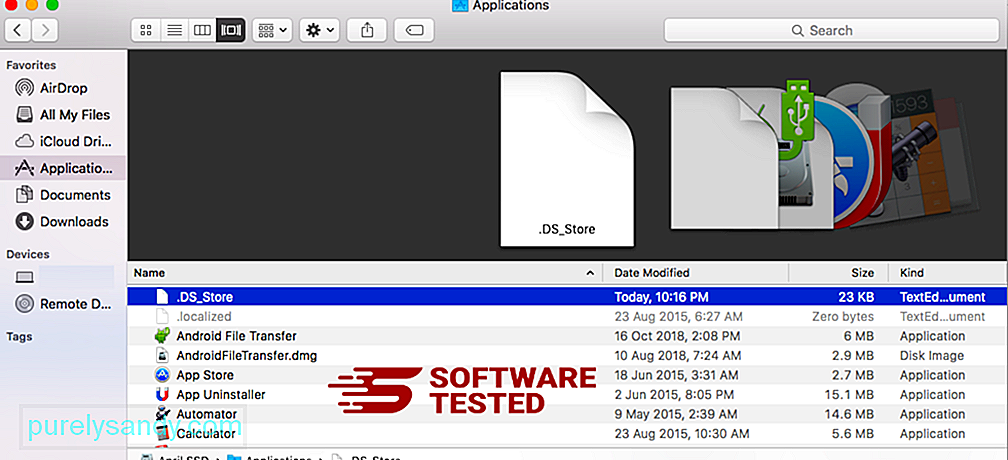
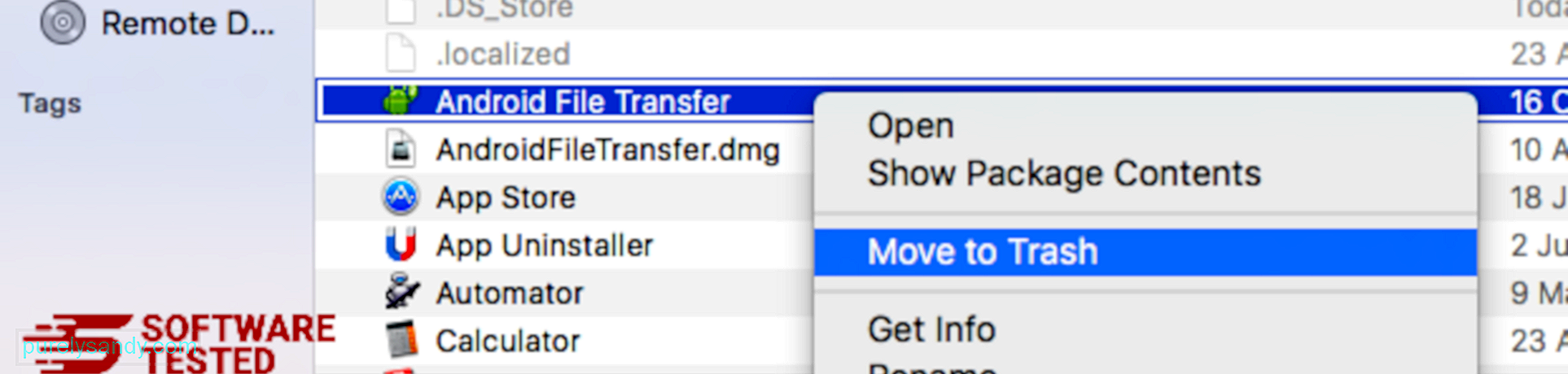
Per eliminare completamente WebAssistSearch, svuota il Cestino.
Passaggio 2: elimina tutti i file di WebAssistSearch.Devi cercare in tutte le cartelle del tuo Mac per eliminare completamente tutti i componenti di WebAssistSearch sul tuo Mac. Devi guardare il contenuto di particolari cartelle in cui il malware archivia spesso i suoi file.
- com.pcv.hlpramc.plist
- com.updater.mcy.plist
- com.avickUpd.plist
- com.msp.agent.plist
- UtilityParze
- ProgressSite
- IdeaShared
- com.pplauncher.plist
- com.startup.plist
- com.ExpertModuleSearchDaemon.plist
Dopo aver eliminato tutti i componenti del malware WebAssistSearch, ora puoi ripristinare le impostazioni del browser ai valori predefiniti. Per fare ciò, è necessario disinstallare la barra degli strumenti di WebAssistSearch, modificare il motore di ricerca predefinito e modificare l'URL della pagina iniziale e della nuova scheda. Puoi farlo seguendo i passaggi per ciascun browser di seguito:
Come rimuovere WebAssistSearch da Google ChromePer rimuovere completamente WebAssistSearch dal tuo computer, devi annullare tutte le modifiche su Google Chrome, disinstallare le estensioni sospette , plug-in e componenti aggiuntivi aggiunti senza la tua autorizzazione.
Segui le istruzioni di seguito per rimuovere WebAssistSearch da Google Chrome:
1. Elimina i plugin dannosi.Avvia l'app Google Chrome, quindi fai clic sull'icona del menu nell'angolo in alto a destra. Scegli Altri strumenti > Estensioni. Cerca WebAssistSearch e altre estensioni dannose. Evidenzia queste estensioni che desideri disinstallare, quindi fai clic su Rimuovi per eliminarle. 16230
2. Ripristina le modifiche alla tua home page e al motore di ricerca predefinito.Fai clic sull'icona del menu di Chrome e seleziona Impostazioni. Fai clic su All'avvio, quindi seleziona Apri una pagina specifica o un insieme di pagine. Puoi impostare una nuova pagina o utilizzare pagine esistenti come home page. 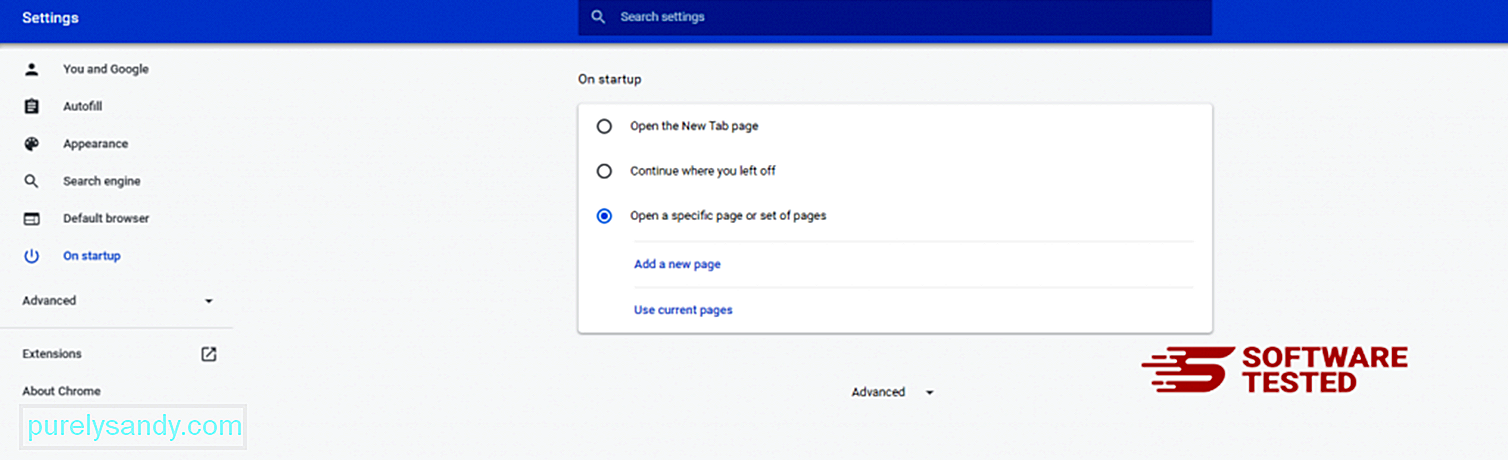
Torna all'icona del menu di Google Chrome e scegli Impostazioni > Motore di ricerca, quindi fai clic su Gestisci motori di ricerca. Vedrai un elenco di motori di ricerca predefiniti disponibili per Chrome. Elimina qualsiasi motore di ricerca che ritieni sospetto. Fai clic sul menu a tre punti accanto al motore di ricerca e fai clic su Rimuovi dall'elenco. 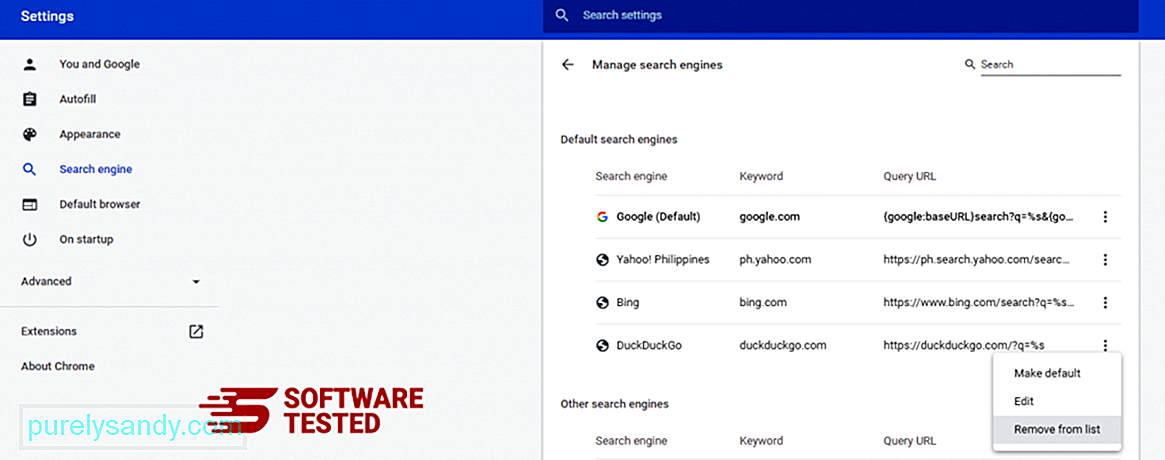
Fai clic sull'icona del menu situata in alto a destra nel browser e scegli Impostazioni. Scorri verso il basso fino alla fine della pagina, quindi fai clic su Ripristina le impostazioni predefinite originali in Ripristina e pulisci. Fai clic sul pulsante Ripristina impostazioni per confermare l'azione. 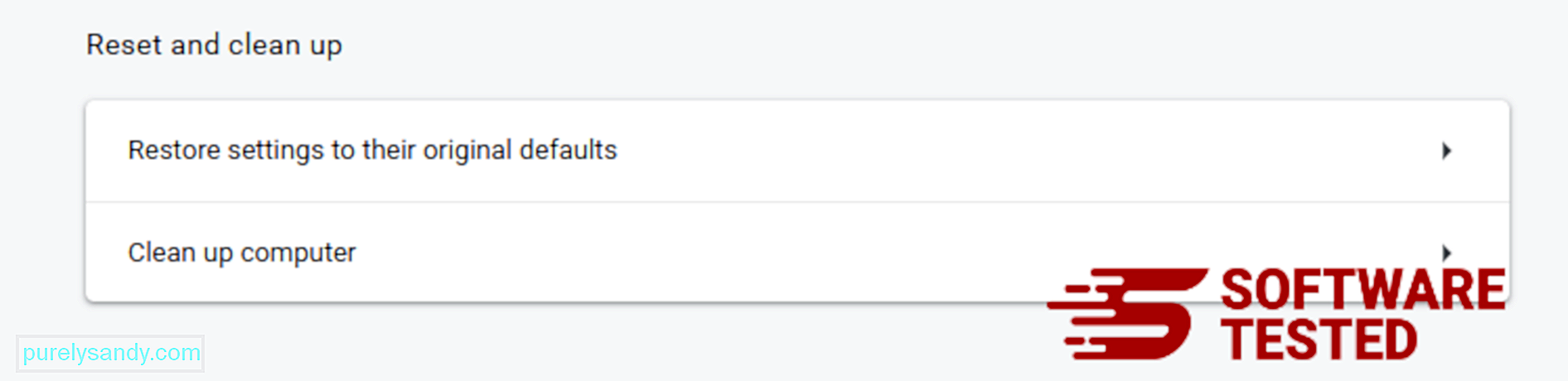
Questo passaggio ripristinerà la pagina iniziale, la nuova scheda, i motori di ricerca, le schede bloccate e le estensioni. Tuttavia, i tuoi segnalibri, la cronologia del browser e le password salvate verranno salvate.
Come eliminare WebAssistSearch da Mozilla FirefoxProprio come altri browser, il malware tenta di modificare le impostazioni di Mozilla Firefox. È necessario annullare queste modifiche per rimuovere tutte le tracce di WebAssistSearch. Seguire i passaggi seguenti per eliminare completamente WebAssistSearch da Firefox:
1. Disinstalla le estensioni pericolose o sconosciute.Controlla se in Firefox sono presenti estensioni sconosciute che non ricordi di aver installato. C'è un'enorme possibilità che queste estensioni siano state installate dal malware. Per fare ciò, avvia Mozilla Firefox, fai clic sull'icona del menu nell'angolo in alto a destra, quindi seleziona Componenti aggiuntivi > Estensioni.
Nella finestra Estensioni, scegli WebAssistSearch e altri plugin sospetti. Fai clic sul menu a tre punti accanto all'estensione, quindi scegli Rimuovi per eliminare queste estensioni. 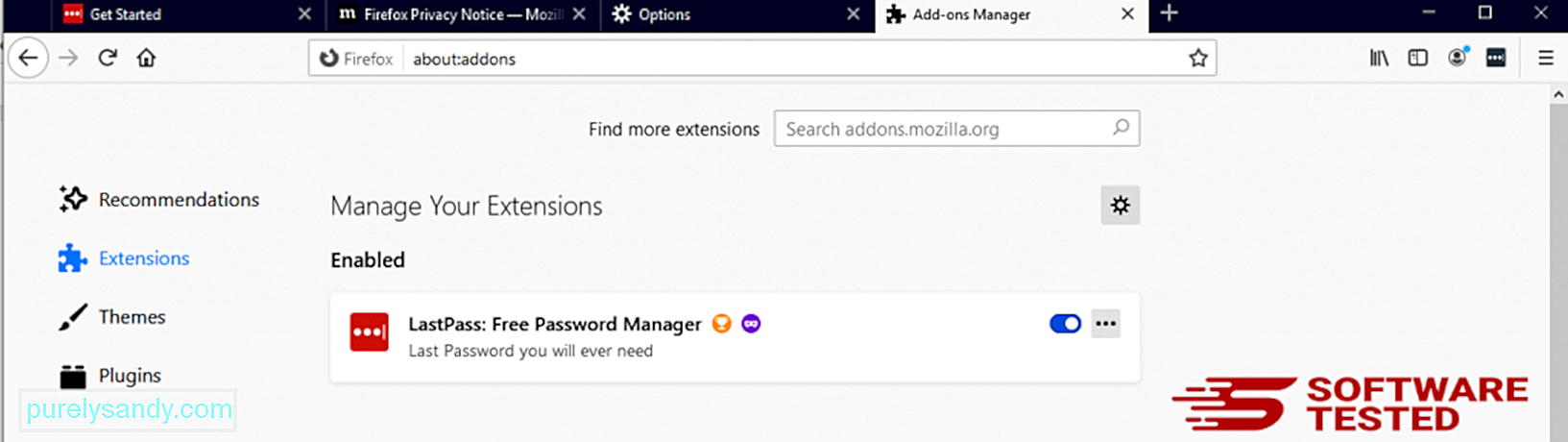
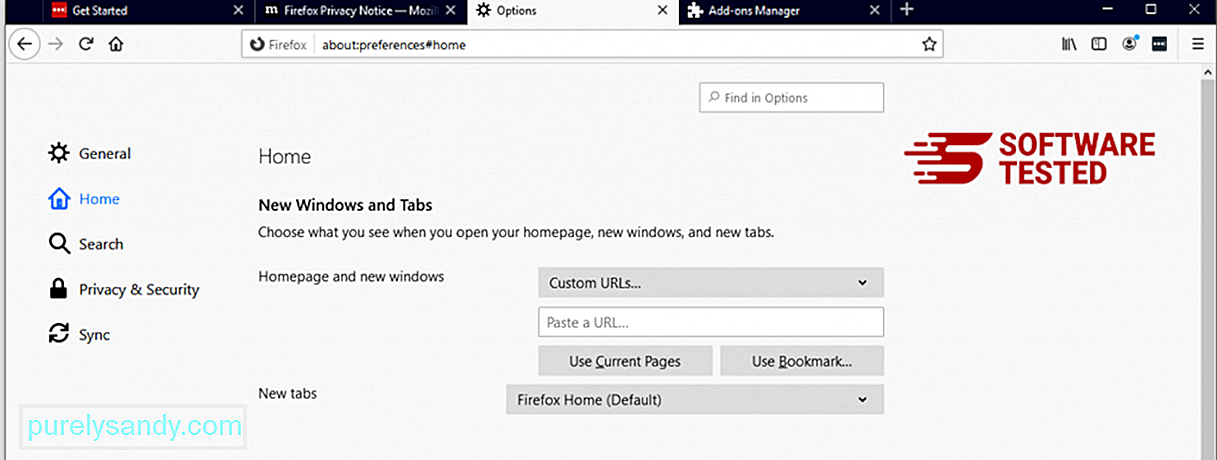
Fai clic sul menu Firefox nell'angolo in alto a destra del browser, quindi scegli Opzioni > Generale. Elimina la home page dannosa e digita il tuo URL preferito. Oppure puoi fare clic su Ripristina per passare alla home page predefinita. Fare clic su OK per salvare le nuove impostazioni.
3. Ripristina Mozilla Firefox.Vai al menu Firefox, quindi fai clic sul punto interrogativo (Aiuto). Scegli Informazioni sulla risoluzione dei problemi. Premi il pulsante Aggiorna Firefox per riavviare il tuo browser. 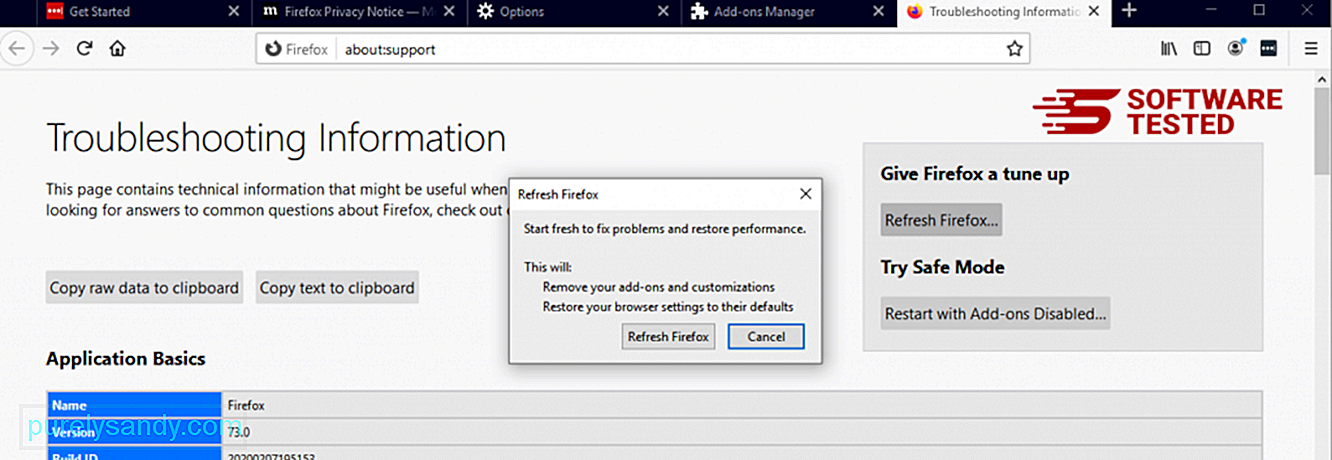
Una volta completati i passaggi precedenti, WebAssistSearch sarà completamente scomparso dal browser Mozilla Firefox.
Come sbarazzarsi di WebAssistSearch da Internet ExplorerPer garantire che il malware che hackerato il tuo browser è completamente sparito e che tutte le modifiche non autorizzate vengono annullate su Internet Explorer, segui i passaggi forniti di seguito:
1. Sbarazzati di componenti aggiuntivi pericolosi.Quando il malware dirotta il tuo browser, uno dei segni evidenti è quando vedi componenti aggiuntivi o barre degli strumenti che appaiono improvvisamente su Internet Explorer a tua insaputa. Per disinstallare questi componenti aggiuntivi, avvia Internet Explorer, fai clic sull'icona a forma di ingranaggio nell'angolo in alto a destra del browser per aprire il menu, quindi scegli Gestisci componenti aggiuntivi. 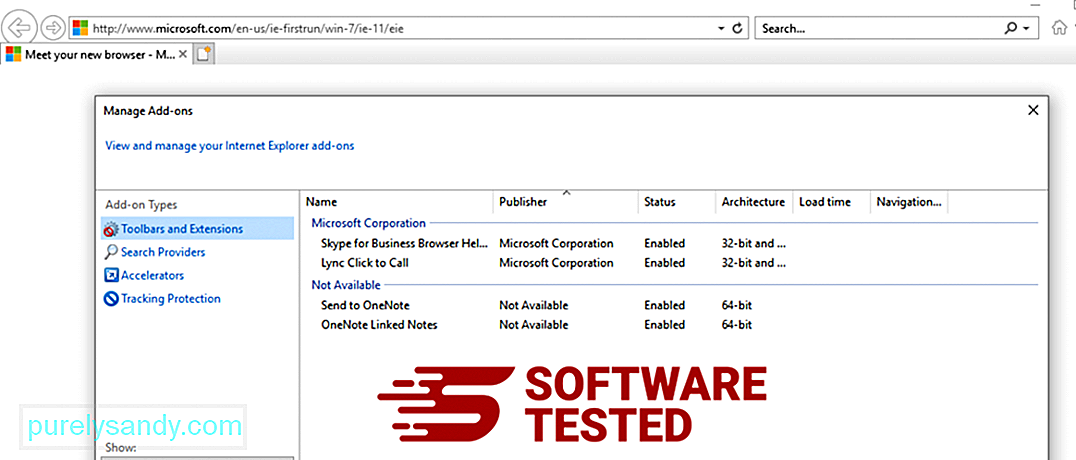
Quando vedi la finestra Gestisci componenti aggiuntivi, cerca (nome del malware) e altri plug-in/componenti aggiuntivi sospetti. Puoi disabilitare questi plug-in/componenti aggiuntivi facendo clic su Disattiva. 20741
2. Annulla le modifiche alla tua home page causate dal malware.Se improvvisamente hai una pagina iniziale diversa o il tuo motore di ricerca predefinito è stato modificato, puoi ripristinarlo tramite le impostazioni di Internet Explorer. Per fare ciò, fai clic sull'icona a forma di ingranaggio nell'angolo in alto a destra del browser, quindi scegli Opzioni Internet. 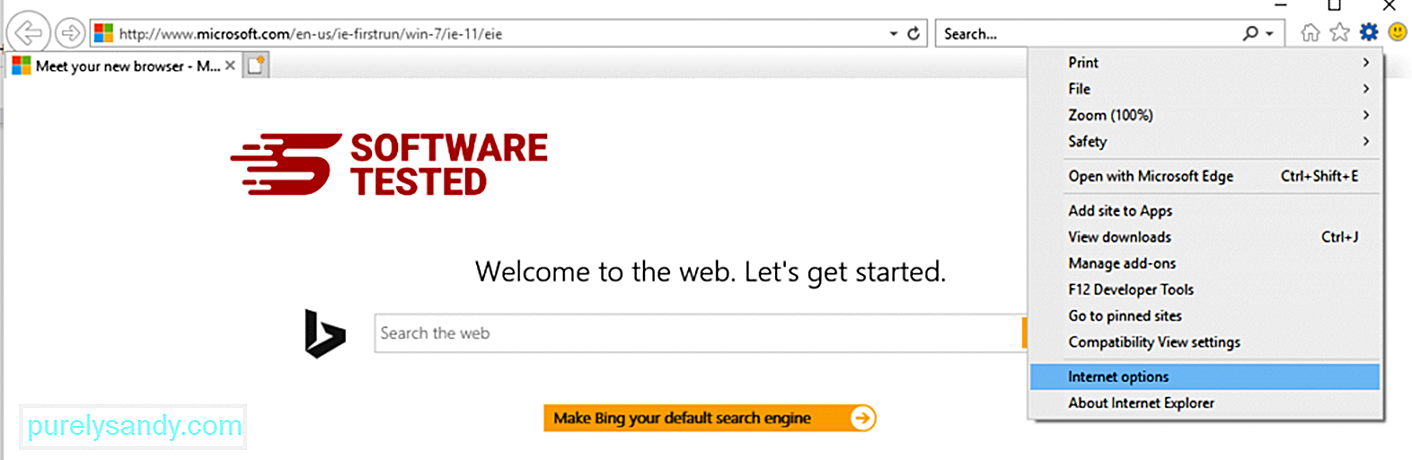
Nella scheda Generale, elimina l'URL della home page e inserisci la tua home page preferita. Fai clic su Applica per salvare le nuove impostazioni. 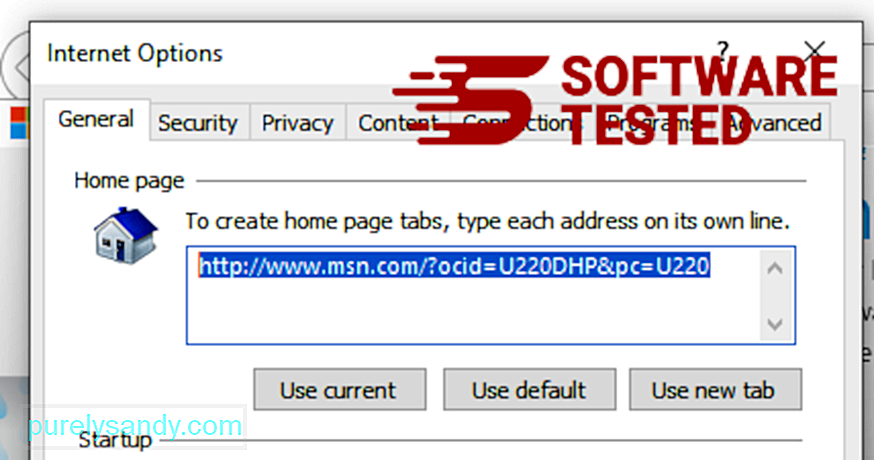
Dal menu di Internet Explorer (icona a forma di ingranaggio in alto), scegli Opzioni Internet. Fai clic sulla scheda Avanzate, quindi seleziona Ripristina. 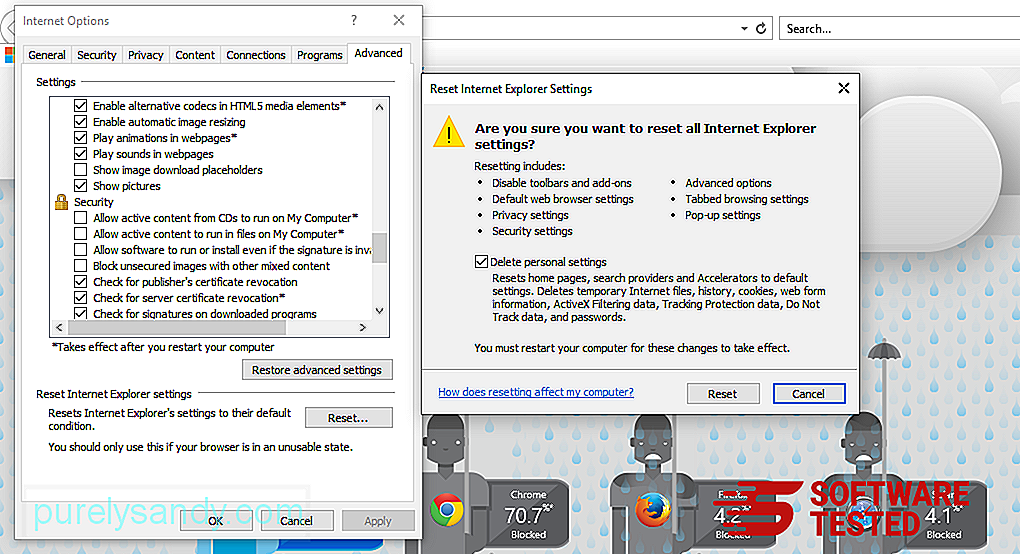
Nella finestra Reimposta, seleziona Elimina impostazioni personali e fai nuovamente clic sul pulsante Ripristina per confermare l'azione.
Come fare per Disinstallare WebAssistSearch su Microsoft EdgeSe sospetti che il tuo computer sia stato infettato da malware e pensi che il tuo browser Microsoft Edge sia stato interessato, la cosa migliore da fare è reimpostare il browser.
Qui sono due modi per ripristinare le impostazioni di Microsoft Edge per rimuovere completamente tutte le tracce di malware sul tuo computer. Fare riferimento alle istruzioni di seguito per ulteriori informazioni.
Metodo 1: ripristino tramite Impostazioni Edge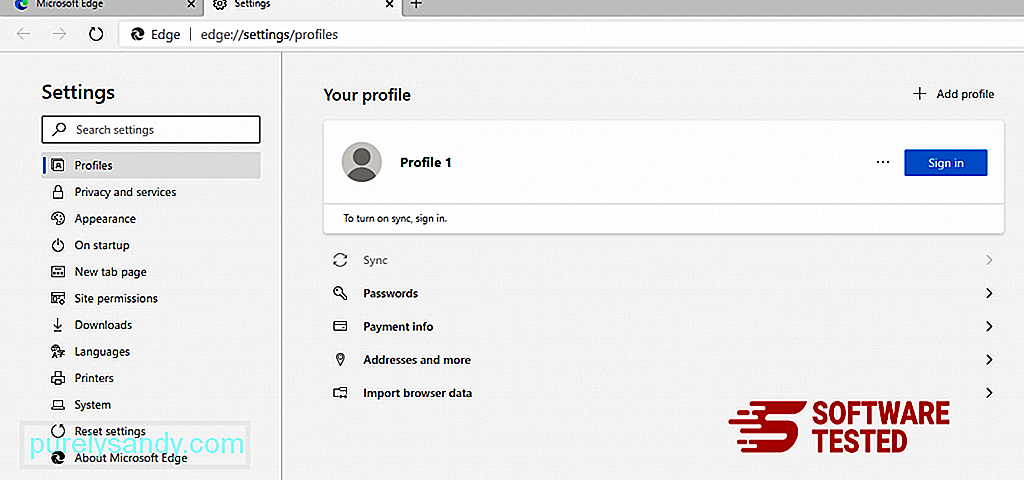
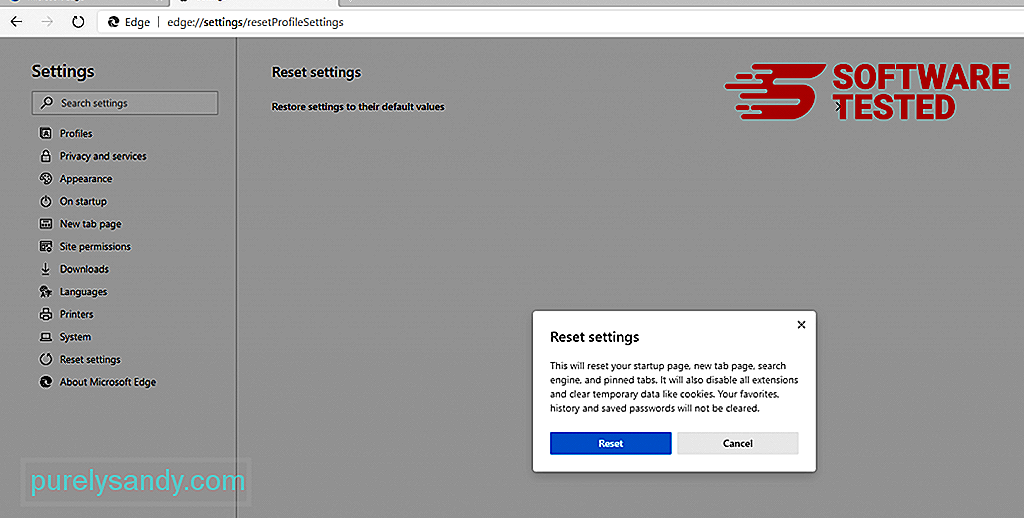
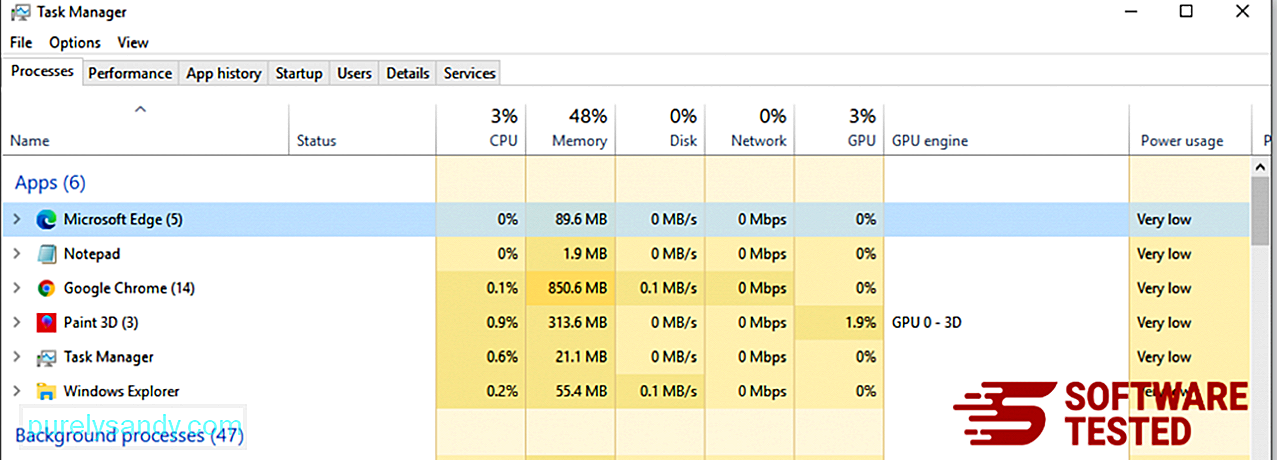
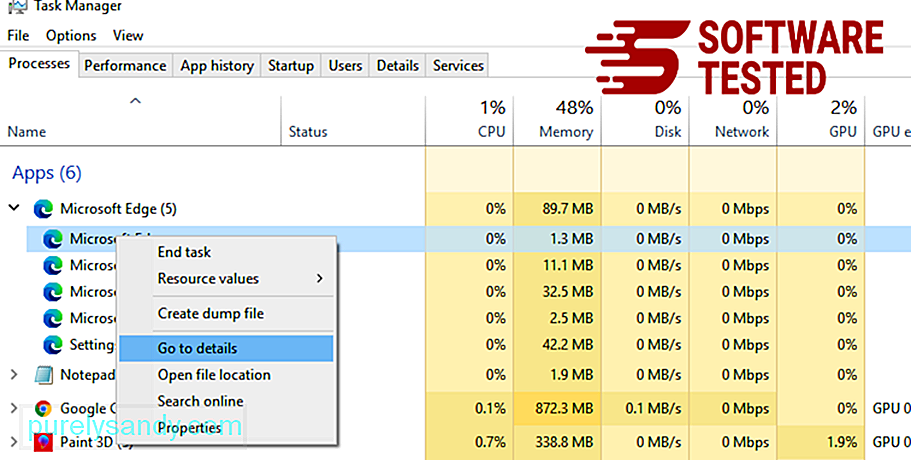
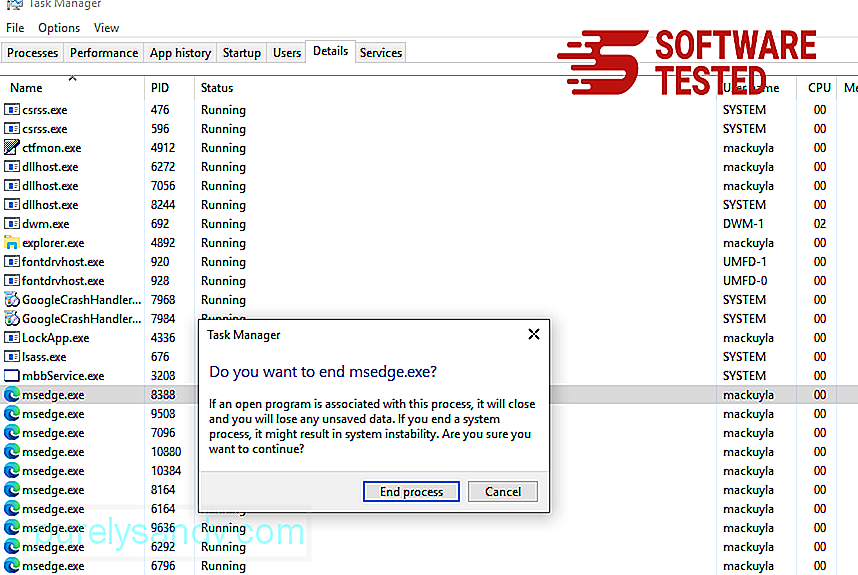
Un altro modo per ripristinare Microsoft Edge è usando i comandi. Questo è un metodo avanzato estremamente utile se la tua app Microsoft Edge continua a bloccarsi o non si apre affatto. Assicurati di eseguire il backup dei dati importanti prima di utilizzare questo metodo.
Ecco i passaggi per farlo:
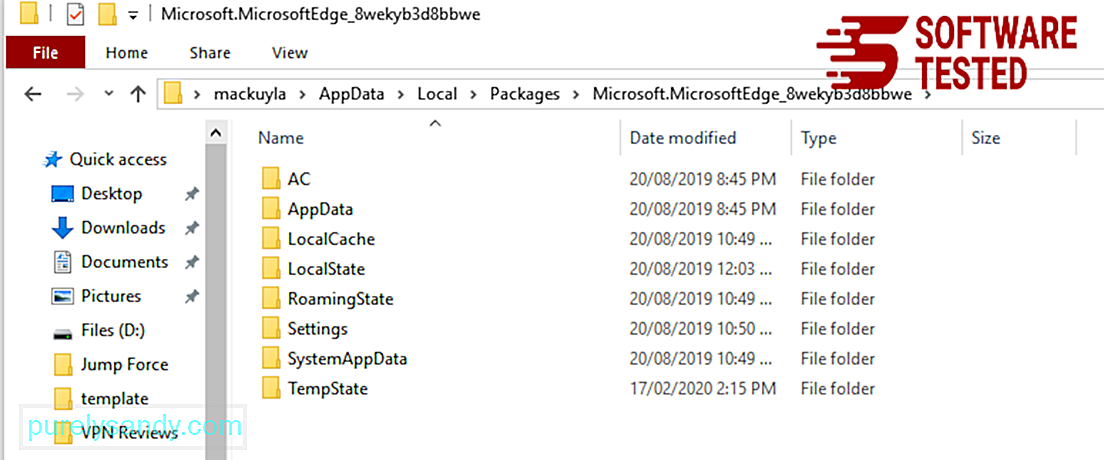
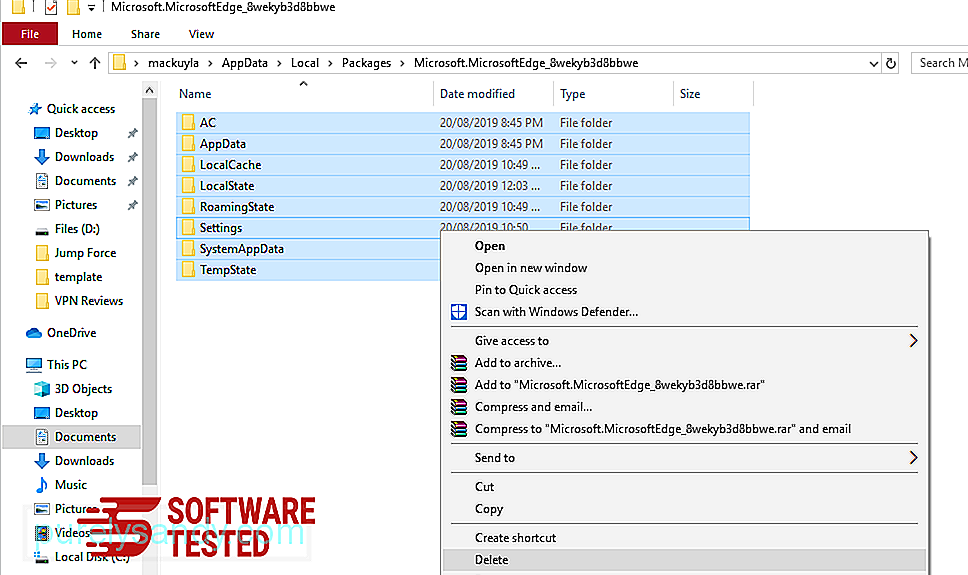
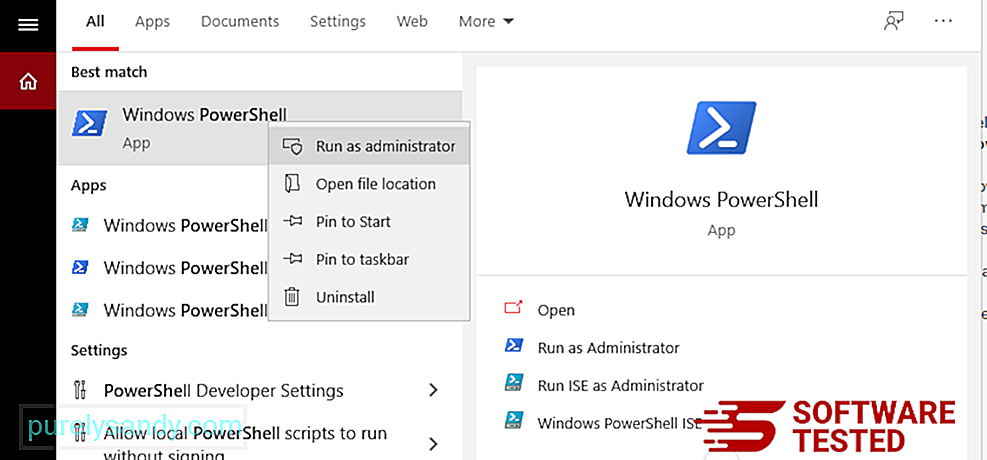
Get-AppXPackage -AllUsers -Name Microsoft.MicrosoftEdge | Per ogni {Add-AppxPackage -DisableDevelopmentMode -Register $($_.InstallLocation)\AppXManifest.xml -Verbose} 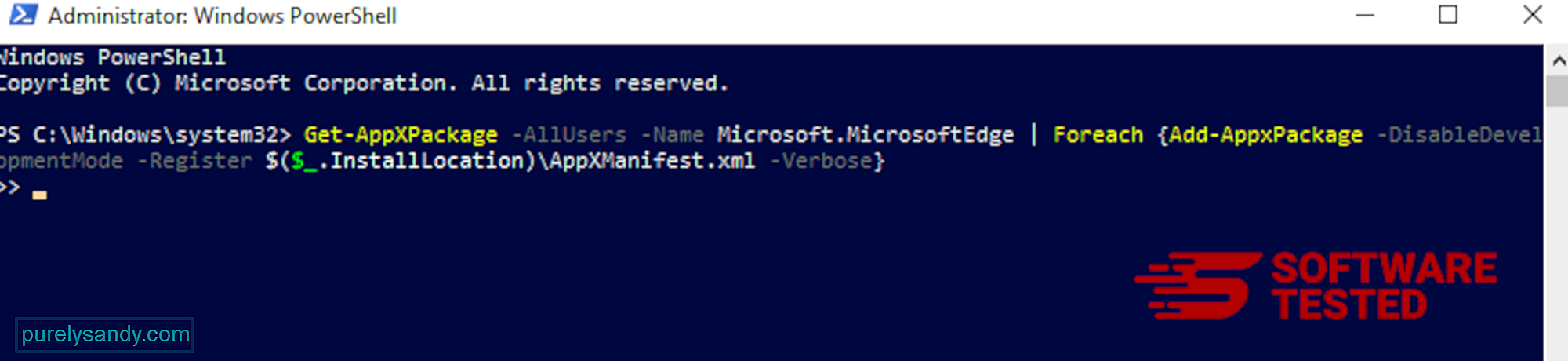
Il browser del computer è uno dei principali obiettivi del malware: modifica delle impostazioni, aggiunta di nuove estensioni e modifica del motore di ricerca predefinito. Quindi, se sospetti che il tuo Safari sia infetto da WebAssistSearch, questi sono i passaggi che puoi eseguire:
1. Elimina le estensioni sospetteAvvia il browser web Safari e fai clic su Safari dal menu in alto. Fai clic su Preferenze dal menu a discesa. 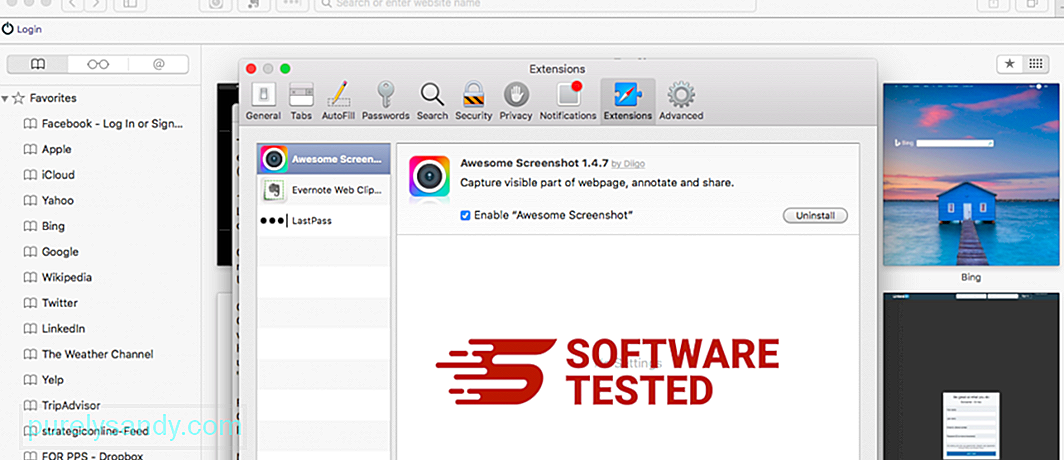
Fai clic sulla scheda Estensioni in alto, quindi visualizza l'elenco delle estensioni attualmente installate nel menu a sinistra. Cerca WebAssistSearch o altre estensioni che non ricordi di aver installato. Fai clic sul pulsante Disinstalla per rimuovere l'estensione. Fallo per tutte le tue estensioni sospette dannose.
2. Ripristina le modifiche alla tua home pageApri Safari, quindi fai clic su Safari > Preferenze. Fai clic su Generale. Controlla il campo Home page e verifica se è stato modificato. Se la tua home page è stata modificata da WebAssistSearch, elimina l'URL e digita la home page che desideri utilizzare. Assicurati di includere http:// prima dell'indirizzo della pagina web.
3. Ripristina Safari 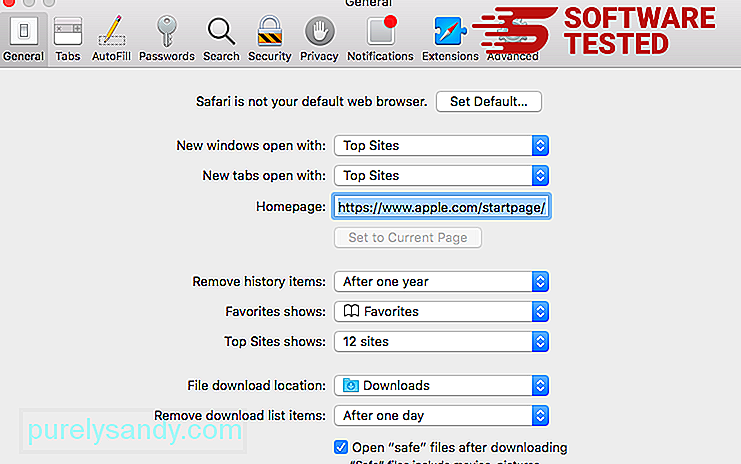
Apri l'app Safari e fai clic su Safari dal menu in alto a sinistra dello schermo. Fai clic su Ripristina Safari. Si aprirà una finestra di dialogo in cui potrai scegliere gli elementi che desideri ripristinare. Quindi, fai clic sul pulsante Ripristina per completare l'azione.
RiepilogoWebAssistSearch può essere più un grattacapo che un pericolo reale, ma non dovresti sottovalutare il rischio che comporta a causa delle sue capacità di reindirizzamento del browser. Se pensi che il tuo Mac abbia l'adware WebAssistSearch, segui semplicemente le istruzioni di rimozione per rimuoverlo in modo efficiente dal tuo computer.
Video Youtube: WebAssistRicerca
08, 2025

