Cosa fare riguardo L'applicazione non è più aperta su Mac (09.09.25)
macOS è per la maggior parte un sistema operativo intuitivo, ma è anche soggetto a vari errori. Alcuni dei messaggi di errore sono persino un po' strani. Ad esempio, l'errore "L'applicazione non è più aperta" su Mac è un errore sconosciuto riscontrato da alcuni utenti macOS. L'errore di solito riguarda le app Apple native, tra cui Steam, Finder e Anteprima. Queste app sono preinstallate su ogni Mac e sono componenti fondamentali dell'ecosistema Mac. Tuttavia, ci sono casi in cui questo errore si verifica anche quando sono in esecuzione app di terze parti. 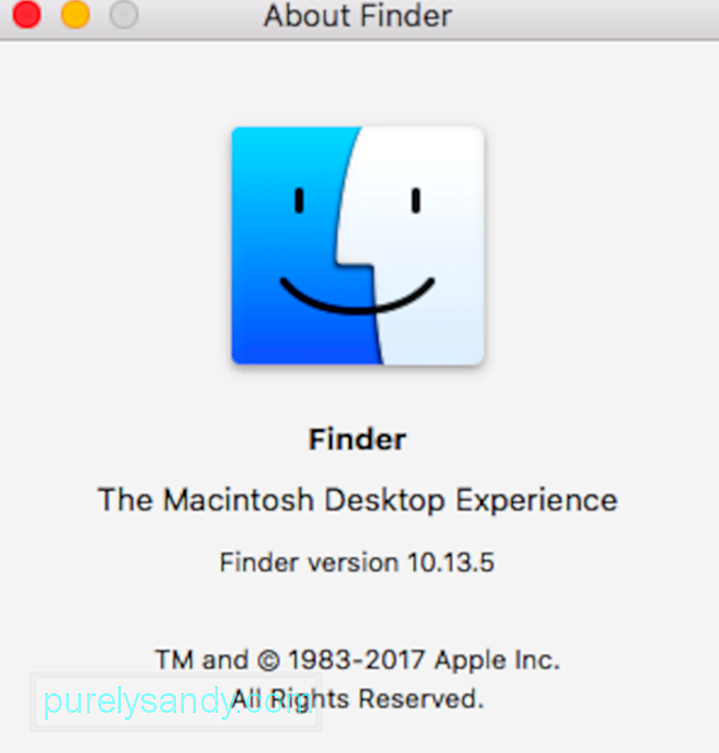
L'errore "L'applicazione non è più aperta" su Mac crea confusione nell'utente ogni volta che viene visualizzato. Questa notifica di errore include il nome dell'applicazione che smette di rispondere insieme al seguente messaggio:
L'applicazione "x" non è più aperta.
Tuttavia, puoi vedere che la finestra dell'app è ancora aperta. Per questo motivo, gli utenti non sono più in grado di utilizzare l'applicazione. Questo errore non è realmente limitato a un'applicazione specifica. Piuttosto, può succedere a qualsiasi applicazione sul tuo Mac, nativa o meno. La parte più fastidiosa di questo errore è che quando ricevi la notifica, detta app non si chiude ma rimane invece aperta. Rimani bloccato con l'app sospesa fino a quando non ne forzi la chiusura o riavvii il sistema.
In realtà succede che macOS pensa che l'applicazione interessata non sia più aperta anche se l'app rimane aperta in background. Il messaggio di errore viene visualizzato quando l'app a cui stai tentando di accedere non risponde.
Nonostante la notifica di errore, l'app sembra effettivamente aperta, anche se non puoi più utilizzarla. Potresti vedere un punto sotto il collegamento nel Dock (che indica che l'app è in esecuzione) o potrebbe avere ancora finestre aperte. Tuttavia, non sei in grado di usarlo. Se ciò si verifica con l'app Anteprima, significa che non puoi più aprire PDF, screenshot o altre immagini.
Quando le app di terze parti mostrano l'errore "L'applicazione non è più aperta" su Mac , gli utenti possono risolvere il problema da soli utilizzando le procedure di risoluzione dei problemi di base. 
Ma in alcuni casi, il problema sembra essere persistente e il tuo Mac è costretto a riavviarsi ogni volta. In questo caso, il problema potrebbe essere associato a un bug del sistema operativo. Se ti succede, assicurati che il tuo Mac sia aggiornato.
Questo articolo spiega come gestire questo errore e far funzionare nuovamente le tue app. Abbiamo anche incluso i passaggi che puoi eseguire nel caso in cui questo problema continui a ripresentarsi.
Quali sono le cause dell'errore "L'applicazione non è più aperta" su MacL'errore "L'applicazione non è più aperta" su Mac è un problema strano ma comune. Tuttavia, il problema non è la scienza missilistica. Quando un'app si blocca a causa di instabilità o mancanza di risposta, potrebbe verificarsi l'errore "L'applicazione non è più aperta". Nonostante l'app non sia in esecuzione in background quando è bloccata, le icone Dock e Finder potrebbero continuare a indicare che l'app è aperta. Quando ciò accade, l'utente riceve l'errore "L'applicazione non è più aperta" su Mac quando tenta di aprire quella particolare app utilizzando il collegamento Dock o la finestra del Finder.
Come accennato in precedenza, non è necessario molto sforzo per eliminare l'errore "L'applicazione non è più aperta". Ci sono solo pochi passaggi, che comportano l'uscita dall'app interessata e l'avvio da zero. Tuttavia, se ci sono alcuni processi aperti su cui stavi lavorando, potresti perdere i tuoi progressi se la funzione di salvataggio automatico non è attivata.
Uno dei motivi principali per cui un'app non risponde è il danneggiamento dei file dell'applicazione, spesso a causa di virus. Per evitare ciò, mantieni sempre aggiornati i tuoi programmi antivirus o antimalware. 
Anche i malfunzionamenti hardware e software possono contribuire a questo errore. Questo può essere risolto riavviando l'applicazione in questione o riavviando il Mac. Il riavvio di un'applicazione o di macOS aggiorna il file system e dovrebbe eliminare eventuali errori. Questa guida ti guiderà attraverso semplici passaggi che puoi seguire per risolvere l'errore "L'applicazione non è più aperta" su Mac.
Tuttavia, prima di procedere, è importante determinare se l'errore "L'applicazione non è più aperta" su Mac si è semplicemente bloccato o si è bloccato. C'è un'enorme differenza tra il modo in cui la tua app si spegne. Quando l'app smette di funzionare inaspettatamente da sola, si parla di arresto anomalo. Ma quando l'app si avvia ma si blocca, è noto come blocco o mancata risposta.
Questa distinzione è fondamentale poiché il sistema registra i messaggi di errore utilizzando la console dell'applicazione. Per verificare, puoi sempre aprire una sessione utilizzando l'utilità della console. Procedi nel seguente modo:
Se hai seguito i passaggi precedenti e hai stabilito che l'applicazione si blocca non a causa di problemi hardware o problemi relativi a reimg e relativi problemi, la migliore linea d'azione sarebbe quella di disinstallare l'app di terze parti, eliminare tutti i suoi file e quindi reinstallarla dall'app store.
Se stai tentando di disinstallare l'app, non lo è consigliato di trascinare l'app nel cestino. Devi seguire le linee guida di disinstallazione dello sviluppatore dell'app per rimuovere correttamente il programma e tutti i componenti associati dal tuo Mac.
Come correggere l'errore "L'applicazione non è più aperta" su MacIn questa guida condivideremo diversi trucchi che puoi utilizzare per chiudere anche le app più ostinate. La prossima volta che riscontri questo errore "L'applicazione non è più aperta", saprai esattamente cosa devi fare per risolverlo.
Correzione n. 1: chiusura forzata dell'appRicorda che macOS può solo forzare l'uscita dalle applicazioni che rileva come aperte. Quindi non sorprenderti se non trovi le app che si comportano in modo anomalo nel menu "Chiusura forzata". Ma poiché questo è il metodo più semplice per correggere l'errore, vale sempre la pena provare.
La prima cosa che devi fare ogni volta che riscontri il messaggio di errore sopra riportato è forzare l'uscita dall'applicazione. Poiché l'app si è bloccata o non risponde, non sarai in grado di chiuderla come faresti normalmente con altre app. Pertanto, l'uscita forzata è l'unica opzione per terminare l'app. Esistono diversi modi per forzare la chiusura di un'applicazione e di seguito abbiamo elencato i metodi più popolari.
Utilizzo di una scorciatoia da tastieraIl modo più semplice per forzare l'uscita da un'applicazione è utilizzare la scorciatoia da tastiera. Segui i passaggi seguenti per farlo:
Un altro modo per forzare la chiusura di un'app sarebbe tramite il Dock. Ecco come puoi farlo:
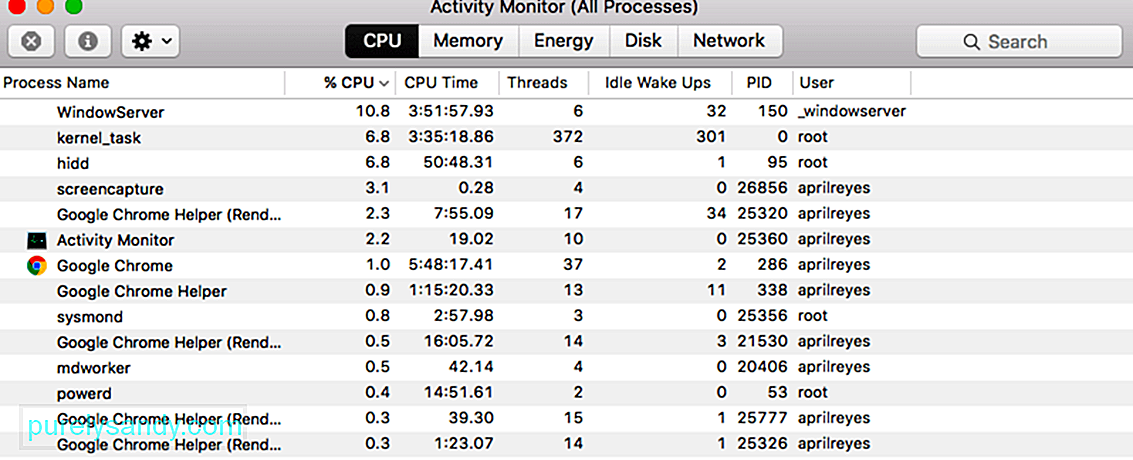 Infine, se i passaggi precedenti funzionano non funziona per te, puoi controllare Activity Monitor per chiudere un'app problematica. Per fare ciò, segui i passaggi seguenti:
Infine, se i passaggi precedenti funzionano non funziona per te, puoi controllare Activity Monitor per chiudere un'app problematica. Per fare ciò, segui i passaggi seguenti:
Il riavvio del Mac ripristina tutti i file di sistema critici e risolve tutti gli errori perché tutti i file dell'applicazione vengono ripristinati nel loro stato normale e privo di errori. Un riavvio graduale è l'ideale poiché non causa errori ai file o la perdita di dati. Per riavviare:
Se l'uscita forzata dall'applicazione non risolve il problema, dovrai forzare il riavvio del Mac per poter utilizzare nuovamente l'applicazione. È importante notare che il riavvio forzato comporterà la perdita di tutti i file non salvati, quindi assicurati di chiudere tutte le applicazioni in esecuzione accanto a quella colpevole. La procedura è la stessa per tutti i Mac, solo il pulsante di accensione si trova in modo diverso. Detto questo, segui le istruzioni di seguito per forzare il riavvio del Mac.
Per cancellare la cartella Contenitore applicazioni, puoi procedere come segue:
A quanto pare, puoi utilizzare la modalità provvisoria per avviare applicazione e quindi eseguire un riavvio per risolvere il problema. Questo è stato segnalato da un utente che stava affrontando un problema simile. La modalità provvisoria avvia il tuo Mac con solo le app richieste in esecuzione in background. Per avviare in modalità provvisoria, segui le istruzioni seguenti:
Se ricevi ancora lo stesso messaggio di errore, potrebbe essere necessario per rimuovere alcuni dei tuoi file delle preferenze.
Questi file delle preferenze sul tuo Mac contengono le informazioni di avvio e relative alle autorizzazioni associate all'app e all'utente.
I file delle preferenze sono disponibili per tutte le app Apple che esegui sul tuo MacBook. In genere, quando le app Apple si bloccano o non funzionano correttamente sul tuo MacBook e hai già provato la "Modalità provvisoria" senza alcun risultato, puoi riciclare i file delle preferenze associati.
Esegui prima un backup del tuo Mac usando Time Machine. Questi sono piccoli file che macOS crea automaticamente per memorizzare le tue impostazioni per ogni applicazione. Di solito puoi rimuoverli senza perdere dati o causare problemi, ma ti consigliamo di eseguire prima il backup del tuo Mac per ogni evenienza.
Segui ciascuno dei suggerimenti di seguito, testando nuovamente il problema dopo ciascuno.
Ti consigliamo di spostare i file delle preferenze in una nuova cartella sul desktop per sicurezza. In questo modo puoi sempre rimetterli a posto se qualcosa va storto. Se funziona e il problema è stato risolto, procedi ed elimina i file delle preferenze.
Per rimuovere le preferenze dell'app, segui le istruzioni seguenti:
- ~/Library /Containers/com.apple.Preview
- ~/Library/Containers/com.apple.quicklook.ui.helper
- ~/Library/Preferences/com.apple.Preview.LSSharedFileList.plist
- ~/Library/Preferences/com.apple.Preview.SandboxedPersistentURLs.LSSharedFileList.plist
- ~/Library/Saved Application State/com.apple.Preview.savedState
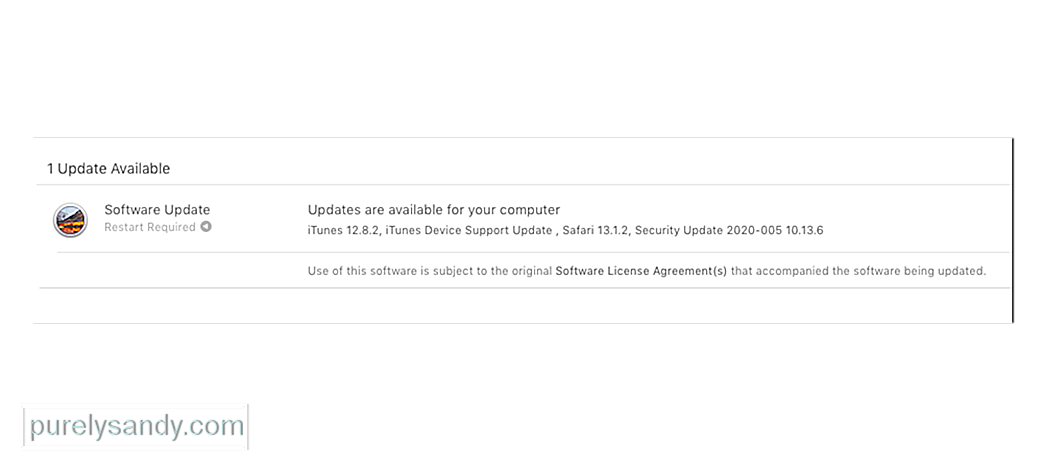 Si spera , questo è tutto ciò che serve per risolvere gli errori "Preview.app non è più aperta". Ma se hai ancora problemi, potrebbe esserci un bug nel tuo software operativo. Puoi risolvere questo problema aggiornando o reinstallando macOS.
Si spera , questo è tutto ciò che serve per risolvere gli errori "Preview.app non è più aperta". Ma se hai ancora problemi, potrebbe esserci un bug nel tuo software operativo. Puoi risolvere questo problema aggiornando o reinstallando macOS.
Apple rilascia regolarmente piccoli aggiornamenti per macOS. Ti consigliamo di aggiornare prima il tuo Mac all'ultima versione di macOS. Apple rilascia frequentemente aggiornamenti di patch per correggere bug come questo, ma non puoi trarne vantaggio se non mantieni aggiornata la tua macchina.
Se stai già eseguendo l'ultima versione di macOS o se un aggiornamento non risolve nulla, devi reinstallare macOS utilizzando la modalità di ripristino. Ciò non dovrebbe influire sui tuoi dati, anche se ti consigliamo comunque di eseguire prima il backup del tuo Mac. La reinstallazione di macOS riscrive ogni riga di codice nel software operativo sul tuo Mac.
Per eseguire l'aggiornamento all'ultima versione di macOS, segui le istruzioni di seguito:
Per reinstallare macOS, segui i passaggi seguenti:
Se l'app che si arresta in modo anomalo o si blocca è un'app di terze parti, potresti voler controllare le estensioni dell'app o i plug-in. Prova a disattivarli uno per uno per individuare l'estensione responsabile.
Abbiamo riscontrato questo problema con le estensioni di Safari in passato in cui le estensioni di app di terze parti hanno causato problemi. Persone che utilizzano app di terze parti come Invia più tardi con la loro posta a volte hanno visto il loro arresto anomalo della posta. Di solito, il problema è quello di una versione precedente del plug-in.
Una volta aggiornata l'app di terze parti alla versione corrente, il problema di arresto anomalo viene risolto. Il modo migliore per escludere problemi di estensione/plug-in che potrebbero causare l'arresto anomalo della tua app è eseguire un etrecheck. Questo è un software molto popolare che è disponibile gratuitamente e può aiutarti a diagnosticare numerosi problemi con il tuo Mac.
Una volta completato l'etrecheck, guarda il rapporto e prova a individuare i processi che non si stanno caricando o fallisce.
Suggerimenti per ridurre al minimo i blocchi e gli arresti anomali delle app sul MacAnche se non esiste un unico antidoto per impedire il blocco o l'arresto anomalo delle app, puoi comunque eseguire regolari passaggi di manutenzione per ridurre al minimo le possibilità.
- Controlla gli aggiornamenti delle app e assicurati di eseguire l'aggiornamento a l'ultima versione utilizzando il tuo Mac App Store. Ciò è particolarmente importante per gli utenti che hanno bloccato l'impostazione di aggiornamento automatico sul proprio MacBook
- Utilizza lo strumento Disk-Utility sul Mac e controlla regolarmente le autorizzazioni del disco problematiche e risolvi i problemi correlati.
- Svuota regolarmente la cache dell'applicazione. L'accensione del MacBook utilizzando la modalità provvisoria a volte cancella le cache problematiche.
- Deframmenta regolarmente il disco rigido. Puoi utilizzare una delle numerose utilità di terze parti disponibili per farlo.
- Esegui Etrecheck e valuta la possibilità di aggiornare la memoria o il MacBook se Etrecheck segnala regolarmente prestazioni scadenti. Questo è particolarmente vero se hai un'unità più vecchia con 4 GB di memoria e hai un gran numero di app in esecuzione
Ci auguriamo che questi suggerimenti ti siano stati utili. Nella maggior parte dei casi, il motivo principale per cui le tue app si bloccano regolarmente sul tuo Mac è dovuto a account/permessi utente corrotti o a un'app di terze parti che non è stata aggiornata dopo un aggiornamento macOS. Seguendo le normali attività di pulizia elencate sopra, puoi ridurre al minimo alcuni dei problemi che si verificano sul tuo Mac.
Video Youtube: Cosa fare riguardo L'applicazione non è più aperta su Mac
09, 2025

