Cosa fare quando l'app Spotlight non funziona (09.15.25)
Che tu stia cercando un file o un'app sul tuo Mac, il modo più semplice per farlo è tramite Spotlight. Puoi cercare app non così accessibili utilizzando Spotlight per avviarle rapidamente.
Ad esempio, invece di fare clic su Finder > Vai > Utilità > Terminale, fai semplicemente clic sull'icona della lente di ingrandimento per Spotlight, digita Terminale nella casella di ricerca (non devi nemmeno finire di digitare perché Spotlight popolerà automaticamente la casella di ricerca), quindi premi Invio. Invece di fare tre o quattro clic, devi solo farne uno per arrivare al file o all'app di cui hai bisogno. L'app Spotlight ti fa risparmiare molto tempo quando trovi un contatto, un documento o qualsiasi altra cosa sul tuo Mac.
Tuttavia, recentemente sono stati segnalati diversi casi di mancato funzionamento dell'app Spotlight. Per qualche ragione, la ricerca Spotlight non produce i risultati che dovrebbe. Quando si effettua una ricerca, i risultati non sembrano corrispondere alla query di ricerca. In alcuni casi, i risultati della ricerca non cambiano indipendentemente dalla query di ricerca. Ad esempio, i risultati della ricerca per un documento sono gli stessi che ottieni quando cerchi altri documenti.
Alcuni utenti non possono ottenere alcun risultato di ricerca, anche se il documento o il contatto sono cercando è stato chiaramente salvato sui loro Mac. Ci sono anche utenti che hanno riscontrato un arresto anomalo dell'app Spotlight subito dopo aver digitato alcune lettere.
Perché l'app Spotlight non funziona? 
Uno dei possibili motivi per cui l'app Spotlight si comporta in modo anomalo è probabilmente dovuto a problemi di indicizzazione. Tutti gli elementi sul tuo Mac devono essere indicizzati da Spotlight raccogliendo informazioni su ciascuno di essi, come posizione, data di creazione, data dell'ultima modifica e altro.
Un altro motivo è legato alle preferenze dell'app Spotlight . Se il file .plist associato all'app è stato danneggiato o danneggiato in un modo o nell'altro, ciò porterà a una serie di problemi di prestazioni come blocco, arresti anomali frequenti, risultati di ricerca incoerenti o nessun risultato di ricerca.
Se Spotlight non funziona, dovresti anche considerare di controllare il tuo disco per errori di sezione o danni fisici. Altri fattori che devi considerare includono l'infezione da malware, l'app Spotlight obsoleta o un semplice bug.
Come risolvere Spotlight quando non funzionaCi sono molte possibili ragioni per cui la tua app Spotlight non funziona o non ti fornisce i risultati di ricerca corretti. Cercare di capire la causa principale del problema potrebbe richiedere un'eternità, quindi li salteremo del tutto e passeremo alle soluzioni. Se la tua app Spotlight sta andando fuori di testa, allora queste sono alcune delle soluzioni che puoi provare:
Correzione n. 1: riavvia il Mac. il computer dovrebbe fare il trucco. Dopo l'avvio, ripulisci il sistema utilizzando un'app di pulizia per Mac per ottimizzare il tuo Mac. Questo dovrebbe rimuovere qualsiasi cache o file spazzatura che sta rovinando la tua app Spotlight. Correzione n. 2: ricerca malware.Già che ci sei, ti consigliamo anche di eseguire il tuo programma antivirus o antimalware per rilevare la presenza di software dannoso. Se ne rilevi qualcuno, elimina il malware utilizzando il tuo software di sicurezza e sbarazzati di tutti i file ad esso associati. Non dimenticare di riavviare il computer dopo aver eseguito tutto ciò.
Correzione n. 3: ricostruire l'indice Spotlight.Se non ottieni risultati coerenti o corretti durante la ricerca tramite Spotlight, potrebbe esserci un problema con il processo di indicizzazione di Spotlight. Questo potrebbe anche essere il motivo alla base dei risultati di ricerca zero.
Esistono due modi per ricostruire l'indice Spotlight: tramite Preferenze di Sistema e tramite Terminale. Di seguito abbiamo elencato i passaggi per ciascun processo:
tramite Preferenze di Sistema 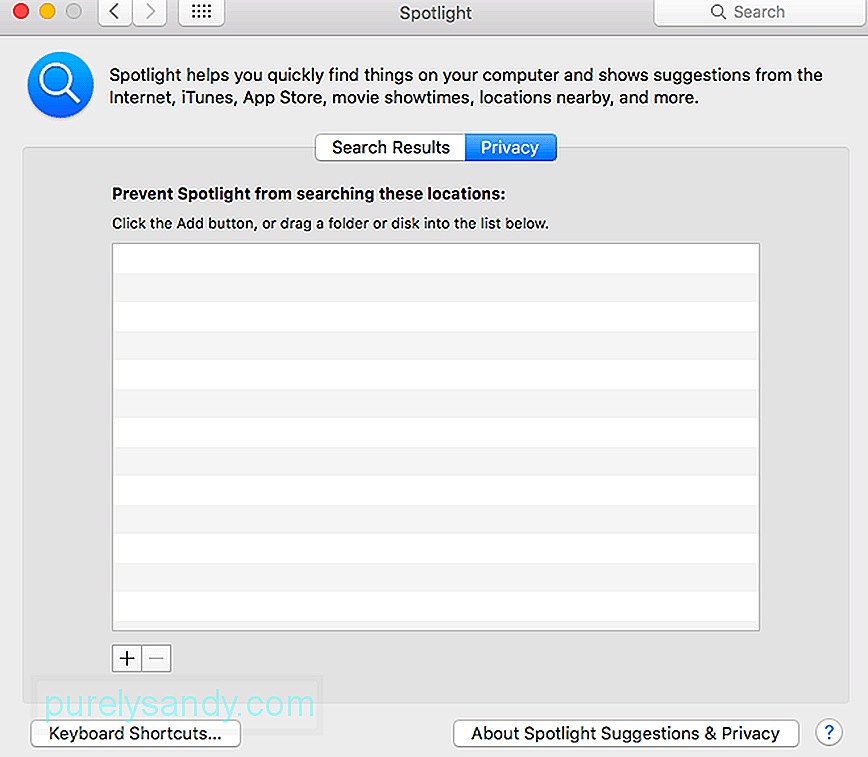 Questo processo dovrebbe forzare Spotlight a reindicizzare tutti i contenuti dell'unità Macintosh HD o di altre cartelle che hai aggiunto e poi rimosso dall'elenco.
Questo processo dovrebbe forzare Spotlight a reindicizzare tutti i contenuti dell'unità Macintosh HD o di altre cartelle che hai aggiunto e poi rimosso dall'elenco.
SystemUIServer è il processo in background che controlla gestisce diversi aspetti di macOS. Uccidere il processo SystemUIServer lo costringerà a riavviarsi e, si spera, a risolvere il problema. Segui i passaggi seguenti per uscire dal processo SystemUIServer:
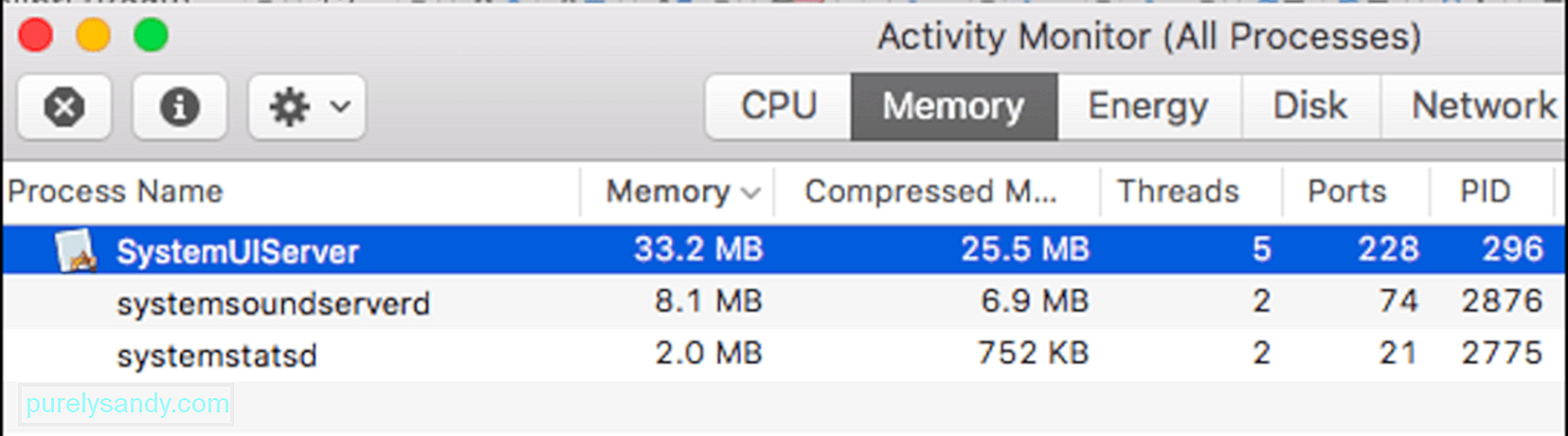
Quando hai problemi con l'utilizzo dell'app Spotlight e l'app impiega molto tempo per eseguire una ricerca o ottieni risultati errati, la rimozione di alcune categorie di risultati di ricerca dovrebbe aiutare.
Per fai così:
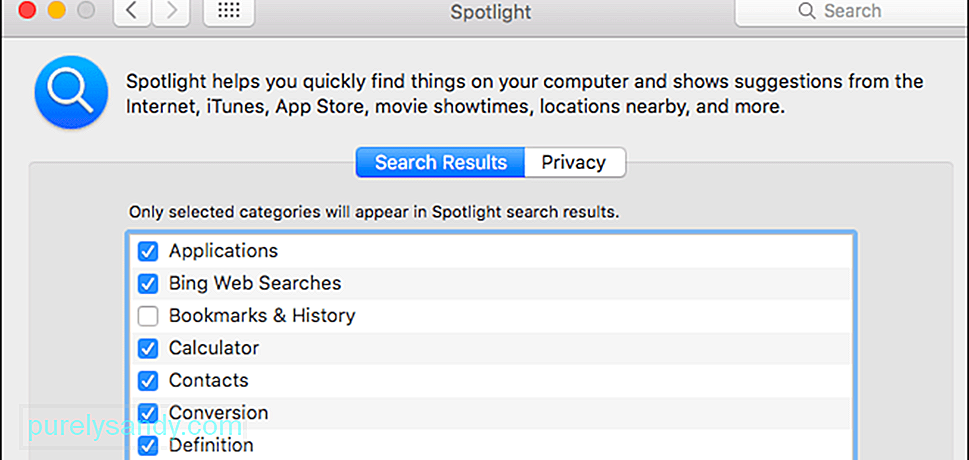
Se hai provato tutte le soluzioni precedenti correzioni e nulla sembra funzionare, potrebbe essere necessario esaminare lo stato di salute del disco rigido. È possibile che il disco rigido inizi a guastarsi o che alcuni settori siano diventati illeggibili, facendo impazzire Spotlight.
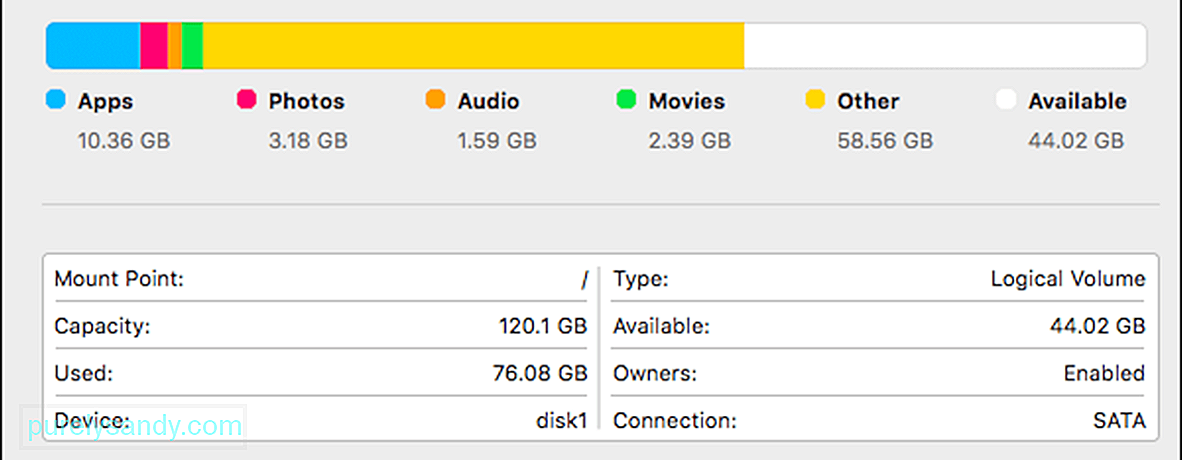
Segui i passaggi qui per verificare lo stato del tuo disco rigido:
Questo processo dovrebbe verificare la presenza di errori sul disco, contrassegnati dal testo in rosso. Se vedi il messaggio che dice: La mappa delle partizioni sembra essere OK, significa che non devi preoccuparti perché il tuo disco è sano. Ma se ricevi un messaggio rosso che dice Errore: questo disco deve essere riparato, fai clic sul pulsante Ripara disco per avviare il processo di riparazione. Se il pulsante Ripara disco è disattivato o non è possibile fare clic, è necessario eseguire la riparazione utilizzando Utility Disco.
RiepilogoPuò essere molto scomodo quando non puoi aprire l'app Spotlight o non riesci a trovare il documento, il contatto o l'app che stai cercando sul tuo Mac. Se la tua app Spotlight non funziona per qualche motivo, non preoccuparti perché questo errore non è qualcosa di serio. Forse hai solo bisogno di ricostruire l'indice o deselezionare alcune opzioni. Abbiamo tutte le possibili soluzioni ai problemi di Spotlight elencati sopra. Scorri l'elenco e vedi quale risolve il tuo problema.
Video Youtube: Cosa fare quando l'app Spotlight non funziona
09, 2025

