Guida alla personalizzazione di Windows 10 (09.15.25)
Hai mai desiderato personalizzare il tuo PC Windows 10? Ecco una buona notizia. È disponibile un'ampia varietà di opzioni di personalizzazione per aiutarti a ottenere l'aspetto del computer dei tuoi sogni. Con alcune modifiche allo sfondo del desktop, agli accenti di colore e ad altre impostazioni dell'interfaccia, puoi rendere la tua esperienza con Windows 10 un po' più personale. In questa guida, mostreremo diversi modi per personalizzare il tuo computer Windows 10.
DesktopUno dei modi più semplici per personalizzare il tuo PC e aggiungere un po' di personalità è cambiare lo sfondo del desktop con un'immagine o presentazione.
Come cambiare lo sfondo predefinito in un'immagine personalizzata 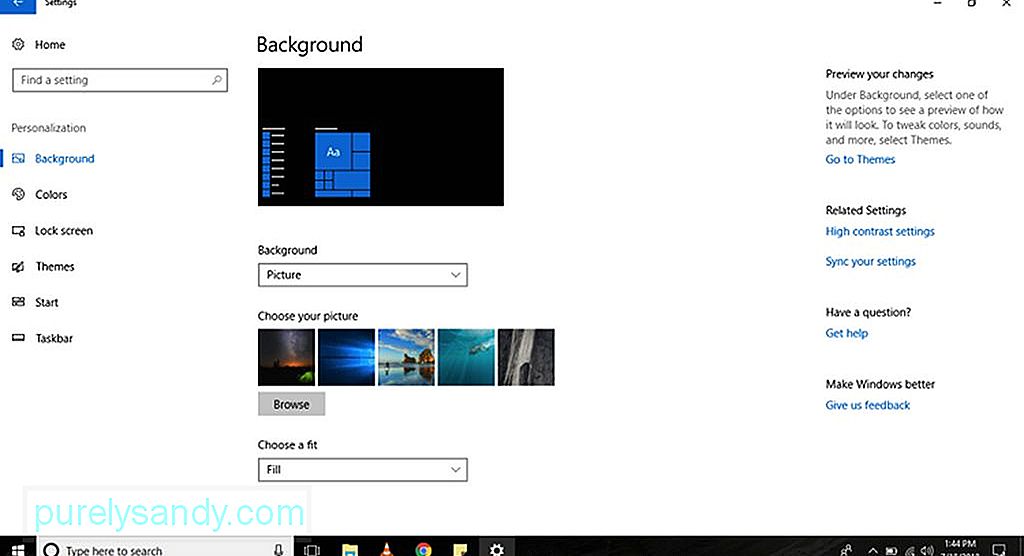
Per cambiare lo sfondo predefinito con un'immagine personalizzata, segui i passaggi seguenti:
Suggerimento per professionisti: scansiona il tuo PC alla ricerca di problemi di prestazioni, file spazzatura, app dannose e minacce alla sicurezza
che possono causare problemi di sistema o prestazioni lente.
Offerta speciale. Informazioni su Outbyte, istruzioni di disinstallazione, EULA, Informativa sulla privacy.
- Vai a Impostazioni.
- Seleziona Personalizzazione > Sfondo.
- Fai clic sul menu a discesa Sfondo e scegli Immagine.
- Premi il pulsante Sfoglia per scegliere l'immagine che desideri utilizzare.
- Nel menu a discesa Scegli una vestibilità, scegli l'opzione di adattamento più adatta l'immagine. Le tue opzioni sono allunga, riempi, span, affianca e centra.
- Questo è tutto! Hai cambiato correttamente la tua immagine di sfondo con una personalizzata.
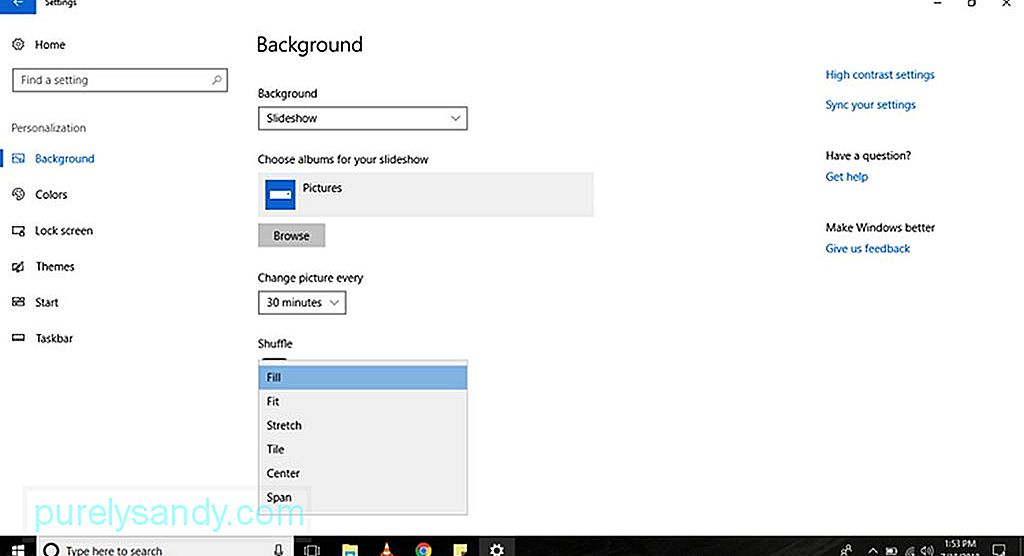
Se preferisci mostrare una presentazione di immagini sul desktop, segui questi passaggi:
- Vai a Impostazioni.
- Seleziona Personalizzazione > Sfondo.
- Nel menu a discesa Sfondo, scegli Presentazione.
- Fai clic sul pulsante Sfoglia per scegliere una cartella con le immagini che desideri mostrare nella presentazione.
- Nel menu a discesa Cambia immagine ogni, seleziona per quanto tempo cambierà un'immagine.
- Se l'ordine delle immagini non è essenziale, puoi attivare l'interruttore Casuale.
- Nel menu a discesa Scegli un adattamento, scegli un l'opzione adatta che meglio si adatta alle tue immagini nella presentazione. Le opzioni disponibili sono riempimento, centratura, estensione, allungamento e affiancamento.
Un altro modo per personalizzare il computer è cambiare il colore del tema. La modifica del colore migliorerà l'aspetto del pulsante Start, della barra delle applicazioni, delle barre del titolo, del Centro operativo, delle impostazioni e dei testi collegabili in app specifiche.
Come applicare un accento di colore35915
Per modificare l'accento di colore predefinito del tuo computer Windows 10, procedi come segue:
- Vai a Impostazioni.
- Seleziona Personalizzazione > Colori.
- Scegli un accento di colore che desideri applicare. Se desideri che Windows 10 decida per te quale accento di colore è più appropriato, vai su Scegli il tuo colore e seleziona Scegli automaticamente un colore di accento dal mio sfondo.
- Se il colore che desideri non è nell'elenco, fai clic sul pulsante Colore personalizzato per scegliere un colore personalizzato dalla tavolozza. Puoi anche fare clic sul pulsante Altro per inserire un codice HSV o RGB.
- Una volta deciso quale accento di colore applicare, fai clic su Fine e attendi che Windows 10 finisca di utilizzare le modifiche.
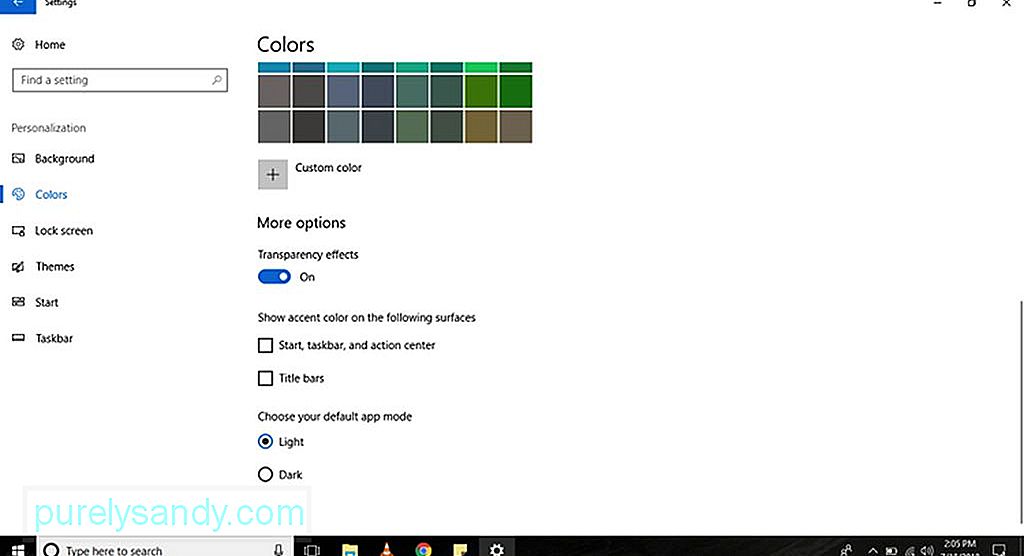
I computer Windows 10 hanno elementi che sembrano avere effetti di trasparenza con texture di disturbo e sfocatura, come il Centro operativo, il pulsante Start e la barra delle applicazioni. Sebbene siano progettati in questo modo come parte del Fluent Design System di Microsoft, puoi comunque disabilitare o abilitare questi effetti seguendo questi passaggi:
- Vai a Impostazioni.
- Seleziona Personalizzazione > Colori.
- In Altre opzioni, utilizza l'interruttore Effetti di trasparenza per attivare o disattivare gli effetti.
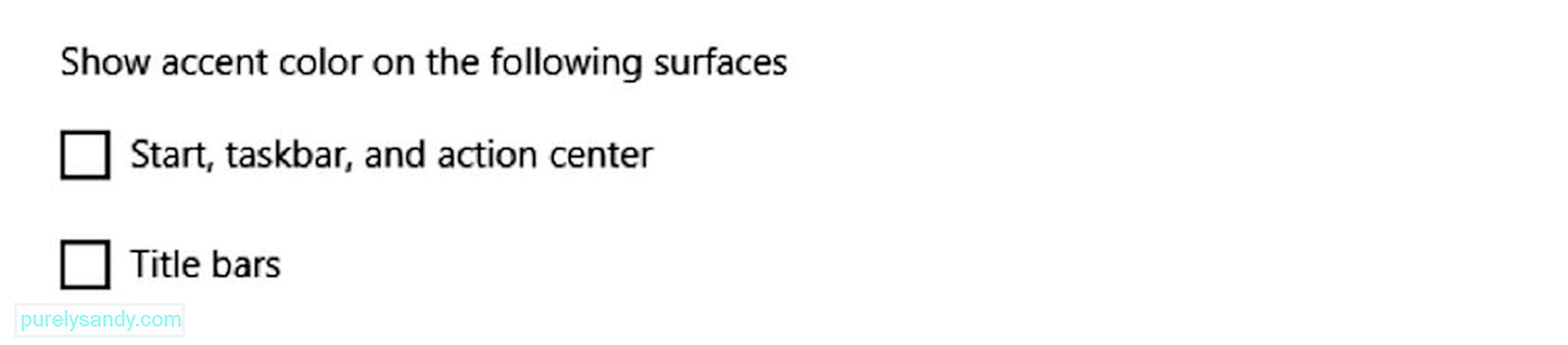
Per impostazione predefinita, un computer Windows 10 utilizza uno schema di colori scuro per la barra delle applicazioni, il Centro operativo e il pulsante Start. D'altra parte, utilizza uno schema di colori chiari per le barre del titolo. Ora, se desideri rendere questi elementi più personali, cambia il loro accento di colore con i passaggi seguenti:
- Vai a Impostazioni.
- Seleziona Personalizzazione > Colori.
- In Altre opzioni, seleziona l'opzione Barre del titolo se desideri che l'accento di colore venga visualizzato nel titolo barre di Esplora file e delle singole app. Seleziona anche l'opzione Start, Barra delle applicazioni e Centro operativo se desideri applicare l'accento di colore a questi elementi.
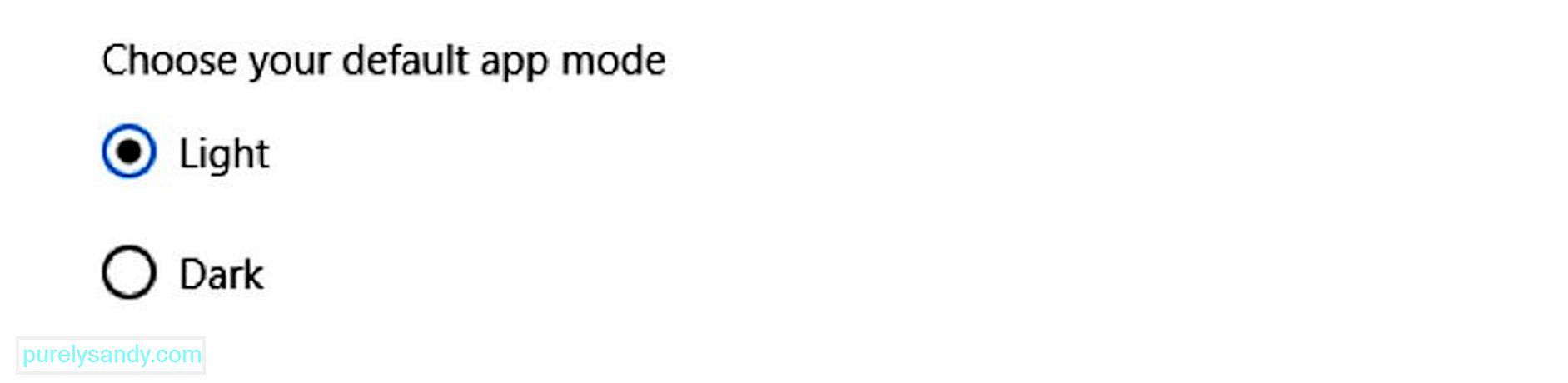
I computer Windows 10 offrono due modalità di personalizzazione del colore: chiaro e scuro. Mentre la modalità luce è la modalità predefinita e consigliata per l'uso diurno, la modalità scura è un'opzione perfetta per un'impostazione con scarsa illuminazione perché presenta una combinazione di colori scuri sullo sfondo. Per alternare queste due modalità di personalizzazione del colore, segui i passaggi seguenti:
- Vai a Impostazioni.
- Seleziona Personalizzazione > Colori.
- Scorri verso il basso fino a Altre opzioni e scegli se desideri utilizzare la modalità Chiaro o Scuro.
In un computer Windows 10, puoi anche personalizzare la schermata di blocco, la schermata che ti chiede le credenziali di accesso. Le opzioni di personalizzazione disponibili includono Windows Spotlight, la possibilità di impostare un'immagine personalizzata o una raccolta di immagini e le impostazioni per controllare le notifiche delle app.
Come impostare un'immagine personalizzata per la schermata di blocco 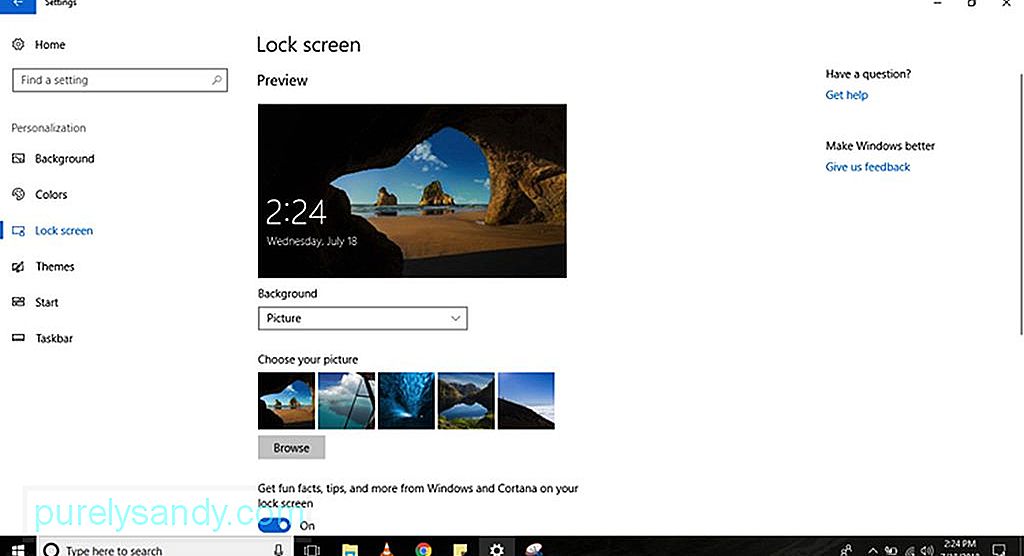
La schermata di blocco predefinita dei dispositivi Windows 10 è Windows Spotlight. Questo mostra un nuovo sfondo ogni volta che accendi il computer. Sebbene Spotlight ottenga immagini pittoresche da Bing, puoi anche impostare qualsiasi immagine che ti piace. Ecco come personalizzare la schermata di blocco con un'immagine personalizzata:
- Vai a Impostazioni.
- Seleziona Personalizzazione > ; Blocca schermo.
- Nel menu a discesa Sfondo, seleziona l'opzione Immagine.
- Fai clic sul pulsante Sfoglia per trovare un'immagine che si desidera visualizzare nella schermata di blocco.
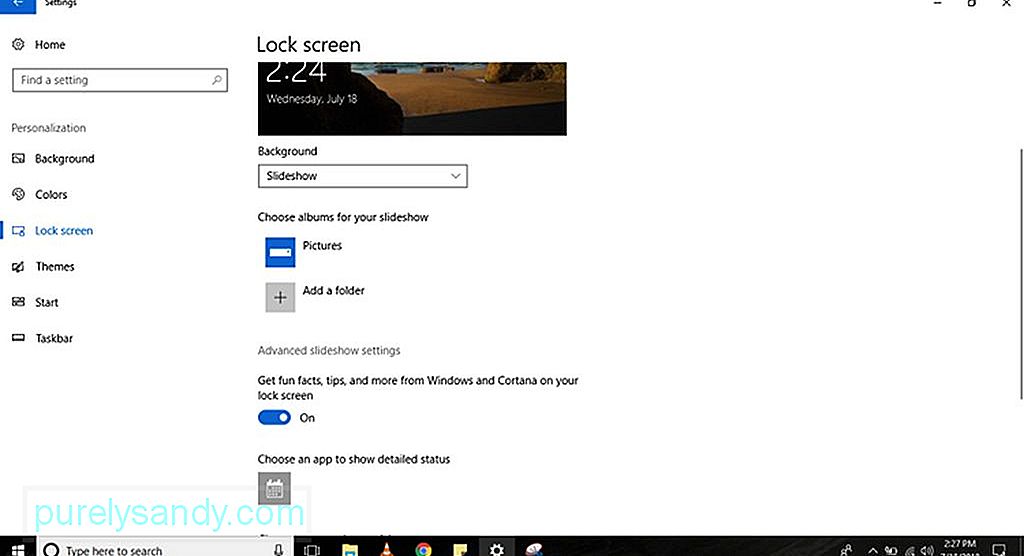
È possibile visualizzare una presentazione di immagini sulla schermata di blocco. Segui semplicemente questi passaggi:
- Vai a Impostazioni.
- Seleziona Personalizzazione > Blocca schermo.
- Nel menu a discesa Sfondo, seleziona l'opzione Presentazione.
- Trova la cartella con tutte le immagini che desideri includere nella presentazione facendo clic sul pulsante Aggiungi una cartella.
- Per impostazioni di presentazione più avanzate, fai clic sul collegamento Impostazioni presentazione avanzate. Avrai la possibilità di includere le immagini nella cartella Rullino foto del tuo OneDrive. Puoi anche impostare il tuo computer in modo che utilizzi solo le foto che si adattano al tuo schermo. C'è anche un'opzione che ti permette di impostare la durata della presentazione.
- Qualunque opzione tu scelga, è una buona idea disattivare Ottieni fatti divertenti, suggerimenti, e altro da Windows e Cortana nella schermata di blocco. Disattivando questa opzione, gli annunci di Windows 10 non verranno visualizzati nella schermata di blocco.
- Poiché i computer Windows 10 mostrano lo stesso sfondo sia nella schermata di accesso che in quella di blocco, potresti voler disattivare Mostra l'immagine di sfondo della schermata di blocco nella schermata di accesso. In questo modo, vedrai solo uno sfondo a tinta unita quando accedi.
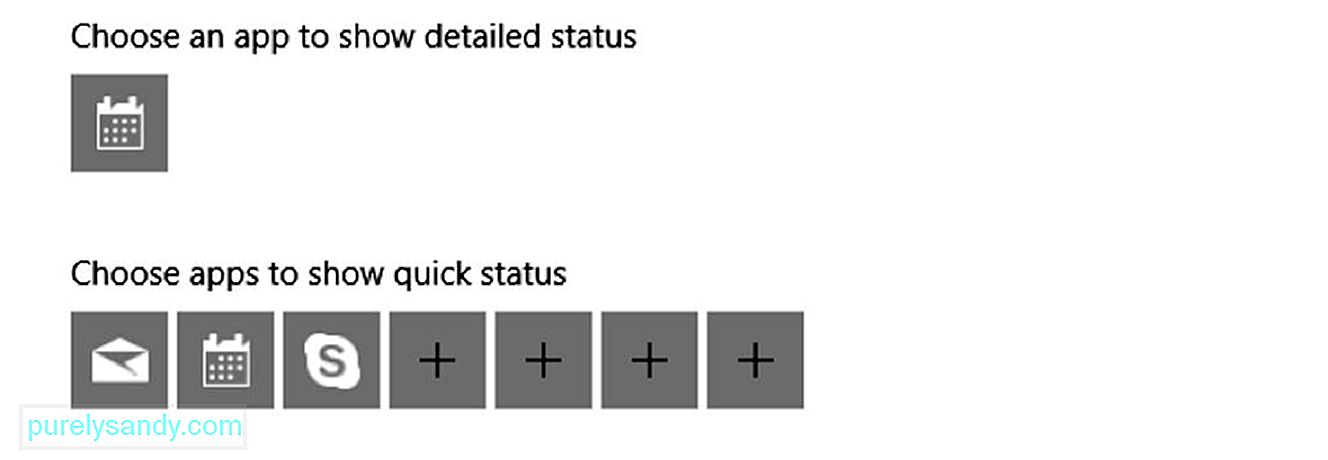
Alcune app e programmi mostrano lo stato e i dettagli nella schermata di blocco. Per aggiungerli o rimuoverli, segui questi passaggi:
- Vai a Impostazioni.
- Seleziona Personalizzazione > Blocca schermo.
- Per impostazione predefinita, l'app Calendario è impostata per mostrare uno stato dettagliato. Se desideri cambiarlo con un'altra app, fai clic sull'icona Calendario sotto l'opzione Scegli un'app per mostrare lo stato dettagliato. Verrà quindi visualizzato un elenco di app Microsoft disponibili sullo schermo. Se desideri disattivare la funzione, seleziona Nessuno.
- Sotto l'opzione Scegli app per mostrare lo stato rapido, puoi configurare fino a sette app per visualizzare i dettagli e lo stato sulla schermata di blocco. Mail, Calendario e Skype sono generalmente inclusi nell'elenco, ma puoi sempre aggiungere, rimuovere o modificare queste app facendo clic sul pulsante +.
I computer Windows 10 offrono un'ampia varietà di modi per personalizzare la tua esperienza. Il modo più comune e veloce per farlo è usare un tema. Un tema è fondamentalmente un pacchetto che puoi usare per migliorare l'aspetto del tuo computer. Contiene una o più immagini di sfondo, suoni e accenti di colore. È anche prontamente disponibile da Microsoft Store.
Come applicare un tema sul tuo computer Windows 10 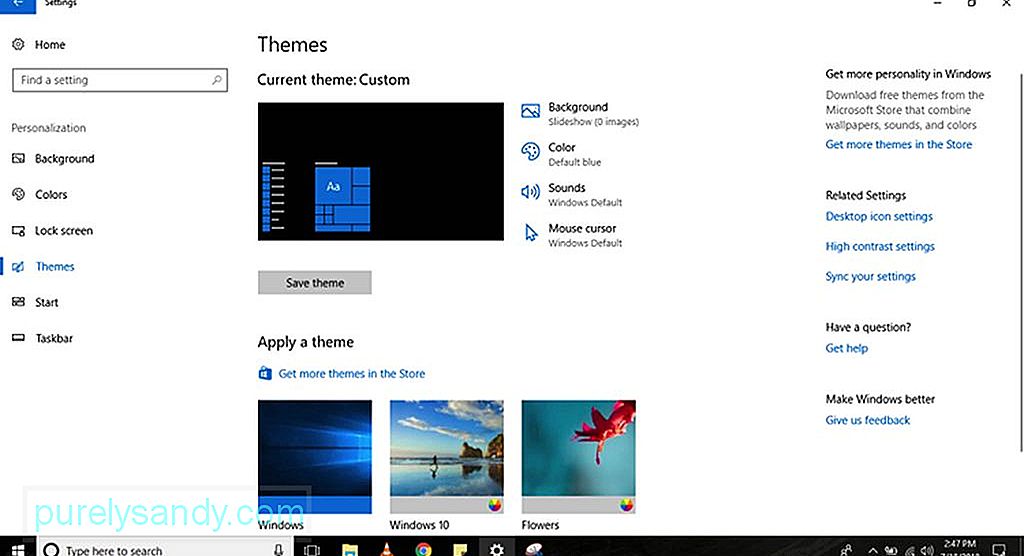
Per acquisire e applicare un nuovo tema sul tuo computer Windows 10, segui questi passaggi :
- Vai a Impostazioni.
- Seleziona Personalizzazione > Temi.
- Fai clic sul link Ottieni più temi. Verrai quindi indirizzato al Microsoft Store.
- Scegli il tema desiderato e fai clic sul pulsante Ottieni.
Seleziona il tema appena aggiunto. tema per applicarlo.
Il menu Start è una delle funzionalità migliori e più essenziali di Windows 10 perché è dove puoi trovare le tue impostazioni , file e app. Come la maggior parte degli elementi dei computer Windows 10, ci sono molti modi per personalizzare il menu Start. Mentre alcune opzioni possono essere personalizzate direttamente dal menu, altre sono accessibili tramite le Impostazioni del computer.
Come modificare le impostazioni di base del menu Start 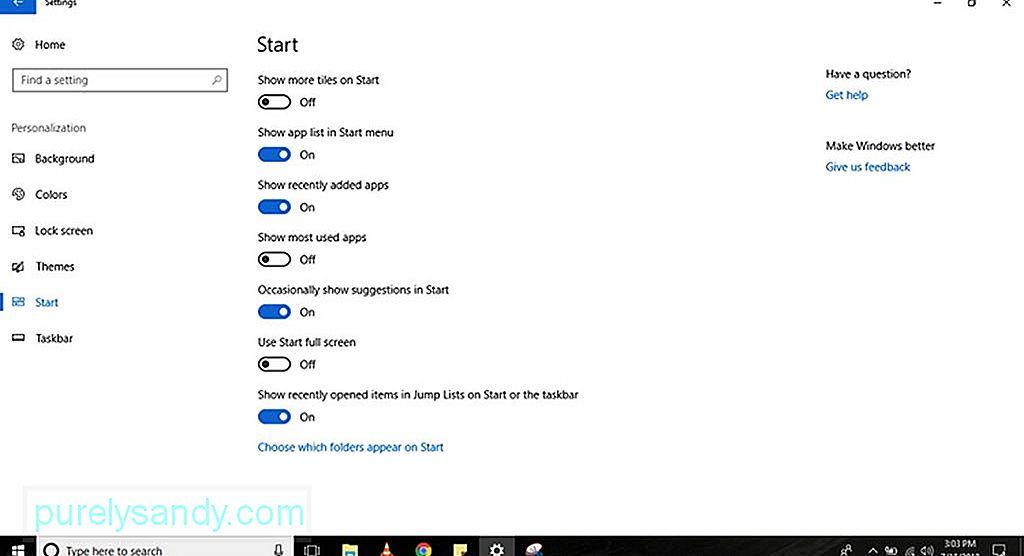
È più facile personalizzare tutto ciò che vedi nel menu Start seguendo questi passaggi:
- Vai a Impostazioni.
- Seleziona Personalizzazione > Inizia.
- Vedrai alcune opzioni di personalizzazione per il menu Start, tra cui:
- Mostra più riquadri su Start – Questo ti consente di aggiungere una quarta colonna di riquadri che possono contenere altri 8 riquadri in una riga.
- Mostra elenco app nel menu Start: se disattivi questa opzione, tutte le app nell'elenco verranno rimosse. Ti verrà lasciato solo l'accesso alle tue Live Tile appuntate. Non preoccuparti, perché avrai comunque accesso a tutte le tue app. Puoi fare clic sul pulsante Tutte le app nella parte in alto a sinistra del menu o semplicemente digitare il nome dell'app nella barra Cerca.
- Mostra le app aggiunte di recente: se non vuoi vedere le app aggiunte di recente nell'elenco, disattiva questa opzione.
- Mostra le app più utilizzate – Il menu di avvio elencherà le app che usi di frequente. Se non vuoi vederli, disattiva questa opzione.
- Mostra occasionalmente suggerimenti in Start: quando abiliti questa opzione, il menu Start mostrerà consigli da Microsoft Store. Molti considerano questi consigli come pubblicità. Per evitare di vederli, disabilita questa opzione.
- Usa schermo intero: l'attivazione di questa opzione attiva un'esperienza simile a Windows 8.1, in cui la schermata Start è estesa sul desktop, per vedere più riquadri bloccati senza dover scorrere.
- Se desideri personalizzare il pulsante barra sinistra, fai clic sul pulsante Scegli le cartelle vengono visualizzate sul collegamento Start. E poi, attiva o disattiva i pulsanti per gli elementi che vuoi o non vuoi vedere nel menu Start.
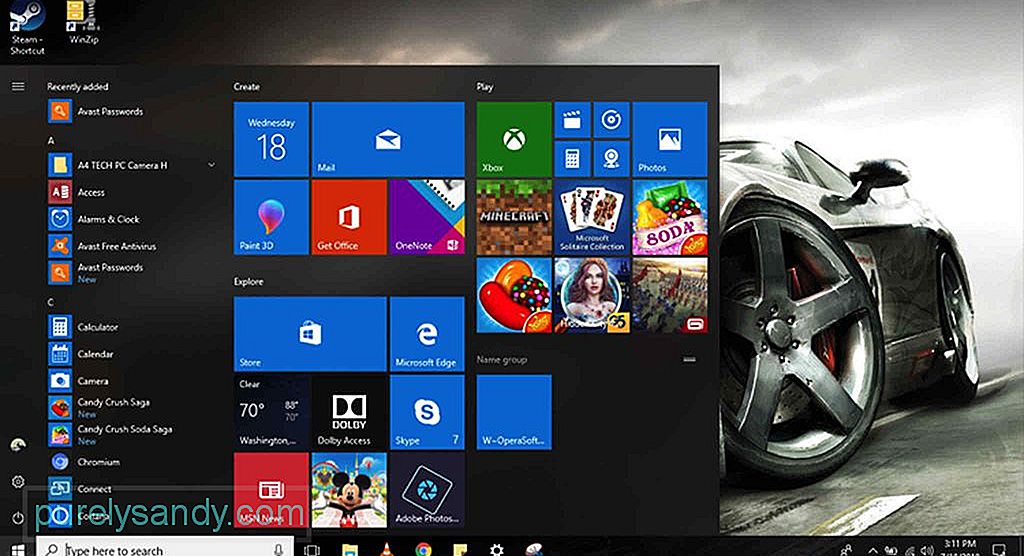
Oltre a personalizzare il menu Start in Impostazioni, puoi anche personalizzare il menu stesso. Ecco come:
- Per ridimensionare il menu di avvio verticalmente o orizzontalmente, allunga i bordi verso l'interno o verso l'esterno utilizzando il mouse.
- Per organizzare i riquadri in gruppi, trascinali in uno spazio vuoto. Fare clic sull'intestazione del gruppo per rinominarlo. Se desideri ottimizzare lo spazio nel menu Start, puoi anche ordinare i riquadri delle cartelle. Crea una nuova cartella trascinando e rilasciando un riquadro sopra un altro riquadro. Rilascia più riquadri nella cartella per aggiungerli al gruppo.
- Cambia la dimensione dei riquadri live e delle cartelle facendo clic con il pulsante destro del mouse e selezionando Ridimensiona. Scegli una delle taglie disponibili: Small, Medium, Large o Wide.
- Per disabilitare gli aggiornamenti in tempo reale, fai clic con il pulsante destro del mouse sul riquadro e seleziona Altro. Vedrai un'opzione per disattivare gli aggiornamenti in tempo reale. A seconda dell'app su cui hai fatto clic, potrebbero essere aggiunte opzioni, inclusa l'opzione per bloccare o sbloccare l'app dalla barra delle applicazioni o eseguirla con privilegi di amministratore.
- Per abilitare un aspetto classico di Windows 7, è sufficiente rimuovere tutti i riquadri.
La barra delle applicazioni è una delle funzionalità più utili dei computer Windows 10. Come il menu Start, può essere personalizzato in molti modi utilizzando l'app Impostazioni o nella barra delle applicazioni stessa.
Come modificare le impostazioni di base della barra delle applicazioni 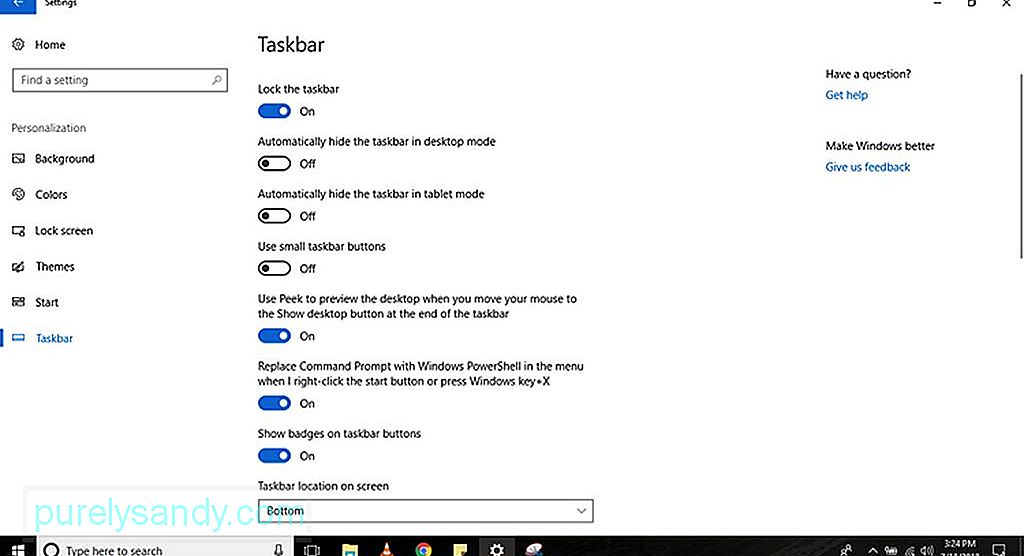
Per personalizzare la tua esperienza sulla barra delle applicazioni, segui questi passaggi:
- Vai a Impostazioni.
- Seleziona Personalizzazione > Barra delle applicazioni.
- Qui troverai diverse opzioni, tra cui:
- Blocca la barra delle applicazioni – Se disabilitato, puoi ridimensionare o sposta la barra delle applicazioni.
- Nascondi automaticamente la barra delle applicazioni in modalità desktop – Se disabilitato, la barra delle applicazioni verrà visualizzata quando utilizzi il computer in modalità normale.
- Nascondi automaticamente la barra delle applicazioni in modalità tablet: se disabilitata, la barra delle applicazioni verrà visualizzata quando si utilizza il computer in modalità tablet.
- Utilizza piccoli pulsanti della barra delle applicazioni: questa opzione consente di utilizzare pulsanti più piccoli nella barra delle applicazioni.
- Mostra badge sui pulsanti della barra delle applicazioni – Questa opzione consente di abilitare o disabilitare le notifiche di stato dei pulsanti delle app nella barra delle applicazioni.
- Sebbene sia possibile modificare la posizione della barra delle applicazioni trascinandola con il mouse, in questa pagina è possibile riposizionare la barra ovunque si desideri, sia nella parte inferiore, sinistra, superiore o destra del schermo.
- Per personalizzare ulteriormente la tua esperienza, puoi combinare i pulsanti nella barra delle applicazioni in tre modi diversi. Innanzitutto, hai l'opzione predefinita, che combina e nasconde le etichette dei pulsanti. La seconda opzione mostra le etichette e combina i pulsanti solo se la barra delle applicazioni è piena. Infine, hai la possibilità di non combinare e visualizzare le etichette dei pulsanti. Per scegliere l'opzione desiderata, fai clic sul pulsante a discesa Combina pulsanti barra delle applicazioni.
- Se disponi di una configurazione multi-monitor, hai più opzioni per personalizzare la barra delle applicazioni. In Display multipli, puoi mostrare la barra delle applicazioni su tutti i display, combinare i pulsanti sulle barre delle applicazioni o selezionare dove devono essere visualizzati i pulsanti dell'app.
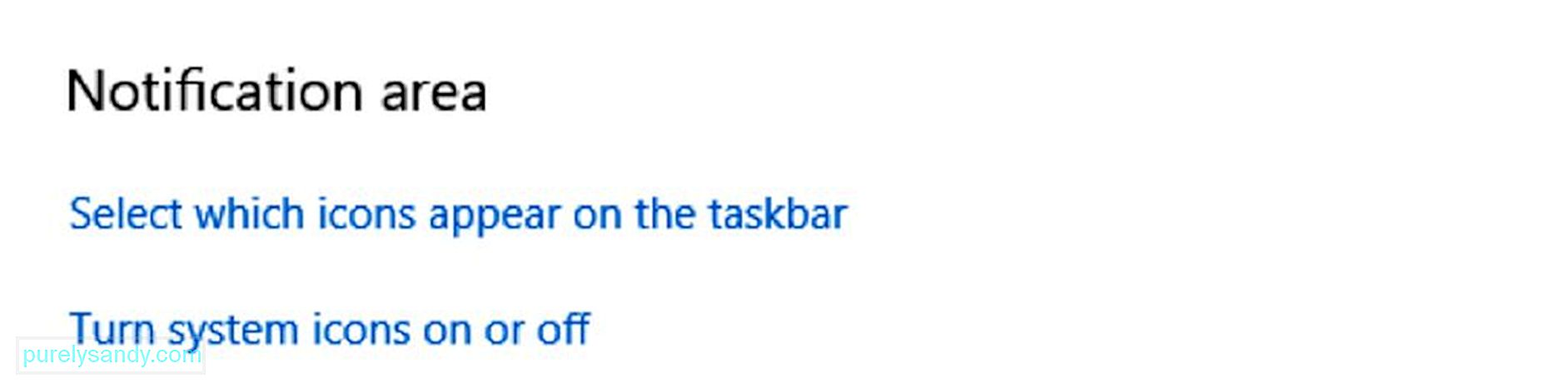
L'area di notifica si trova nell'angolo in basso a destra della barra delle applicazioni. Se questo non è organizzato, può ingombrare rapidamente con le icone delle app e il tuo sistema. Tuttavia, puoi personalizzarlo per visualizzare solo le icone di cui hai bisogno. Segui semplicemente questi passaggi:
- Vai a Impostazioni.
- Seleziona Personalizzazione > Barra delle applicazioni.
- Scorri verso il basso fino all'Area di notifica. Fai clic sul link Seleziona le icone da visualizzare sulla barra delle applicazioni.
- Attiva l'interruttore di attivazione/disattivazione per ciascuna icona che desideri venga visualizzata nell'area di notifica.
- Vai torna all'Area di notifica e fai clic sul collegamento Attiva o disattiva le icone di sistema.
- Attiva l'interruttore per ogni icona di sistema che desideri per apparire nella barra delle applicazioni.
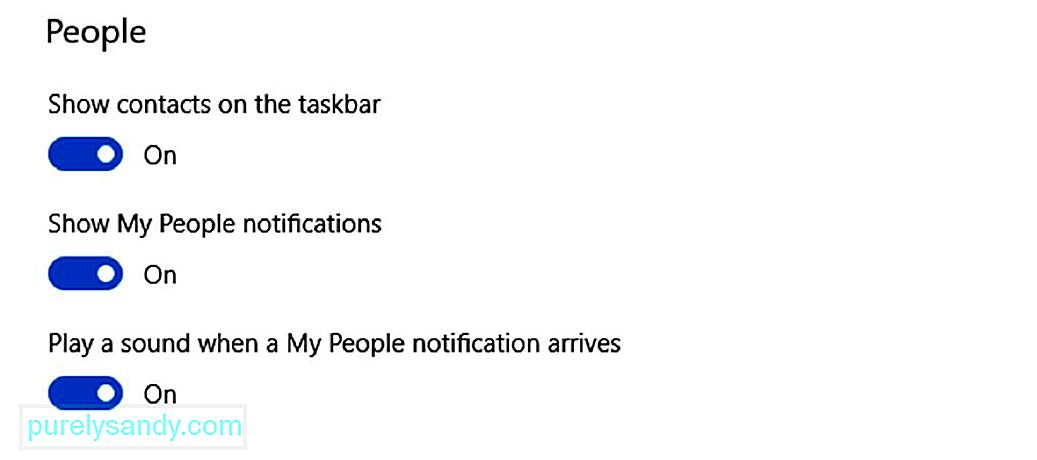
Le mie persone è una nuova funzione che semplifica il collegamento con le persone che conosci. Tuttavia, se ritieni che questa funzione non sia importante, puoi disabilitarla seguendo questi passaggi:
- Vai a Impostazioni.
- Seleziona Personalizzazione > Barra delle applicazioni.
- Scorri fino all'opzione Persone. Disattiva l'interruttore dell'opzione Mostra contatti sulla barra delle applicazioni.

Come menzionato sopra, puoi anche personalizzare la tua esperienza sulla barra delle applicazioni dalla barra delle applicazioni stessa. Segui i passaggi seguenti:
- Se non trovi utile un'app o un programma particolare, rimuovilo o visualizza solo un pulsante per un accesso più semplice. Ad esempio, se non utilizzi spesso la casella di ricerca di Cortana, fai clic con il pulsante destro del mouse sulla barra delle applicazioni, scegli Cortana e fai clic sull'opzione Nascosto.
- Puoi anche fare clic con il pulsante destro del mouse sulla barra delle applicazioni per mostrare o nascondere pulsanti specifici, inclusi Visualizzazione attività, Persone e tastiera touch.
Mentre le impostazioni predefinite dei computer Windows 10 dovrebbe essere più che sufficiente per la maggior parte degli utenti, la personalizzazione dell'aspetto di un dispositivo Windows 10 può effettivamente aiutare a migliorare l'esperienza dell'utente mostrando solo strumenti e collegamenti dove li desideri e regolando l'estetica per un aspetto visivamente più amichevole e piacevole. E poiché abbiamo parlato molto della personalizzazione della tua esperienza Windows, ti suggeriamo di scaricare e installare anche Outbyte PC Repair. Sebbene non abbia nulla a che fare con la modifica del tema e la personalizzazione del computer, questo strumento ti aiuterà a risolvere eventuali problemi di stabilità e velocità, garantendo che il tuo dispositivo funzioni sempre in modo fluido e veloce.
Video Youtube: Guida alla personalizzazione di Windows 10
09, 2025

