Windows su Mac: una guida all'installazione (09.15.25)
Windows è proprio ciò di cui abbiamo bisogno per svolgere un lavoro specifico. Fortunatamente, ci sono modi per installare Windows su Mac senza usare alcuna forma di stregoneria. Prima di ogni altra cosa, sappi che non tutti i Mac possono eseguire i sistemi operativi Windows e il Mac non supporta tutte le versioni di Windows. Per scoprire se il tuo Mac può eseguire Windows, puoi controllare maggiori dettagli qui. Ecco alcuni semplici modi per installare Windows su un Mac senza problemi e pericoli.
1. Boot CampBoot Camp è preinstallato sul sistema operativo dei Mac. Se apri Applicazioni -> Utilità, dovresti vedere l'Assistente Boot Camp lì. Questa app crea un'altra partizione sul disco rigido per l'installazione di Windows. Se l'installazione di Windows in Boot Camp va a buon fine, ogni volta che accendi il Mac, ti verrà chiesto di selezionare un sistema operativo che desideri eseguire. Ciò significa che se vuoi passare da un sistema operativo Mac a Windows, devi riavviare il computer.
I vantaggi dell'utilizzo di Boot Camp- Boot Camp è già preinstallato nel tuo Mac OS, eliminando l'onere di scaricare e installare un'altra app sul tuo computer.
- Boot Camp è facile da usare. Un assistente Boot Camp ti guiderà durante tutto il processo di installazione.
- L'uso di Boot Camp non richiede molto utilizzo di memoria e potenza di elaborazione.
- È gratuito e può essere aggiornato rapidamente.
- Per passare da un sistema all'altro, è necessario riavviare il computer.
- Non è facile trasferire file e dati tra sistemi operativi.
Come si installa Windows con Boot Camp? Sebbene esista già un assistente Boot Camp che ti guiderà durante il processo di installazione, avere questa guida ti assicurerà di essere sulla strada giusta.
a. Controlla i requisiti di sistema.A seconda della versione di Windows che stai installando, i requisiti di sistema variano. Alcune versioni di Windows richiedono un processore specifico, mentre altre richiedono più spazio su disco. Pertanto, prima di procedere con l'installazione di Windows per Mac, controlla la documentazione fornita con la tua copia di Windows. Inoltre, verifica se il tuo Mac supporta la versione di Windows che desideri installare. Ad esempio, se desideri avere Windows 10 per Mac, solo i modelli Mac rilasciati nel 2012 e versioni successive possono eseguirlo.
b. Libera il tuo disco rigido.Per installare Windows su un Mac sono necessari almeno 55 GB di spazio libero sul disco rigido. Non preoccuparti. Se non hai voglia di esaminare i tuoi file per liberare manualmente il tuo disco rigido, puoi sfruttare strumenti come Outbyte Mac Repair per individuare ed eliminare tutta la spazzatura che riempie lo spazio su disco.
Outbyte MacRepair ha tutto ciò di cui hai bisogno per completare diverse ore di pulizia del tuo disco rigido in meno di 10 minuti. Innanzitutto, esegue la scansione del sistema per cercare i file di cache generati da app e browser, nonché i file di registro non necessari e altri tipi di spazzatura accumulati nel tempo.
c. Prendi in considerazione il backup del tuo Mac.Hai la possibilità di eseguire o meno il backup del tuo Mac. Tuttavia, ti consigliamo vivamente di eseguire un backup nel caso in cui accada qualcosa di imprevisto. Esistono diversi metodi per eseguire il backup di un Mac. Scegli quello che è più conveniente e più facile per te. Un software che puoi utilizzare per eseguire il backup del tuo Mac è Time Machine. È già preinstallato sul tuo computer, quindi non è necessario scaricarlo. Con Time Machine, puoi eseguire il backup di tutti i dati archiviati sul tuo Mac e recuperare singoli file e l'intero sistema. Se lo desideri, puoi anche eseguire il backup dei tuoi file in iCloud. Questo servizio di archiviazione online ti offre 5 GB di spazio di archiviazione gratuito. Tuttavia, se ciò non bastasse, puoi sempre eseguire l'upgrade a un costo minimo.
d. Proteggi un'immagine del disco di Windows.È qui che avviene la vera installazione. Prima di tutto, devi proteggere e scaricare un'immagine del disco di Windows o un file ISO dal sito Web ufficiale di Microsoft.
e. Avvia l'Assistente Boot Camp.Come accennato, l'Assistente Boot Camp ti guiderà durante tutto il processo di installazione. Tutto quello che devi fare è seguire le istruzioni che verranno visualizzate sullo schermo. Per aprire l'Assistente Boot Camp, vai ad Applicazioni > Utilità > Assistente Boot Camp. Premi Continua e l'Assistente Boot Camp individuerà il file ISO che hai scaricato.
f. Crea una nuova partizione per Windows.Quando Assistente Boot Camp ha terminato la sua parte, il Mac si riavvierà automaticamente per passare al programma di installazione di Windows. Ti verrà quindi chiesto dove installare Windows. Seleziona la partizione BOOTCAMP. Procedi facendo clic su Formato. Tieni presente che questo passaggio è necessario solo se stai utilizzando un'unità ottica o un'unità flash per installare Windows su un Mac. Nella maggior parte dei casi, la partizione corretta verrà selezionata e formattata automaticamente.
g. Avvia il processo di installazione.Per procedere con l'installazione di Windows su Mac, devi seguire le istruzioni visualizzate sullo schermo. Ecco un promemoria amichevole: il processo potrebbe essere lungo, ma è più facile di quanto pensi.
- Seleziona il file ISO e premi il pulsante Installa.
- Inserisci la tua password e fai clic su OK. Verrà quindi visualizzata una schermata di installazione di Windows.
- Scegli la lingua e fai clic su Installa ora.
- Inserisci il codice Product Key. Se non lo possiedi, seleziona Non ho un codice Product Key.
- Scegli Windows Home o Windows 10 Pro. Fare clic su Avanti.
- Selezionare Unità 0 Partizione X: BOOTCAMP, quindi fare clic su Avanti. L'installazione di Windows avrà inizio.
- Una volta visualizzata la schermata di installazione, selezionare Personalizza la tua installazione o Impostazioni rapide. Si consiglia di scegliere l'opzione Personalizza la tua installazione e disabilitare la maggior parte delle impostazioni.
- Dopodiché, ti verrà chiesto di creare un nuovo account. Inserisci un nome utente e una password. Fare clic su Avanti.
- Decidi se vuoi usare Cortana, l'assistente personale di Windows, o meno. Se non desideri utilizzare Cortana, disabilitalo facendo clic su Non ora.
- Attendi che Windows si avvii completamente.
- Verrà visualizzata una finestra di benvenuto al programma di installazione di Boot Camp. Basta fare clic su Avanti e quindi accettare i termini e le condizioni del contratto di licenza.
- Continua facendo clic su Installa.
- Una volta completata l'installazione, fare clic su Fine. La tua macchina si riavvierà.
Il tuo Mac di solito si avvia su Mac OS per impostazione predefinita. Per accedere a Windows, devi spegnere il Mac e riaccenderlo tenendo premuto il tasto Opzione o ALT, dopodiché ti verrà chiesto di selezionare l'unità che desideri avviare.
Come rimuovere Windows Da Boot CampSe non hai più bisogno di Windows sul tuo Mac, puoi rimuoverlo definitivamente dal tuo computer seguendo i passaggi seguenti:
- Avvia il tuo Mac e avvia Assistente Boot Camp.
- Premi Continua.
- Seleziona Rimuovi Windows 10 o versione successiva.
- Fai clic sul pulsante Ripristina se vedi l'opzione Ripristina disco su un volume singolo.
Prima di rimuovere Windows da tuo Mac, prendi nota che tutti i dati, i file e il software sulla partizione di Windows verranno eliminati. Quindi, di nuovo, prendi l'abitudine di creare copie di backup di tutti i tuoi file.
2. Macchine virtualiSe l'utilizzo di Assistente Boot Camp non funziona, prova a utilizzare una macchina virtuale. È uno dei modi più popolari per installare ed eseguire Windows e altri sistemi operativi su un desktop Mac. Con una macchina virtuale, Windows penserà che sia in esecuzione su un computer reale, mentre in realtà è in esecuzione solo su un software specifico installato sul tuo Mac. Inoltre, per eseguire un sistema operativo Windows su una macchina virtuale, avrai comunque bisogno di una licenza Windows.
I vantaggi dell'utilizzo di una macchina virtualeSe esiti a utilizzare una macchina virtuale per eseguire Windows su un Mac, questi vantaggi potrebbero farti cambiare idea:
- Utilizzando una macchina virtuale, puoi eseguire diversi sistemi operativi contemporaneamente, il che significa che puoi anche eseguire qualsiasi app Windows su un desktop Mac insieme alle app Mac native, come Safari e Apple Mail.
- Non hai più bisogno di passare da Windows a macOS perché puoi usarli contemporaneamente.
- Ci sono molte macchine virtuali per Mac disponibili per il download. Pertanto, hai molte opzioni.
Ecco alcuni svantaggi dell'utilizzo di una macchina virtuale:
- Avrete bisogno di più memoria e potenza di elaborazione per garantire che la macchina virtuale funzioni in modo decente ed efficiente.
- Una macchina virtuale non sarà veloce come un vero computer che ha una memoria e un processore integrato. < /ul>Le migliori macchine virtuali per eseguire Windows su un Mac
- Scarica e installa l'ultima versione di Parallels Desktop 13 qui. Se lo hai già, procedi con i passaggi successivi.
- Avvia Parallels Desktop sul tuo Mac.
- Scarica Windows 10 tramite il software. Fai clic sull'icona Parallels situata nella barra dei menu. Seleziona Nuovo -> Ottieni Windows 10 da Microsoft -> Scarica Windows 10.
- Crea una nuova macchina virtuale per Windows. Vai a File -> Nuovo. Seleziona Installa Windows o un altro sistema operativo da DVD o file immagine. Procedi facendo clic su Continua.
- Scegli un supporto di installazione. Puoi installare Windows utilizzando un file ISO, un'unità di avvio o un DVD. Non preoccuparti perché l'Installazione guidata di Parallels è in grado di rilevare il supporto di installazione che utilizzerai per installare Windows.
- Inserisci la chiave del prodotto Windows e fai clic su Continua.
- Seleziona come desideri utilizzare Finestre. Puoi scegliere di usarlo solo per la produttività o per i giochi.
- Dai un nome alla tua macchina virtuale. Sebbene vengano forniti un nome e una posizione predefiniti, puoi sempre modificarli selezionando Personalizza impostazioni prima dell'installazione.
- Fai clic su Continua per avviare l'installazione. Una volta completata l'installazione, fai clic sul pulsante di accensione nell'elenco delle Macchine Virtuali Parallels.
- Se è la prima volta che esegui Windows su Parallels Desktop 13, Parallels Tools verrà installato automaticamente per consentire il funzionamento senza interruzioni tra macOS e finestre. Durante l'installazione, non annullare o interrompere. Dopo l'installazione, ti verrà chiesto di riavviare Windows.
- Ora puoi utilizzare Windows su Parallels Desktop 13.
- Supponendo che tu abbia già un file ISO di Windows sul tuo Mac e che VMWare Fusion 10 sia già stato installato, apri VMWare Fusion 10 software.
- Ti verrà richiesto di inserire le credenziali di accesso al Mac. Fai clic su OK.
- Trascina il file ISO di Windows 10 nella finestra di installazione e fai clic su Continua.
- Seleziona la casella Usa installazione facile. Se sai già come eseguire l'installazione manuale, puoi deselezionare la casella.
- Crea un nuovo nome account e password di Windows.
- Inserisci il codice prodotto.
- Scegli un livello di integrazione. Se desideri condividere i tuoi file Mac con Windows, puoi selezionare More Seamless. Se preferisci mantenere i tuoi dati separati, su entrambi i sistemi operativi, scegli Più isolato.
- Fai clic su Continua -> Fine.
- Fai clic su Salva per creare e salvare questa nuova macchina virtuale.
- Una volta che Windows è stato installato correttamente nella VM, apparirà automaticamente in una nuova finestra. Apparirà come un nuovo browser web o un nuovo programma, ma è solo una simulazione virtuale di un altro sistema operativo.
- Apri Oracle VirtualBox e fai clic su Nuovo per creare una nuova macchina virtuale.
- Dai un nome alla macchina virtuale puoi facilmente ricordare. Ad esempio, se è per un sistema operativo Windows 10, puoi chiamarlo Windows 10. Successivamente, fai clic su Continua.
- Scegli di creare un nuovo disco rigido virtuale e fai nuovamente clic su Continua.
- Torna alla schermata principale e fai clic su Avvia per avviare il nuovo sistema operativo Windows.
- Poiché non hai ancora installato alcun sistema operativo, ti verrà chiesto di selezionare un disco ottico virtuale. Fare clic sull'icona della cartella e accedere alla posizione del file ISO di Windows 10 scaricato, quindi fare clic su Avvia.
- Dopo alcuni secondi, l'installazione verrà avviata. Scegli la lingua desiderata e fai clic su Avanti.
- Segui i passaggi di installazione. Nel processo, ti verrà chiesto di creare un nuovo account utente ed eseguire alcune configurazioni di base di Windows.
- Una volta completata l'installazione, puoi eseguire Windows 10 su una macchina virtuale.
- Se vuoi chiudere Windows 10 virtuale, spegni semplicemente Oracle VirtualBox. Se hai intenzione di eseguirlo nuovamente, avvia VirtualBox e scegli Windows 10 come macchina virtuale. Successivamente, fai clic sul pulsante Start per avviare il sistema operativo.
- Scarica qui il client di Desktop remoto per Mac.
- Configura il tuo PC Microsoft per consentire le connessioni remote. Se si ignora questo passaggio, non è possibile stabilire una connessione. Sul tuo client Windows, vai a Impostazioni > Sistema > Desktop remoto. Attiva o disattiva il dispositivo di scorrimento per consentire l'accesso al desktop remoto.
- Se possibile, mantieni il client Microsoft attivo e rilevabile per abilitare le connessioni.
- Sul client Mac, crea una connessione desktop remoto aprendo il Centro connessioni, quindi fai clic su + > Desktop.
- Inserisci il nome del computer Windows, che si trova nelle Impostazioni di sistema del client Windows, nonché l'account utente che desideri utilizzare per accedere al PC remoto.
- Fare clic su Salva.
Di seguito sono riportate alcune delle macchine virtuali più popolari e altamente consigliate che puoi utilizzare per eseguire Windows su un Mac:
a. Parallels Desktop 13 
Grazie ai suoi aggiornamenti regolari e alle straordinarie funzionalità, Parallels Desktop 13 è stato acclamato come una delle migliori VM per Mac. Con questo software VM, puoi creare una macchina virtuale in grado di eseguire un sistema operativo Windows all'interno di un Mac. Puoi persino utilizzare l'intero schermo esclusivamente per Windows.
Proprio di recente, gli sviluppatori di Parallels Desktop 13 hanno rilasciato un aggiornamento che consente agli utenti di ridurre a icona Windows in una piccola anteprima. In questo modo, puoi comunque tenere d'occhio la VM mentre fai altre cose sulle tue app Mac native. Per creare una nuova macchina virtuale per Windows, devi ottenere una copia di Windows. Se non lo hai ancora, questo software può aiutarti permettendoti di acquistare Windows all'interno della macchina virtuale stessa o di scaricare altre versioni gratuite. Ecco come installare ed eseguire Windows con Parallels Desktop 13:
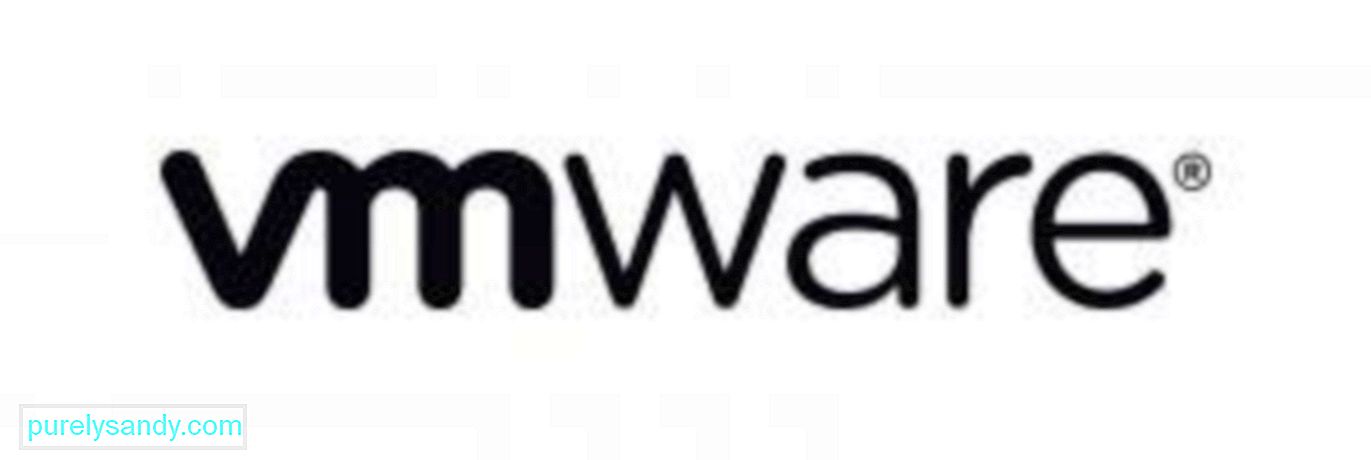
VMWare Fusion 10 è un'altra macchina virtuale preferita. Con aggiornamenti regolari e fantastiche funzionalità, questo software è diventato una scelta impressionante per gli utenti Mac che desideravano eseguire applicazioni Windows sui propri Mac. Come Parallels Desktop 13, questa macchina virtuale consente di installare altri sistemi operativi, incluso Windows, nonché di eseguire altre app e programmi Windows contemporaneamente alle app native per Mac.
Anche se le sue caratteristiche e funzionalità sono progettate per i clienti aziendali, gli sviluppatori di questo software si sono assicurati che potesse supportare OpenGL e DX10 per i giocatori Windows, nonché la tecnologia grafica Metal per Apple. Di seguito sono riportati i passaggi per installare ed eseguire Windows su VMWare Fusion 10:

Oracle VirtualBox è una macchina virtuale gratuita. Se il file ISO di Windows è stato scaricato sul tuo Mac, puoi procedere in modo efficiente con il processo di installazione. Tuttavia, per utilizzare questo VMWare, dovrai liberare 175 MB di spazio sul tuo Mac oltre ai requisiti di spazio su disco rigido di 32 GB di Windows. Una volta completata l'installazione, puoi accedere facilmente a questo software dalla cartella Applicazioni. Segui le istruzioni di seguito per eseguire Windows su un Mac con Oracle VirtualBox:
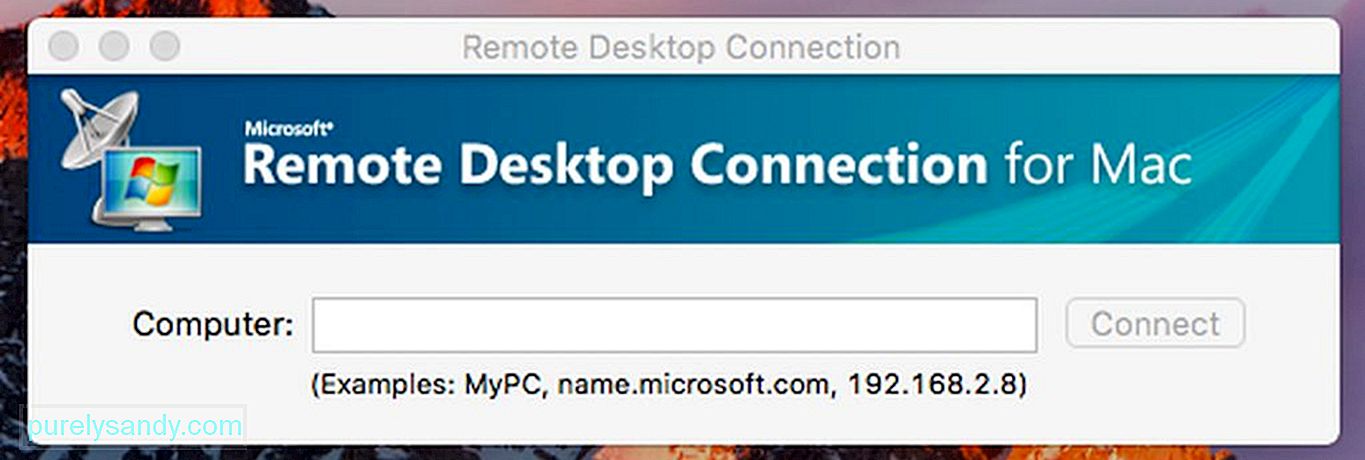
Se disponi già di un sistema Windows esistente, puoi scegliere di non installare una macchina virtuale o utilizzare Boot Camp. Hai la possibilità di utilizzare il software desktop remoto per accedere alla macchina Windows da un desktop Mac. La maggior parte delle organizzazioni con software e programmi aziendali eseguiti su Windows ospita server Windows e rende disponibile la maggior parte delle proprie app per Linux, Chromebook, Mac e altri dispositivi. Ciò significa che se lavori da casa e utilizzi un PC Windows, puoi configurare la tua macchina e abilitarla per l'accesso remoto. Tieni presente che questa configurazione non è l'ideale per app visivamente intensive come i giochi per PC. Per accedere alle immagini e alle app di Windows da un Mac, segui i passaggi seguenti.
È vero che i Mac hanno un'ampia selezione di software per scopi diversi, ma dobbiamo ammettere che alcuni programmi funzionano meglio solo su Windows. Per fortuna, i metodi sopra ci consentono di eseguire app Windows o il sistema operativo Windows stesso senza dover acquistare un nuovo computer dedicato solo a Windows.
Video Youtube: Windows su Mac: una guida all'installazione
09, 2025

