La tua guida per esportare l'animazione di Keynote in QuickTime (09.15.25)
I video sono strumenti eccellenti per spiegare processi, concetti, informazioni e progetti. Infatti, secondo Curata, i primi tre tipi di contenuti video sono le testimonianze dei clienti (51%), i video tutorial (50%) e i video dimostrativi (49%). Il video è uno strumento di marketing molto efficace che può aumentare i tassi di conversione di almeno l'80% e può influenzare positivamente la decisione di acquisto dei consumatori.
Tuttavia, creare un video animato è solitamente complicato. Devi avere le competenze tecniche necessarie per creare il video. Devi imparare e padroneggiare diversi software di animazione complessi prima di essere in grado di creare un output dall'aspetto professionale.
Se desideri creare video animati ma non sai come utilizzare un software complicato, l'utilizzo di Keynote è la soluzione. Keynote è la controparte Mac della popolare app di presentazione di Microsoft, PowerPoint. Quello che fai è creare un video animato usando Keynote, quindi esportarlo come video QuickTime. Rimarrai sorpreso da quanto sia facile essere un maestro della creazione di video con questo strumento !
Questo articolo ti mostrerà il processo passo passo per creare un'animazione su Keynote e il miglior video di Keynote metodo di esportazione da utilizzare.
Passaggio 1: crea una nuova presentazione Keynote.Per creare una presentazione Keynote, avvia l'app effettuando una ricerca tramite Spotlight o facendo clic su Keynote nella cartella Applicazioni. Una volta avviata l'app, ti verrà chiesto di scegliere un tema. Nel menu in alto, fai clic sulla scheda Ampia. Le presentazioni larghe hanno un aspetto migliore sui video rispetto a quelle standard. Quindi, scegli il tema che desideri utilizzare per la tua presentazione.
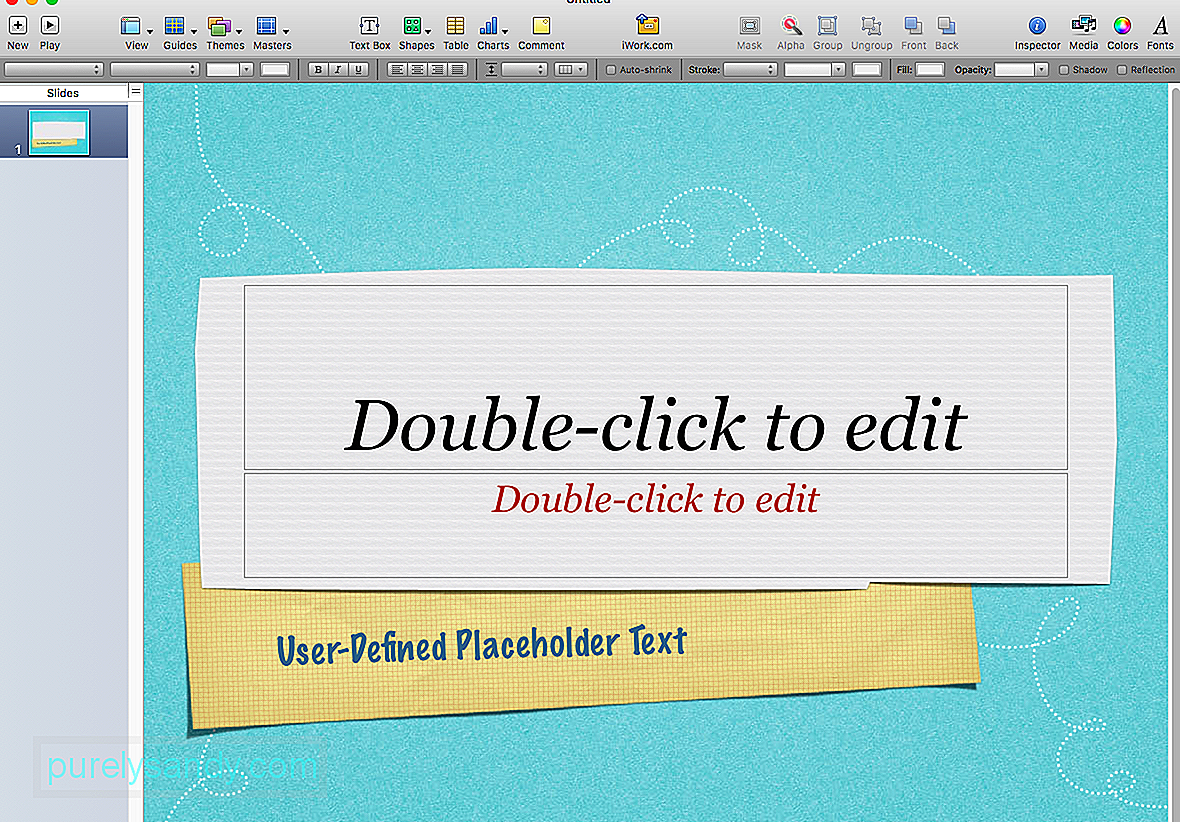
Il passaggio successivo consiste nel personalizzare le dimensioni della presentazione in modo che sia conforme alla risoluzione di alta qualità di YouTube. Per fare ciò, segui questi passaggi:
- Fai clic su Documento dal menu a destra di Keynote.
- Fai clic su Dimensione diapositiva, quindi seleziona Dimensioni diapositive personalizzate.
- Digita la dimensione ideale, che è 1920 x 1080. La scelta di questa dimensione eviterà regolazioni non necessarie e altri problemi in seguito.
Dopo aver personalizzato la dimensione della diapositiva, puoi iniziare a progettare le tue diapositive con i colori e i caratteri del tuo marchio. Devi modificare la diapositiva master andando su Formato > Modifica diapositiva master per modificare i colori e i caratteri predefiniti per tutte le diapositive. In questo modo, non dovrai modificare manualmente la dimensione del carattere, i colori e lo sfondo per ogni diapositiva.
Con tutte le dimensioni, i colori e i caratteri configurati, ora puoi procedere all'aggiunta di immagini e testo. C'è molto che puoi fare con Keynote e puoi scegliere qualsiasi forma, foto, grafico, grafico, GIF o qualsiasi altro elemento che desideri aggiungere.
Una volta aggiunto tutto ciò che dovevi includere per ogni diapositiva, ecco che arriva la parte divertente: aggiungere l'animazione! L'animazione dà vita alle tue diapositive di Keynote e le trasforma in un video animato. È la scorciatoia per realizzare video divertenti, altamente coinvolgenti e dall'aspetto professionale.
Scegli il testo o l'immagine che desideri animare, quindi fai clic sul pulsante Anima. È l'icona a forma di rombo sovrapposta situata tra le icone Formato e Documento. Quando fai clic sul pulsante Anima, verrà visualizzato un sottomenu con le opzioni Entrata, Uscita e Azione. Ecco di cosa tratta ciascuno di essi:
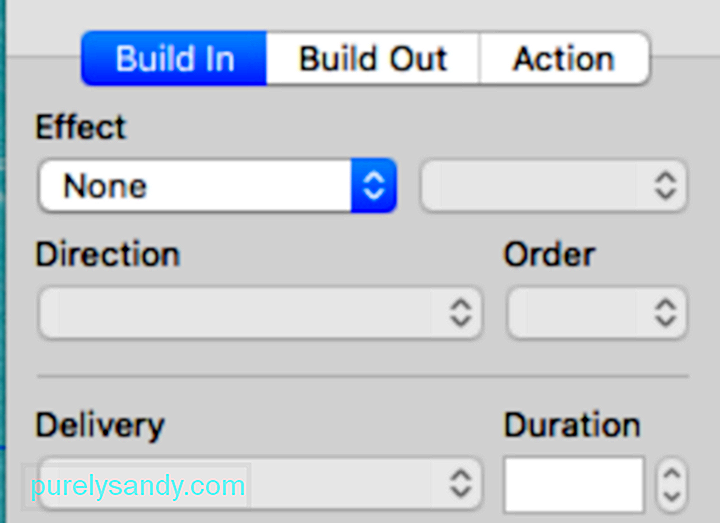
- Build In – L'azione di build introduce l'oggetto scelto nella diapositiva.
- Azione – Il pulsante di azione viene utilizzato per enfatizzare o evidenziare un oggetto che è già sullo schermo.
- Costruisci – Questa azione termina l'oggetto dallo schermo.
Ci sono molte animazioni con cui puoi giocare. Fai clic sul pulsante di anteprima per vedere cosa fa ogni animazione sulla tua diapositiva e scegli quella che si adatta al tuo scopo. Puoi far rimbalzare, volare, bruciare, spazzare via il tuo oggetto o esplodere in fuochi d'artificio. Queste animazioni renderanno sicuramente i tuoi video più divertenti e coinvolgenti.
Una volta terminata l'animazione delle diapositive, il passaggio successivo è prepararsi per la registrazione.
Passaggio 2: modifica il formato dello schermo .Molte persone riscontrano problemi con la registrazione perché non si rendono conto che il formato dello schermo è diverso dal formato delle diapositive. Ricordi quando all'inizio abbiamo impostato la risoluzione della diapositiva a 1920 x 1080? Il trucco ora è abbinare la risoluzione dello schermo a quella delle diapositive.
Gli schermi Mac offrono un determinato numero di opzioni di risoluzione dello schermo. Per verificare qual è la risoluzione dello schermo, vai a Preferenze di Sistema > Visualizza. Di solito è selezionato Predefinito per la visualizzazione. Fai clic su Ridimensionato e vedrai l'opzione di risoluzione disponibile per il tuo schermo. La risoluzione evidenziata è la risoluzione attuale dello schermo.
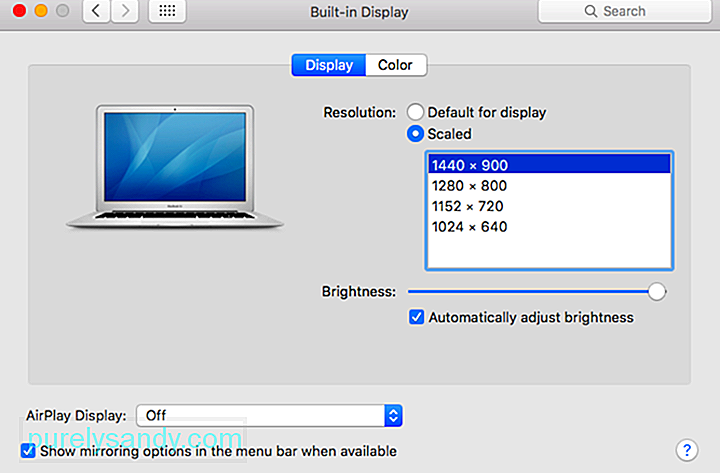
Devi utilizzare un software di terze parti per modificare la risoluzione dello schermo a 1920 x 1080. Esistono molti strumenti gratuiti che puoi utilizzare per modificare la risoluzione dello schermo; scegline uno leggero e facile da usare.
Passaggio 3: registra le diapositive e scegli il metodo di esportazione video di Keynote.Esistono molti modi per registrare la presentazione di Keynote e trasformarla in video, come il registratore integrato di Keynote, Screenflow e QuickTime. Delle tre opzioni, QuickTime è la più facile da usare e consente opzioni di modifica flessibili. Esistono due modi per utilizzare QuickTime per trasformare la tua presentazione in un video: registrando lo schermo ed esportando direttamente da Keynote.
Per registrare le tue diapositive tramite QuickTime, segui questi passaggi:
- Avvia QuickTime.
- Fai clic su File > Nuova registrazione dello schermo.
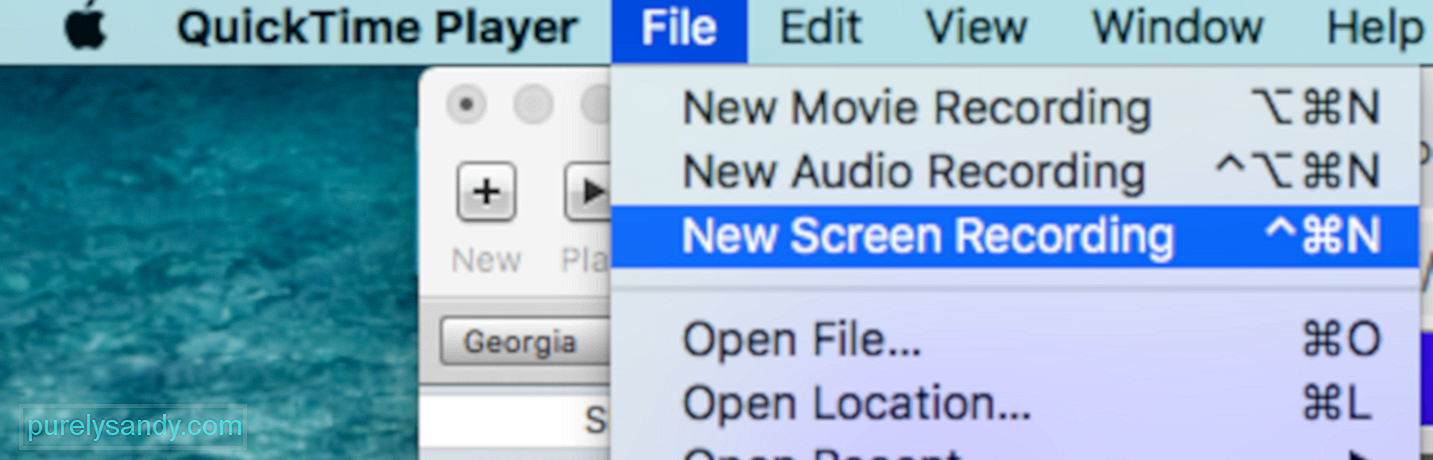
- Seleziona l'intero schermo invece di ritagliarlo perché lo schermo è già stato formattato.

- Una volta terminata la riproduzione delle diapositive, fai clic sul pulsante di registrazione nel menu in alto per interrompere la registrazione.
Il passaggio successivo consiste nell'esportare il video utilizzando le dimensioni corrette. Puoi farlo facendo clic su File > Esporta come > 1080. Digita il nome del file video e premi Salva.
Se riscontri problemi di esportazione Keynote QuickTime, ricontrolla nuovamente le risoluzioni per assicurarti che la risoluzione delle diapositive corrisponda a quella risoluzione dello schermo. Se riscontri ancora problemi di esportazione Keynote QuickTime nonostante le dimensioni corrette e le risoluzioni corrispondenti, prova a ripulire il tuo Mac perché alcuni file potrebbero interferire con i tuoi processi. Puoi utilizzare un'app come Outbyte MacRepair per eliminare tutta la spazzatura con un clic.
Il secondo metodo di esportazione video di Keynote consiste nel salvare la presentazione come file filmato QuickTime . Per farlo:
- Fai clic su File nel menu Keynote, quindi fai clic su Esporta in > Film. Se stai utilizzando una versione precedente di Keynote, fai clic sull'opzione QuickTime.
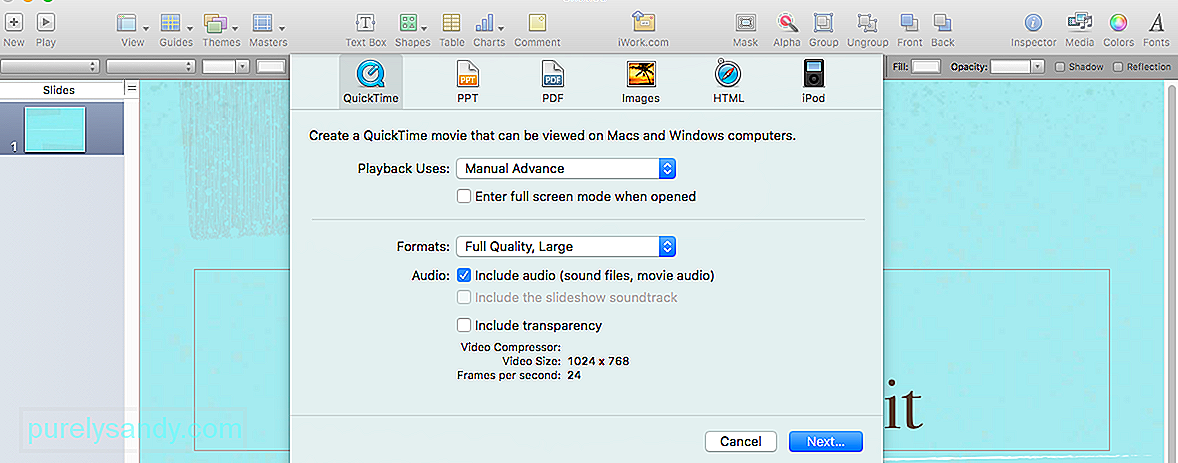
- Scegli il tuo Risoluzione facendo clic sul campo accanto.
- Seleziona 1080p se disponibile. In caso contrario, fai clic su Personalizzata e digita 1920 x 1080.
Una volta esportata la presentazione in QuickTime, puoi aggiungere l'audio e modifica il video utilizzando software di editing video come Adobe Premiere Pro e Apple Movie.
Passaggio 4: carica e condividi.Una volta completato il video, il passaggio successivo è pubblicarlo. Puoi caricarlo su YouTube, condividerlo sui social media, aggiungerlo alla tua pagina di destinazione, incorporarlo nelle email o aggiungere al tuo sito web.
RiepilogoCreare una presentazione Keynote ed esportarla tramite QuickTime sembra un processo complicato, ma è molto più semplice rispetto all'utilizzo della maggior parte degli altri software video in circolazione. Non è necessario disporre di capacità avanzate di progettazione grafica e editing video per essere in grado di creare un video professionale e coinvolgente .
Video Youtube: La tua guida per esportare l'animazione di Keynote in QuickTime
09, 2025

