Zippare i file su Mac: come risparmiare spazio e proteggere i tuoi file (09.15.25)
Quando hai acquistato il tuo Mac per la prima volta, uno dei principali fattori decisivi che hai considerato è molto probabilmente lo spazio su disco. Ma con il passare degli anni utilizzando il computer, il suo spazio su disco sembra diventare sempre più piccolo di giorno in giorno, non importa quanto diligentemente elimini file e programmi non necessari. Nel mondo dei computer, non si potrebbe mai avere troppo spazio di archiviazione. Ci sono alcuni modi per risparmiare spazio sul tuo Mac, inclusa l'eliminazione manuale di file e programmi o l'eliminazione automatica con l'aiuto di app progettate per eliminare la spazzatura come l'app di riparazione Mac. Un altro modo, anche se meno diffuso, per liberare spazio sul Mac è comprimere e comprimere i file. In questo articolo, ti mostreremo come comprimere un file su Mac, decomprimerlo e proteggerlo con una password.
Come comprimere un file su MacConvertire qualsiasi file standard in un file zip compresso il modo tradizionale è senza sforzo. Puoi farlo con foto, video, file audio e documenti, tra gli altri. Ecco i passaggi:
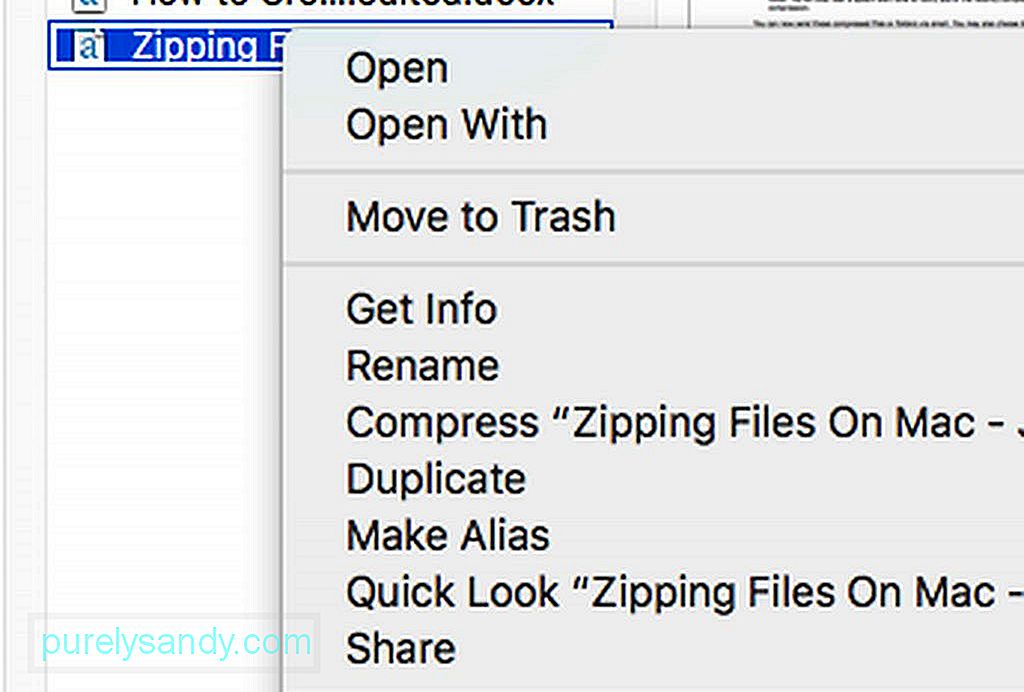
- In Finder, cerca il file o la cartella che desideri comprimere e comprimere. Fai clic con il pulsante destro del mouse o fai clic tenendo premuto Ctrl.
- Seleziona "Comprimi [nome del file o cartella]".
- Attendi il completamento del processo di compressione. File più grandi potrebbero richiedere tempo per terminare la compressione.
- Una volta terminato, un nuovo file .zip apparirà nella stessa posizione del file o della cartella originale. Sentirai anche un tono di avviso del sistema per informarti della compressione completata di recente.
Ora puoi inviare questi file o cartelle compressi via e-mail. Puoi anche scegliere di eliminare i file e le cartelle originali se desideri risparmiare spazio su disco, ma tieni presente che non puoi aprire o visualizzare prontamente le versioni compresse. Dovrai prima decomprimerli (ne parleremo più avanti).
Come comprimere più file su MacPuoi anche comprimere più file e/o cartelle. Ecco come:
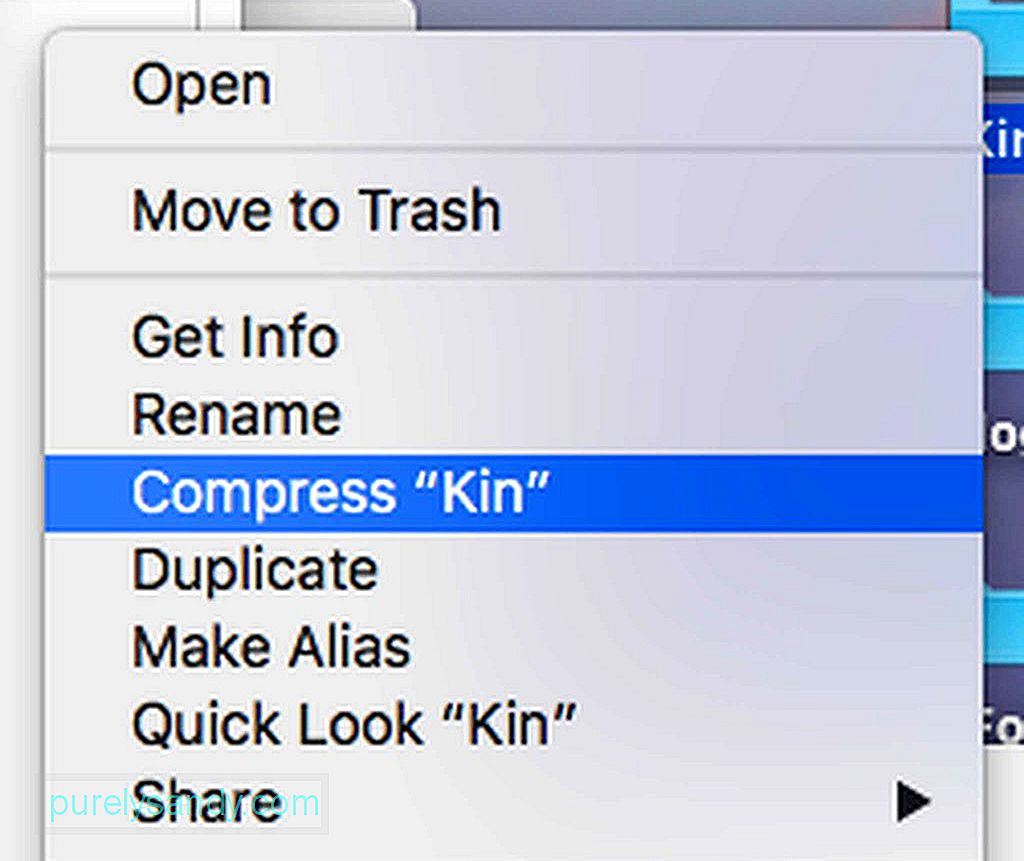
- Per prima cosa, devi creare una nuova cartella nel Finder o sul desktop. Premi Maiusc + Comando (CMD) + N).
- Dai un nome alla nuova cartella.
- Trascina i file che vuoi comprimere insieme nella cartella che hai appena creato. IMPORTANTE: prima di rilasciare i file, tieni premuto Alt per assicurarti che i file vengano copiati nella nuova cartella.
- Una volta che tutti i file che vuoi comprimere sono nella cartella, Ctrl+Fai clic sulla cartella , quindi scegli Comprimi.
- Dovrebbe essere creato un nuovo file zip.
- Trascina la cartella (non il file zip) che hai creato in precedenza nel Cestino.
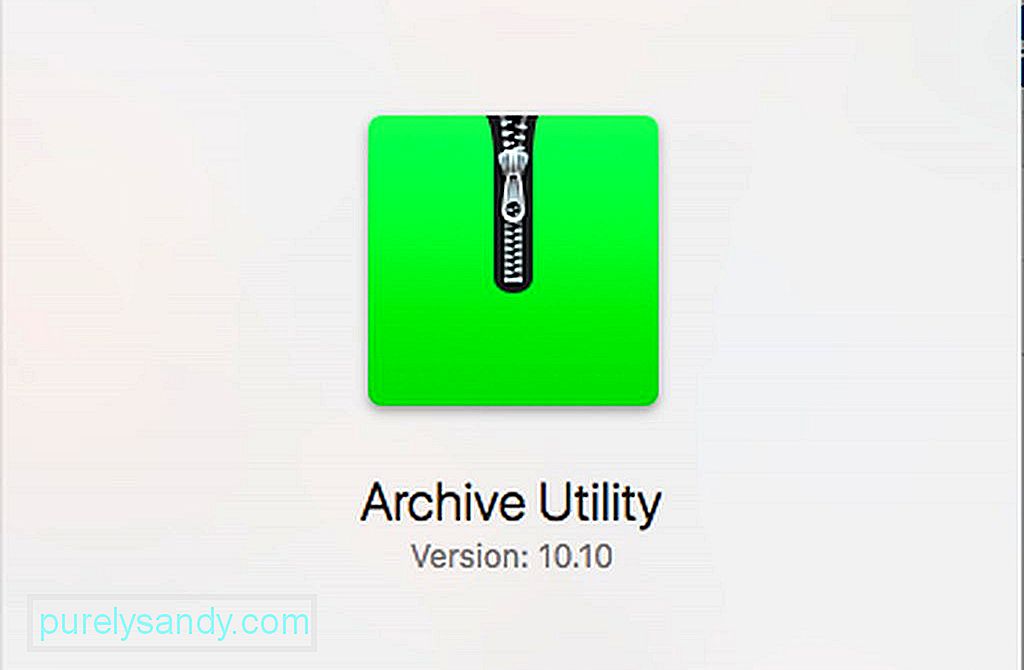
Per impostazione predefinita, un file o una cartella compressi verranno salvati nella stessa posizione in cui è stato salvato l'originale. Ma puoi anche scegliere una destinazione dedicata per tutti i tuoi file compressi. Viene eseguito aprendo l'app di compressione. In Mac, si chiama Archive Utility. Una semplice ricerca Spotlight può trovarlo facilmente. Dopo aver cercato l'app su Spotlight, aprila. Fai clic sul menu a discesa Utility di archiviazione nella parte superiore dello schermo, quindi fai clic su Preferenze. Seleziona il menu denominato Salva archivio, quindi seleziona in. Quindi, scegli la destinazione desiderata.
Come aprire e decomprimere un file zip su Mac 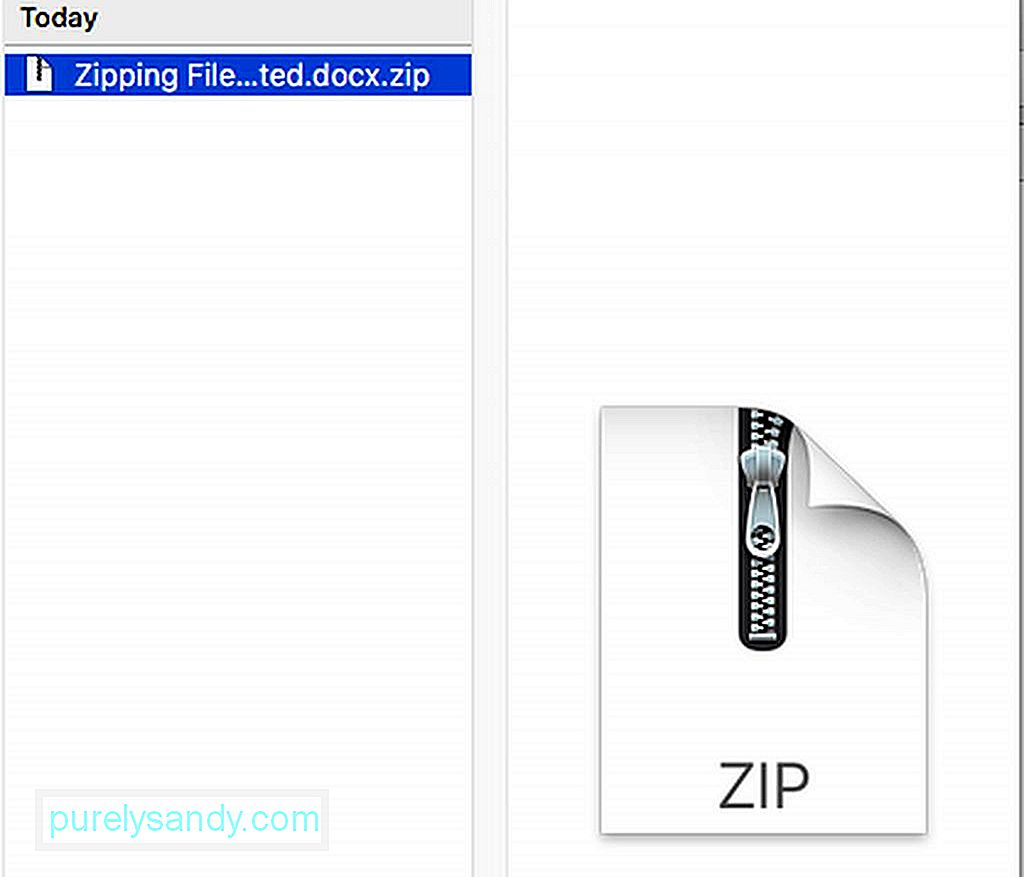
Aprire un file zip per visualizzarne il contenuto è piuttosto semplice. Basta fare doppio clic sul file e si aprirà. Il file zip è ancora visibile nella cartella della posizione, ma nella stessa posizione verrà creata anche una copia decompressa. Nel frattempo, se ti venisse inviato un file compresso in un formato diverso dallo zip, come .rar, dovrai utilizzare un'app per decomprimerlo, come The Unarchiver. Puoi ottenere questa app gratuitamente dall'App Store. Una volta installata, l'app funziona automaticamente più o meno esattamente come lo strumento zip integrato del tuo Mac. Basta fare doppio clic sul file di archivio, quindi i file e le cartelle verranno estratti e salvati nella stessa posizione del file di archivio.
Come abilitare o disabilitare un browser dall'estrazione automatica di file "sicuri" zippatiAlcuni browser web, come Safari, decomprimono automaticamente i file compressi scaricati che considerano sicuri per impostazione predefinita. In Safari, questi file sicuri includono filmati, immagini, suoni, PDF, documenti di testo e archivi. Tuttavia, se preferisci decomprimere da solo i file zip scaricati, puoi disattivare questa funzione.
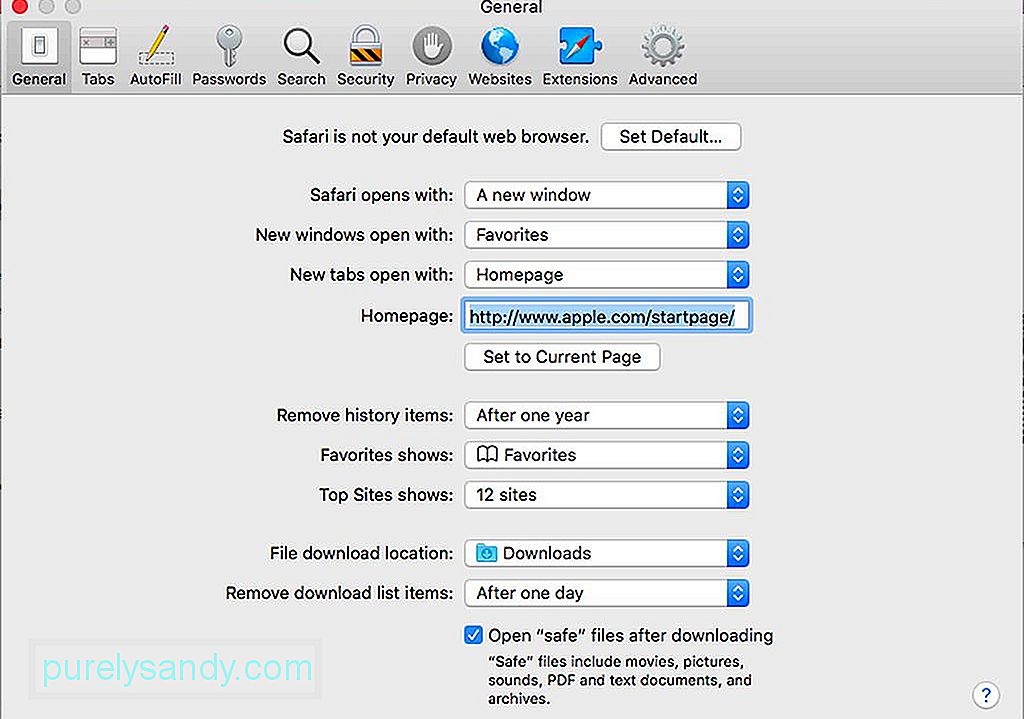
In Safari, vai al menu a discesa. Individua e seleziona Preferenze, quindi fai clic sulla scheda Generale. Sotto la finestra, vedrai "Apri i file "sicuri" dopo il download". Lascia selezionata la casella se desideri che Safari decomprima automaticamente questi file sicuri. Altrimenti, deseleziona la casella.
Come proteggere i tuoi file zip con una passwordOra, ecco la parte più impegnativa. Se vuoi nascondere alcuni dei tuoi file, puoi farlo proteggendoli con una password. È un'ottima soluzione per i file altamente riservati poiché probabilmente non ti preoccuperai di seguire il processo piuttosto complicato per proteggere i file normali. Puoi farlo anche per i file che stai per inviare tramite un sistema di messaggistica o di posta non protetto. Quando si crittografa un file o una cartella zip, chiunque tenti di accedere al file utilizzando un Mac o un PC dovrà inserire la password creata. Per proteggere il tuo file zip con una password, dovrai farlo nel Terminale. Ad esempio, supponiamo che il file si chiami softwaretested.jpg. Ora segui questi passaggi:

- Apri Terminale andando su Applicazioni > Utilità > Terminale. Puoi anche cercarlo su Spotlight.
- Digita cd Desktop quindi premi Invio/Invio.
- Digita zip -e softwaretested.zip softwaretested.jpg, quindi premi Invio/Invio.
- A questo punto, Terminal ti chiederà la password. Digita la password che hai in mente. Nota che sembrerà che non stia succedendo nulla, ma è progettato in questo modo in modo che la password venga nascosta.
- Quando hai finito di digitare la password, premi Invio.
- Il Il terminale ti chiederà di verificare la password. Digitalo di nuovo, quindi premi Invio.
- Lascia che Terminal finisca il lavoro. Lo stato di avanzamento verrà mostrato sotto forma di percentuale. Al termine, chiudi la finestra Terminale.
Se prevedi di proteggere un file zip o una cartella con una password, ti consigliamo di non inserire spazi il più possibile sul nome del file. Dire al Terminale di proteggere con password un file con un nome che contiene spazi richiederà un lavoro extra. Ad esempio, se il nome del tuo file è software testing.jpg, dovrai digitare il codice in questo modo:
zip -e software\ testing.zip software\ testing.jpg
Non è così difficile, ma dovresti prestare particolare attenzione ogni volta che hai a che fare con un file con spazi nel nome del file.
Come per proteggere con password una cartella zipSe si tratta di una cartella zip in cui vuoi inserire una password, cambia l'estensione -e in -er. Ad esempio, zip -er softwaretested.zip softwaretested.
Come aprire un file zip o una cartella protetti da passwordSe ti è stato inviato un file zip protetto da password o desideri aprirlo i tuoi file crittografati, fai semplicemente doppio clic su di essi come al solito, quindi inserisci la password quando richiesto.
Zip dei file su Mac è solo uno dei modi per risparmiare spazio sul computer e comprimere file e cartelle di grandi dimensioni prima di inviarli a qualcun altro. Conosci altri suggerimenti e metodi per la compressione dei file? Condividili con noi nei commenti qui sotto!
Video Youtube: Zippare i file su Mac: come risparmiare spazio e proteggere i tuoi file
09, 2025

