4 modi per correggere BOOTMGR è un errore compresso su Windows 10 (09.15.25)
Hai riscontrato il messaggio di errore "BOOTMGR è compresso Premi Ctrl+Alt+Canc per riavviare" all'avvio del computer? Questo è un errore abbastanza comune che appare sui computer Windows 7, 8 e 10. Tutto ciò che vedrai è una schermata nera e questo messaggio che appare, offrendoti un'opzione limitata per riavviare il computer.
BOOTMGR è l'abbreviazione di Boot Manager, un importante file di sistema di Windows. Ha sostituito Ntldr, che era il boot loader in Windows XP.
Una volta compresso, il file non può essere utilizzato e Windows non si avvia né si avvia. Il BOOTMGR deve quindi essere prima decompresso affinché il tuo PC Windows possa avviarsi correttamente.
La compressione dei file era un ottimo metodo per salvare sull'archiviazione del disco rigido, ai tempi in cui i dischi rigidi erano solo circa 20 GB di dimensione. Sfortunatamente, le unità moderne ora offrono centinaia o migliaia di GB di spazio di archiviazione, quindi non è più necessario comprimere i file.
Suggerimento per professionisti: scansiona il tuo PC alla ricerca di problemi di prestazioni, file spazzatura, app dannose e minacce alla sicurezza
che possono causare problemi di sistema o prestazioni lente.
Offerta speciale. Informazioni su Outbyte, istruzioni di disinstallazione, EULA, Informativa sulla privacy.
Questo errore BOOTMGR può essere causato da diversi fattori e non solo quando il file BOOTMGR viene compresso. Può anche essere attivato da un MBR, Boot Sector o BCD danneggiato o mancante.
Se ricevi il messaggio di errore "BOOTMGR è compresso", non devi preoccuparti. Esistono due semplici soluzioni per correggere l'errore.
Che cos'è BOOTMGR è un errore compresso su Windows 10?BOOTMGR è un'utilità di Windows progettata per gestire l'ordine della sequenza di avvio. Quando si accede, visualizza le opzioni di selezione del sistema operativo dopo aver caricato i dati di configurazione di avvio. I dati di configurazione per BOOTMGR si trovano solitamente nell'archivio dei dati di configurazione di avvio o BCD.
Abbiamo discusso in precedenza che la compressione dei file consente agli utenti di PC di ridurre al minimo le dimensioni di file, cartelle e programmi. Questo viene spesso fatto per ridurre l'utilizzo dello spazio su disco. Ma poiché il codice del settore di avvio del sistema non ha la capacità di decomprimere i file da solo, il file BOOTMGR, una parte importante del processo di avvio, non dovrebbe mai essere compresso. In caso contrario, riscontrerai questo errore "BOOTMGR è compresso Premi Ctrl+Alt+Canc per riavviare" all'avvio di Windows 10.
È anche possibile che a causa di un bug nel codice di compressione del filesystem di Microsoft, potresti riscontrare questo errore di compressione con un nome file diverso. Ecco alcuni esempi.
- QXHDK è compresso. Premi CTRL+ALT+CANC per riavviare.
- PJBIH è compresso. Premi CTRL+ALT+CANC per riavviare.
- DFJEU è compresso. Premi CTRL+ALT+CANC per riavviare.
- VUFEI è compresso. Premi CTRL+ALT+CANC per riavviare.
- DGKAR è compresso. Premi CTRL+ALT+CANC per riavviare.
Questo è fondamentalmente lo stesso errore e le circostanze che li circondano sono le stesse. Significa solo che il file compresso è qualcos'altro. Ma puoi utilizzare gli stessi passaggi per la risoluzione dei problemi per correggere questo tipo di errori.
Quali sono le cause che BOOTMGR è un errore compresso su Windows 10?La compressione dei file è un'ottima funzionalità con cui gli utenti possono ridurre la dimensione di qualsiasi dato e ridurre la quantità di spazio di archiviazione che consumano sui dischi rigidi. Sfortunatamente, il codice del settore di avvio del sistema non ha la capacità di decomprimere i file da solo. Nei sistemi operativi più recenti, il codice del settore di avvio carica il file BOOTMGR.
Questo file BOOTMGR viene utilizzato per avviare il kernel del sistema operativo e avviare Windows. Si trova nella directory principale della partizione principale trovata sul primo disco di avvio. Pertanto, quando il settore di avvio rileva che il file BOOTMGR è compresso, il processo di avvio viene interrotto e sullo schermo del monitor viene visualizzato l'errore "BOOTMGR è compresso Premi Ctrl Alt Canc per riavviare".
Ci sono due ragioni per cui il file BOOTMGR potrebbe essere stato compresso. Il primo colpevole è l'acceleratore di velocità o l'ottimizzatore di sistema che potresti aver installato di recente. Questo tipo di programma spesso attiva questo problema perché comprime l'intera partizione di sistema, di solito l'unità C:, per risparmiare spazio di archiviazione. Uno dei file inclusi nella compressione è il file BOOTMGR cruciale.
La compressione dei file, anche se eseguita correttamente, potrebbe rallentare le prestazioni del sistema. Quindi, se l'ottimizzatore di sistema sta facendo questo, non aiuta affatto.
Un altro motivo per cui si verifica la compressione è quando si comprime manualmente l'intera partizione di sistema tramite la finestra Proprietà dell'unità.
Qualunque sia la causa, la risoluzione di questo errore dovrebbe essere la tua priorità perché altrimenti non sarai in grado di eseguire l'avvio normalmente. Segui la nostra guida qui sotto per scoprire vari metodi per gestire l'errore BOOTMGR è compresso sul tuo PC. Puoi anche applicare le soluzioni se ottieni l'errore BOOTMGR mancante.
Cosa fare su BOOTMGR è un errore compresso su Windows 10Se si verifica questo errore, significa che hai opzioni di avvio limitate. È necessario risolverlo rapidamente per poter avviare normalmente. Puoi seguire le istruzioni di seguito come guida nella risoluzione di questo problema.
Correzione n. Usa Ripristino del sistema.La prima opzione è utilizzare il disco di installazione di Windows o il supporto di avvio. È possibile utilizzare le opzioni di ripristino del sistema per correggere l'errore "BOOTMGR è compresso". Per fare ciò:
Riparazione all'avvio è uno dei metodi più efficaci per risolvere il problema "bootmgr è compresso". Ma se non riesci a caricare la riparazione automatica o non riesci a risolvere il problema in questo modo, prova la soluzione successiva.
Correzione n. Disattiva l'opzione Comprimi questa unità.Un'altra opzione è semplicemente disattivare l'opzione di compressione del disco e quindi provare a riavviare il computer. Poiché non puoi avviare il sistema normalmente, avrai bisogno del tuo disco di installazione.
Quindi, una volta avviato dal DVD di installazione, fai clic su Ripara il mio computer, quindi scegli sistema operativo.
Ora, fai clic su Carica dischi e vai al disco di avvio. Per impostazione predefinita, questa è l'unità C. Selezionala e scegli Proprietà. Vai alla scheda Avanzate e deseleziona l'opzione Comprimi questa unità. Riavvia il computer e dovresti essere a posto. In caso contrario, prova la soluzione successiva.
Correzione n. 3. Ricostruisci il BCD.Il BCD o Boot Configuration Data è il file di database indipendente dal firmware del computer che contiene i dati di configurazione all'avvio. È necessario per il Boot Manager di Windows e sostituisce il file boot.ini utilizzato in precedenza da NTLDR. Se si verificano problemi di avvio, potrebbe essere necessario ricostruire il file BCD. Per fare ciò:
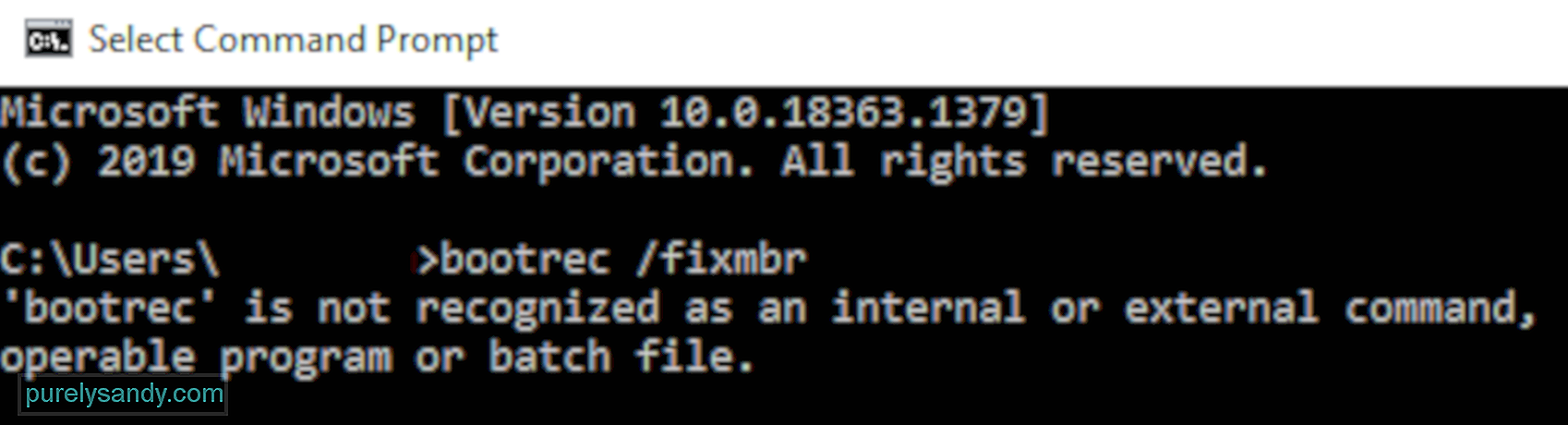
Lo strumento BCDboot è un'utilità della riga di comando integrata che consente di gestire i file delle partizioni di sistema. Se una delle partizioni di sistema è stata danneggiata, puoi utilizzare lo strumento BCDboot per sostituire i file della partizione di sistema danneggiati con nuove copie dalla partizione di Windows.
Correzione n. 4: aggiornare manualmente il file BOOTMGR.Da allora un particolare errore di avvio è solitamente causato da un file BOOTMGR compresso, sostituirlo è una soluzione buona ed efficace.
Per aggiornare manualmente il file BOOTMGR, procedi come segue:
 Una volta eseguito il comando, riavvia il tuo PC e verifica se ora può avviarsi correttamente senza il problema. Altrimenti, prova la correzione successiva.
Una volta eseguito il comando, riavvia il tuo PC e verifica se ora può avviarsi correttamente senza il problema. Altrimenti, prova la correzione successiva.
Se non funziona nulla, questa correzione dovrebbe essere in grado di risolvere il problema. È possibile decomprimere manualmente tutti i file sulla partizione di sistema utilizzando i comandi. Per farlo:
Che cosa fa il comando compact? Questo decomprime (/u) tutti i file (*.*) trovati nell'unità c:\, inclusi i file nascosti e di sistema (/a).
Il completamento del comando potrebbe richiedere alcune ore se hai un disco molto grande. Lascia che finisca. Una volta che il sistema ha terminato la decompressione di tutti i file, digita Esci e premi Invio per riavviare il computer.
Il messaggio di errore non dovrebbe più apparire e Windows dovrebbe essere in grado di avviarsi normalmente .
RiepilogoRisolvere l'errore BOOTMGR è compresso su Windows 10 potrebbe sembrare un processo complicato, ma se segui le istruzioni sopra, dovresti essere in grado di risolverlo in pochissimo tempo.
Video Youtube: 4 modi per correggere BOOTMGR è un errore compresso su Windows 10
09, 2025

