I migliori trucchi per il terminale Mac che hai bisogno di sapere (08.16.25)
Per i tipici utenti Mac, il Terminale è qualcosa che sembra troppo complicato da usare. Ancora peggio, alcuni di loro non sanno che esiste. Ora, se non hai idea di cosa sia il Terminale, è qui che esegui diversi comandi del Terminale Mac. Credici; è uno strumento fantastico da usare, soprattutto se sai come usarlo.
Come accedere al terminale del MacAccedere al terminale del tuo Mac è facilissimo. Segui i passaggi seguenti:
- Vai alla cartella Applicazioni.
- Seleziona la cartella Utilità.
- Apri Terminale.
- Il Terminale dovrebbe ora essere visualizzato sullo schermo.
Poiché sai già dove trovarlo il Terminale, è ora che ti insegniamo alcuni dei migliori e pratici trucchi per il Terminale Mac.
7 Suggerimenti e trucchi utili per Mac 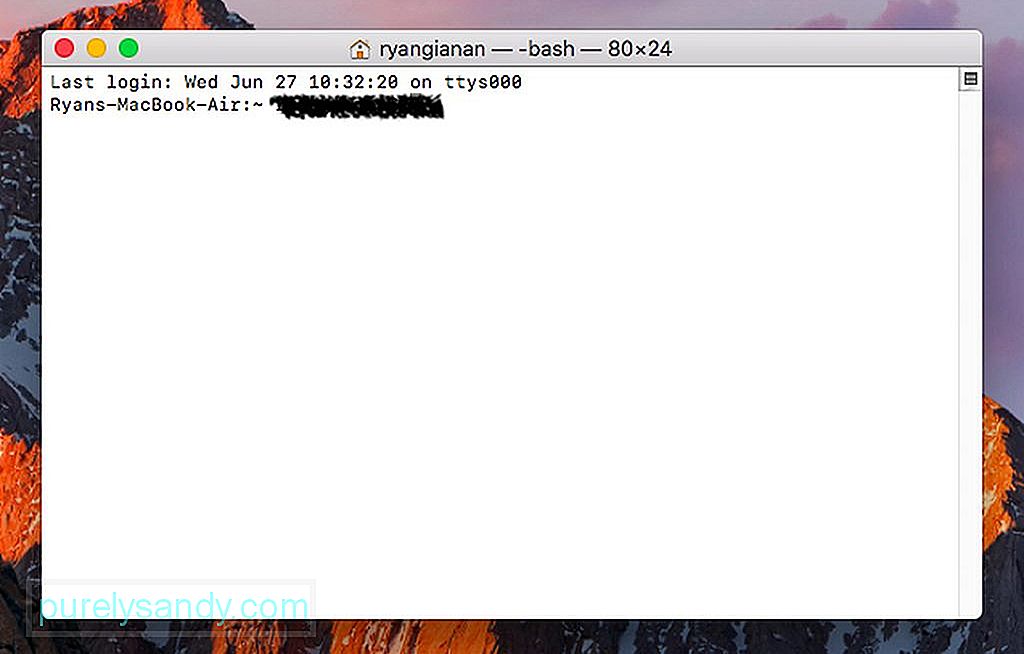
Per impostazione predefinita, il tuo Mac salva gli screenshot in formato file PNG. Naturalmente, non c'è niente di sbagliato in questo. Tuttavia, se hai intenzione di condividere queste immagini online, potresti aver bisogno che abbiano una risoluzione inferiore. Per questo, la tua migliore opzione è salvare questi screenshot come file JPG, PDF o TIFF.
Per salvare uno screenshot sul tuo Mac in un altro formato, avvia Terminale e digita, le impostazioni predefinite scrivono com.apple.screencapture tipo JPG. Digitando quel comando nel terminale, tutti gli screenshot verranno salvati in formato JPG. Se lo desideri, puoi anche provare altri formati di immagine supportati dal tuo Mac. Sostituisci semplicemente JPG con un altro formato di immagine che desideri.
2. Come creare una cartella per le applicazioni utilizzate di recenteÈ possibile creare una cartella Crea applicazioni sul Mac. Apri Terminale sul tuo Mac e digita questo comando:
defaults write com.apple.dock persistent-others –array-add ‘{ “tile-data” = { “list-type” = 1; }; “tile-tipo” = “recenti-tile”; }';killall Dock
Controlla il tuo Dock e vedi un nuovo elemento generato. Control-Click sull'elemento per vedere diverse opzioni che ti permetteranno di modificare ciò che verrà mostrato nella cartella Applicazioni recenti.
3. Come svuotare la memoria del tuo MacQuando il tuo Mac inizia a non rispondere, la solita cosa che faresti è riavviarlo. In questo modo si libererà la memoria di sistema per far funzionare di nuovo le cose normalmente. Poi di nuovo, lo svantaggio di questo processo di riavvio è che devi salvare in anticipo tutti i tuoi progetti attuali; altrimenti andranno perduti. Devi anche disattivare alcune app.
Anche se esistono app come l'app di riparazione Mac, che aiuta a migliorare le prestazioni del tuo Mac ottimizzando la RAM per dare spazio ad app più attive, c'è un suggerimento per Terminal che vale la pena provare. Come con altri suggerimenti elencati in questo articolo, anche questo inizia con l'apertura del Terminale. Una volta aperto, procedi digitando il comando, sudo purge.
Dopo aver inserito il comando, ti verrà chiesta la password. Attendi che il tuo Mac elabori il comando e alla fine dovresti notare un miglioramento delle prestazioni del tuo Mac.
4. Come creare un messaggio di accesso personalizzatoSe vuoi trollare i tuoi amici, questo suggerimento potrebbe tornarti utile. Aggiungi un messaggio personalizzato nella schermata di accesso del tuo Mac. Per farlo, apri Terminale sul tuo Mac e inserisci questo comando:
sudo defaults write /Library/Preferences/com.apple.loginwindow
LoginwindowText “In caso di smarrimento, chiama 123-456- 7890."
Sentiti libero di modificare il tuo messaggio personalizzato cambiando cosa c'è dentro le virgolette.
5. Come mantenere sveglio il tuo MacSe stai eseguendo un'attività vitale o stai registrando qualcosa sullo schermo, devi impedire al Mac di andare in stop. Fortunatamente, esiste un comando Terminale per questo: caffeinate.
Dopo aver inserito il comando, il tuo Mac dovrebbe rimanere attivo fino a quando non lo termini premendo Control + C. Nel caso in cui desideri impostare un'ora specifica prima che il tuo Mac vada in sospensione, inserisci questo comando: caffeinate –u –t 3600.
Il comando sopra manterrà il tuo Mac sveglio e funzionerà per un'ora. Se desideri regolare l'ora, sostituisci 3600 con l'ora preferita in secondi.
6. Come forzare il riavvio del Mac dopo un arresto anomaloCi sono rari casi in cui i nostri Mac si bloccano improvvisamente e si fermano. In questi tempi, piangere e urlare non aiuta. Quello che puoi fare invece è aprire Terminale e inserire questo comando: sudo systemsetup –setrestartfreeze on. Questo comando dovrebbe far riavviare il tuo Mac non appena rileva un blocco del sistema.
7. Come copiare il contenuto di una determinata cartella da una posizione all'altraMentre puoi comodamente premere il tasto Opzione e trascinare un file in una nuova posizione per copiarlo, puoi semplificare il processo provando questo semplice trucco del Terminale:
idem –V ~/original/folder/ ~/new/folder/.
Il Terminale è una funzione piuttosto utile per i Mac. Inoltre, è semplice da usare, soprattutto ora che sai quali comandi inserire lì. Spero che ti piaccia provare questi comandi! Sentiti libero di condividere il tuo trucco Mac preferito nella sezione commenti qui sotto!
Video Youtube: I migliori trucchi per il terminale Mac che hai bisogno di sapere
08, 2025

