4 modi per risolvere la discordia continua a riavviarsi (09.15.25)
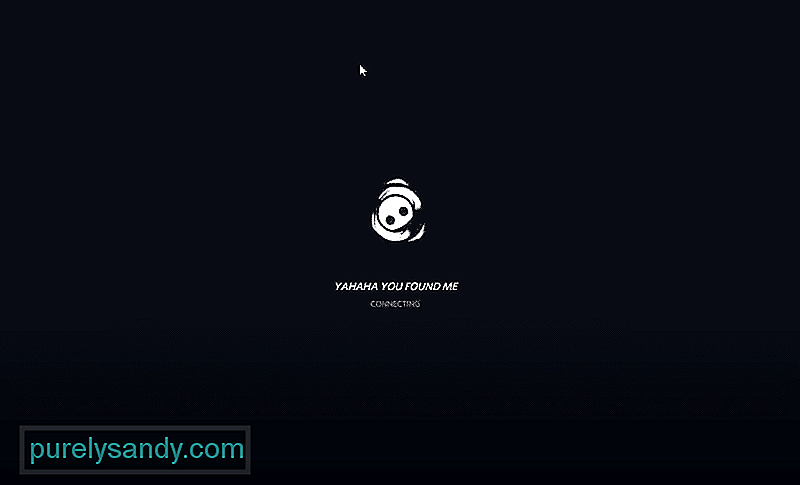 Discord continua a riavviarsi
Discord continua a riavviarsiDiscord ha offerto ai giocatori un ottimo modo per connettersi tra loro. La maggior parte dei servizi di Discord sono completamente gratuiti. In Discord, puoi unirti a circa 100 server diversi prima di raggiungere il limite.
La cosa ancora migliore è che puoi creare i tuoi server. Puoi creare e gestire tutti i server che desideri. Puoi anche scegliere altri giocatori per diventare il moderatore del tuo server. I bot possono anche essere un'ottima aggiunta al server di Discord. Attraverso di loro, puoi svolgere diverse attività a seconda delle capacità del bot. Un uso comune del bot è cercare e riprodurre brani diversi in un canale vocale.
Lezioni popolari di Discord
Potresti aver notato il riavvio di Discord ogni volta che provi a entrare in un server. Anche dopo pochi minuti, non sei stato in grado di unirti al server. Questo problema è in realtà piuttosto comune nella comunità di Discord.
Fortunatamente, ci sono un certo numero di cose che puoi fare per risolvere il problema che Discord continua a riavviarsi. Applicando questi metodi di risoluzione dei problemi, puoi facilmente risolvere il problema. Quindi, senza perdere altro tempo, iniziamo!
La prima cosa che puoi provare è individuare ed eliminare il tuo I file della cache di Discord. Puoi trovare questi file di cache semplicemente effettuando una ricerca su Windows. Inizia premendo il tasto Windows + E sulla tastiera. Ora digita "%AppData%\discord". Elimina la cache e la cartella di archiviazione locale.
Prova a chiudere completamente Discord tramite il tuo Task Manager e poi riaprirlo. Per aprire il Task Manager, premi semplicemente CTRL + Alt + Canc sulla tastiera. Scegliendo Task Manager si aprirà sul tuo computer.
Vedrai una serie di processi in Task Manager. Individua Discord in Task Manager e fai clic con il pulsante destro del mouse su di esso. Fai clic su Termina operazione che dovrebbe eliminare il processo di Discord. Ora, esegui nuovamente Discord per vedere se il problema persiste. Puoi anche provare a utilizzare Discord sul tuo browser per vedere se questo risolve qualcosa.
A volte, c'è un problema specifico della regione su Discord. Durante quel periodo, se il server è impostato su quella regione, nessuno sarà in grado di unirsi al server correttamente. Di conseguenza, la regione del server deve essere modificata prima di poter partecipare.
Sfortunatamente, solo il proprietario del server, l'amministratore e i moderatori possono farlo. Se il server a cui stai tentando di accedere è il tuo, fai clic con il pulsante destro del mouse sull'icona del tuo server e poi vai su Impostazioni server > Panoramica > Regione server. Prova a passare a un altro server. Se non possiedi il server, chiedi semplicemente al proprietario o a qualsiasi amministratore o mod di cambiare la regione.
Un'ultima cosa che puoi provare è disabilitare l'accelerazione hardware nel tuo Discord. Ti consigliamo di provare anche ad abilitare la modalità legacy. Per disabilitare l'accelerazione hardware, vai su Impostazioni > Aspetto> Disabilita l'accelerazione hardware. Per la modalità legacy, vai a Impostazioni > Voce e Video > Sottosistema audio > Scegli Legacy.
Conclusione
Attraverso questi 4 passaggi, dovresti essere in grado di risolvere correttamente il problema di riavvio di Discord.
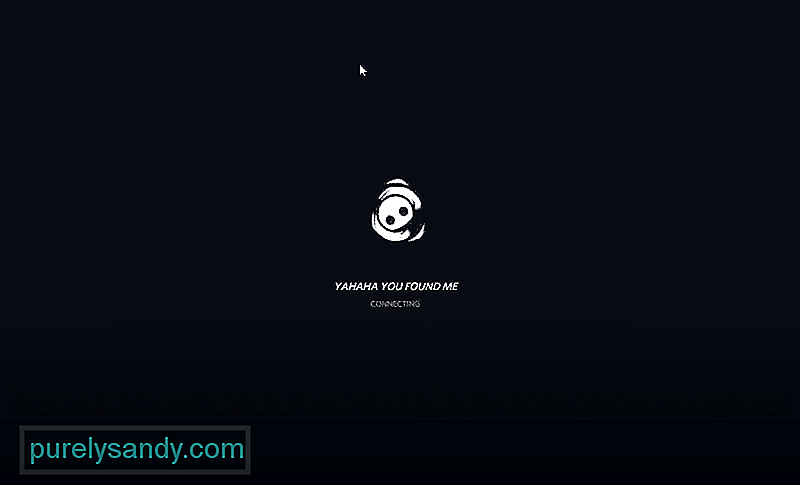
Video Youtube: 4 modi per risolvere la discordia continua a riavviarsi
09, 2025

