5 modi per correggere nessun bug audio in Minecraft (08.20.25)
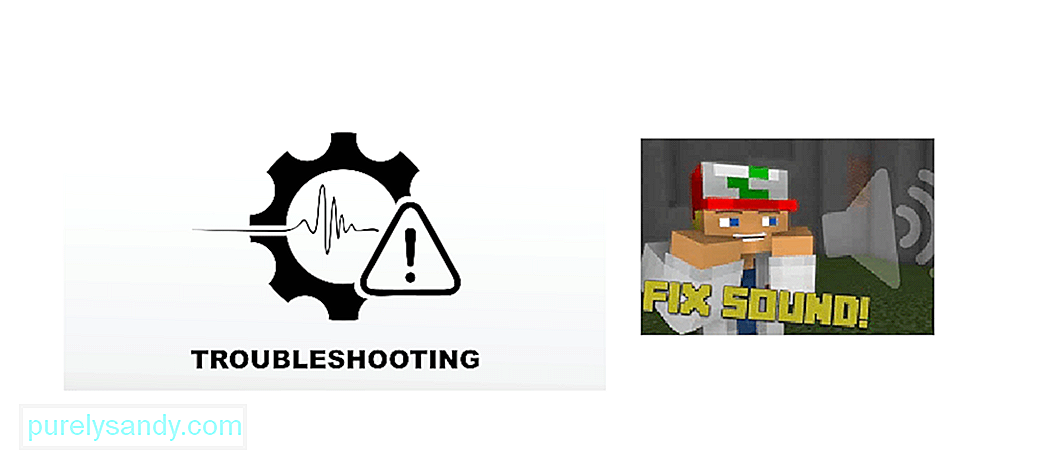 minecraft nessun suono
minecraft nessun suonoAlcuni utenti sono afflitti da problemi con l'audio in-game, con conseguente esperienza di gioco fastidiosa senza alcun suono. Se stai affrontando lo stesso problema, puoi seguire questa guida per far funzionare il tuo audio e tornare a vagare spensieratamente nel mondo di Minecraft.
Modi per risolvere nessun bug audio in MinecraftPuoi impiegare un numero di correzioni per risolvere il tuo problema, come:
Lezioni popolari di Minecraft
- Aggiorna il gioco
- Controlla se l'audio di Minecraft è disattivato
- Controlla le impostazioni audio di Minecraft
- Aggiorna i driver audio
- Reinstalla il gioco
1. Aggiorna il tuo gioco
Se riscontri un problema audio durante una partita, prova a premere F3 + S sulla tastiera per aggiornare. Se ciò non funziona, prova a premere F3 + T, poiché entrambe queste scorciatoie aiutano a ricaricare trame di gioco, suoni e altri contenuti reimg. Dopo che lo schermo è stato caricato completamente, controlla se l'audio è corretto e, in caso contrario, passa al metodo successivo.
2. Controlla se il gioco è stato disattivato accidentalmente
Se improvvisamente non hai ricevuto alcun suono nel gioco, dovresti controllare se non hai disattivato accidentalmente il tuo PC o il gioco stesso. Riproduci qualsiasi file audio per assicurarti di poterlo ascoltare e che il tuo PC sia riattivato. Quindi fai clic con il pulsante destro del mouse sull'icona del volume e apri Volume Mixer, assicurandoti che l'audio del gioco non sia disattivato in modo specifico. Riavvia il gioco e verifica se ha funzionato.
3. Controlla le impostazioni audio di Minecraft
Se uno dei metodi precedenti non ha funzionato, avvia Minecraft e trova Impostazioni audionelle opzioni.
– per Minecraft (edizione Java), devi vai a Opzione > Musica e suoni.
– per Minecraft (edizione Microsoft), devi andare a Impostazioni > Audio.
Assicurati che tutte le impostazioni audio siano impostate al massimo insieme al Volume principale, quindi fai clic su Fine per salvare. Riavvia il gioco ancora una volta e verifica se il problema è stato risolto.
4. Aggiorna i driver audio
Il più delle volte, i problemi audio nei giochi possono essere attribuiti a driver obsoleti sui dispositivi audio. Puoi procedere con l'aggiornamento del driver per provare a correggere l'audio del gioco.
- Premi Win + R per aprire la finestra Esegui e digita "devmgmt.msc", quindi premi OK per aprire il Gestione dispositivi
- Apri la sezione Ingressi e uscite audio, fai clic con il pulsante destro del mouse sul dispositivo audio e seleziona Aggiorna driver
- Scegli di Cerca automaticamente il software del driver aggiornatoe segui semplicemente il processo di installazione
Al termine, riavvia il computer e avvia il gioco per vedere se il problema audio è stato risolto.
5. Reinstalla Minecraft
Se tutto il resto non risolve il problema, dovrai reinstallare il gioco. Per farlo, dovrai disinstallare Minecraft dal tuo PC.
- Per prima cosa, apri il Pannello di controllo
- Cerca Programmi, quindi fai clic su Disinstalla un programma
- Fai clic con il pulsante destro del mouse su Minecraft dall'elenco e seleziona Disinstalla.
- Segui le istruzioni su lo schermo per rimuovere efficacemente il gioco e tutti i suoi file dal sistema.
Al termine, scarica nuovamente il gioco dal suo sito Web o dal negozio Microsoft e installalo. Ciò assicurerà che tutti i file siano impostati correttamente e non avrai più problemi con l'audio nel gioco.
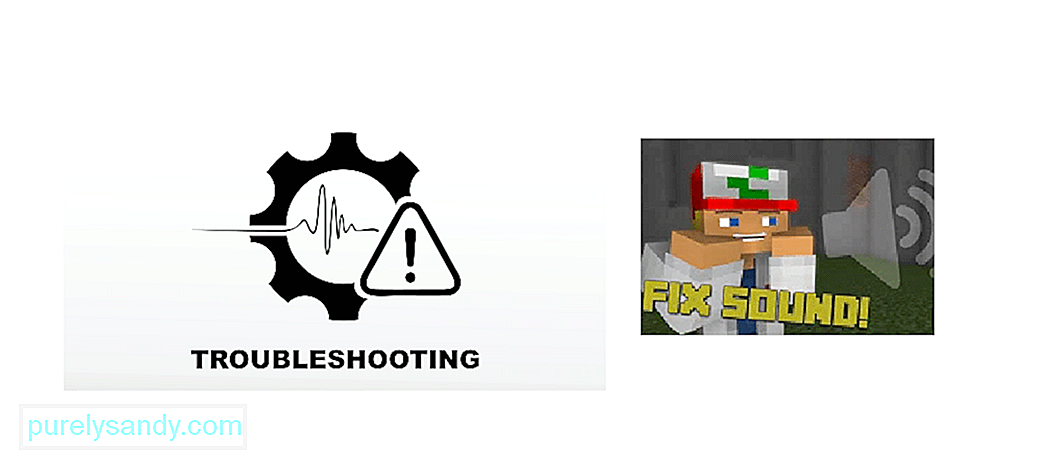
Video Youtube: 5 modi per correggere nessun bug audio in Minecraft
08, 2025

