Come trovare le password su un Mac (09.15.25)
Di solito imposti il tuo Mac per ricordare e compilare automaticamente le password? Bene, mentre farlo può essere abbastanza utile, a volte, il completamento automatico delle password presenta degli svantaggi, specialmente quando è necessario ricordarle e digitarle manualmente. Fortunatamente, è possibile visualizzare le password salvate su Mac. Con i gestori di password per Mac come Keychain, puoi ricordare le password della tua app, sito web, account o WiFi.
Trova password utilizzando KeychainKeychain è un gestore di password integrato che memorizza diversi tipi di password per Mac. Ecco come trovare le password su un Mac utilizzando Portachiavi:
- Vai ad Accesso Portachiavi premendo i tasti Comando + Spazio e quindi digitando Portachiavi nella barra di ricerca di Spotlight.
- Controlla la barra laterale alla tua sinistra e vai su Categoria. Fai clic su Password.
- Scorri verso l'alto e verso il basso per cercare la password di cui hai bisogno.
- Se hai cambiato una password molte volte in precedenza, saranno associate alcune date. Basta fare doppio clic sul risultato più recente.
- Notare la casella accanto a Mostra password. Cliccaci sopra.
- Inserisci la password che usi per accedere al tuo computer.
- A questo punto, verrà mostrata la password.
Se hai dimenticato la password WiFi e un visitatore te la chiede, puoi utilizzare questo metodo per recuperare la password WiFi. Assicurati di conoscere il nome della tua rete WiFi.
- Vai ad Accesso Portachiavi utilizzando i tasti Comando + Spazio per aprire Spotlight. Una volta aperto, inserisci "Portachiavi" nella barra di ricerca.
- In Accesso Portachiavi, cerca il nome della tua rete.
- Fai doppio clic sul risultato più pertinente visualizzato.
- Questa volta, quando fai clic su Mostra password, ti verrà chiesto di inserire il nome utente e la password dell'amministratore. Se hai dimenticato il tuo nome utente, fai clic sul logo Apple nella parte superiore dello schermo e controlla il nome utente dell'account con cui sei attualmente connesso.
- Ora, la password verrà visualizzata nella casella accanto a Mostra password .
Anche se Safari ti consente di ricordare facilmente il nome utente e la password per un sito Web specifico compilandoli per te, a volte, devi solo inseriscili tu stesso. Nel caso in cui hai dimenticato i tuoi nomi utente e password, Safari li ha probabilmente salvati tutti per te. Ecco come puoi rivelare i tuoi nomi utente e password in Safari:
- Apri l'app Safari.
- Vai al menu Safari e fai clic su Preferenze > Password.
- Fai clic sulla casella di controllo accanto a Mostra password per i siti Web selezionati. Tieni presente che per farlo sarà necessario inserire una password di amministratore.
- Seleziona il sito web di cui vuoi rivelare la password dall'elenco.
- Fai clic su Consenti se viene richiesta l'autorizzazione.
- I dettagli di accesso per quel sito web dovrebbero ora essere rivelati.
- Puoi ripetere questi passaggi per rivelare altri accessi a siti Web che sono stati memorizzati in Safari.
- Una volta ottenuta la password necessaria, puoi deselezionare la casella accanto a Mostra password per siti Web selezionati per motivi di sicurezza. Puoi anche scegliere di rimuovere le password dall'elenco se non vuoi che vengano salvate da Safari.
Accesso portachiavi offre sicuramente molti vantaggi significativi agli utenti Mac medi , ma a volte ci sono troppe password da gestire. Fortunatamente, alcune app sono progettate per risolvere questo problema, poiché aiutano gli utenti Mac a organizzare e memorizzare le password. Queste app sono chiamate gestori di password. Di seguito, elenchiamo cinque delle migliori app di gestione password per Mac oggi:
1. Dashlane 
Oltre ad essere un portafoglio digitale sicuro, Dashlane lavora come gestore di password. Questa fantastica app è disponibile in una versione gratuita, ma può essere aggiornata a una versione Premium con più funzionalità, come la capacità di supportare piattaforme diverse e gestire una moltitudine di dispositivi in sincronia.
Per accedere a Dashlane, è sufficiente utilizzare una password principale, che non viene né memorizzata né registrata. Successivamente, avrai accesso a un sistema sicuro che archivia e protegge i dati utilizzando la crittografia AES-256.
Dashlane ha molte altre caratteristiche degne di nota, come l'autenticazione a due fattori, la generazione automatica di password, una dashboard, avvisi di violazione della sicurezza, backup sicuro e un rapporto trimestrale sull'analisi della politica di sicurezza.
Come accennato in precedenza, questa app non è solo un gestore di password. Può essere utilizzato come portafoglio digitale per memorizzare i dettagli del conto bancario, le informazioni sull'identità, i dettagli personali e persino i dati della carta di credito. Poiché è facile ed efficiente da usare, il New York Times ha descritto Dashlane come uno dei migliori gestori di password per Mac di oggi.
2. LastPass 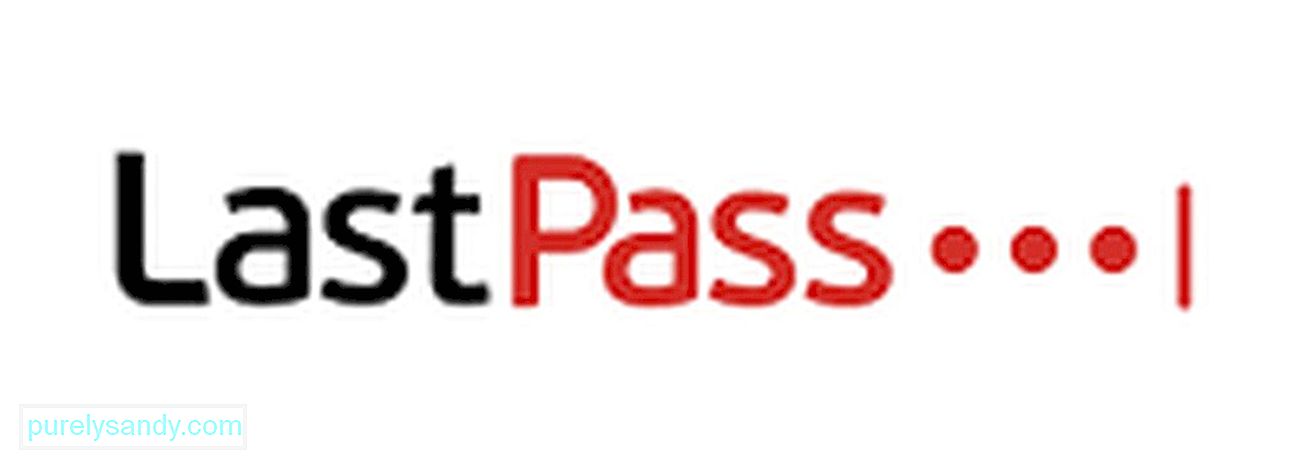
Sviluppato da LogMeIn Inc., LastPass è un versatile gestore di password per Mac. Sebbene sia un'app software commerciale gratuita, viene fornita anche con una versione Premium che funziona con iOS, Android e OS X. La cosa migliore di questo gestore di password è che ha molte funzioni interessanti, inclusa la capacità di compilare automaticamente le password sui siti Web , nonché le informazioni personali nei moduli. Ha anche un generatore di password che aiuta gli utenti a creare password sicure utilizzando una combinazione di caratteri. Se stai cercando un gestore di password affidabile ma gratuito per Mac, allora LastPass è una buona scelta.
3. KeePassX 
Un altro gestore di password affidabile per Mac è KeePassX. È un'applicazione img aperta e gratuita disponibile in due versioni: installabile e portatile. Ha caratteristiche e capacità integrate che lo hanno reso uno dei migliori gestori di password per Mac di oggi. Oltre alla protezione delle password, funziona con strumenti e plug-in di terze parti e può generare password sicure. È interessante notare che le sue funzionalità possono essere estese anche ad altri dispositivi, piattaforme e browser. Inizialmente, questo gestore di password è stato creato da una comunità open-img per Windows. Lo chiamavano KeePass. È solo di recente che il suo dominio è stato esteso ai dispositivi OS X, rendendolo un'app multipiattaforma.
4. 1Password 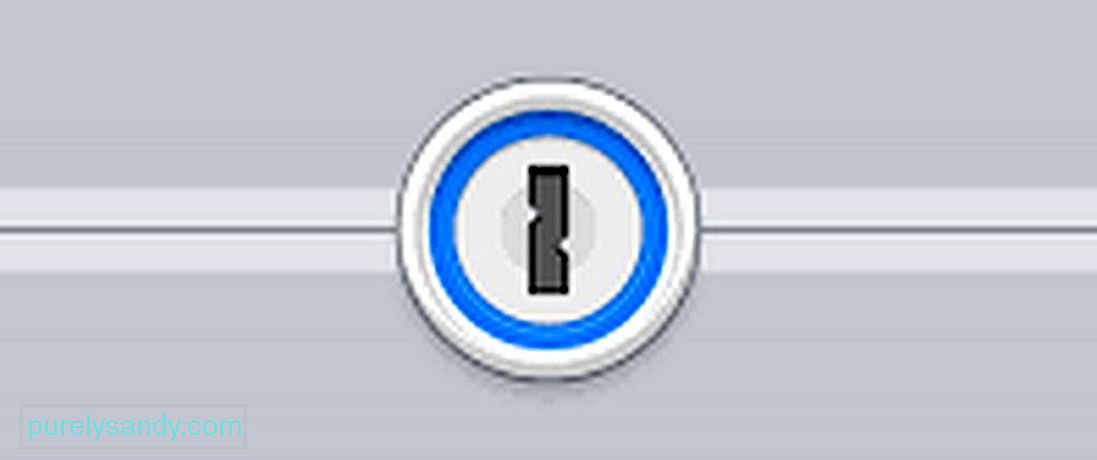
Anche se 1Password è uno strumento commerciale a pagamento, può essere utilizzato gratuitamente entro un periodo di prova di 30 giorni. Il concetto di questo custode di password è quello di consentire agli utenti Mac di ricordare solo una password, che viene chiamata password principale. Una volta effettuato l'accesso, gli utenti possono accedere al database dello strumento stesso, dove le password sono archiviate e protette utilizzando la crittografia AES-256.
Un'altra grande caratteristica di 1Password è che conserva anche documenti, informazioni sulla carta di credito, PIN codici e molti altri. Questo strumento può essere integrato anche con i browser web. In questo modo, sarà più facile generare password per la registrazione di account online o inserire informazioni personali o dettagli della carta di credito.
RiepilogoTieni presente che qui hai a che fare con informazioni cruciali, quindi devi stare molto attento quando riveli o memorizzi password e altre informazioni con gestori di password come Keychain. Certo, i dettagli che hai salvato su questi gestori di password potrebbero essere protetti, ma non sai mai se ci sono occhi indiscreti intorno a te. Prima di trovare le password sul tuo Mac, assicurati che nessuno sia intorno a te.
Ora che hai ottenuto le informazioni di cui hai bisogno, è il momento di migliorare le prestazioni del tuo Mac con l'app di riparazione Mac. Con questo strumento installato sul tuo Mac, puoi risolvere potenziali problemi ed eseguire soluzioni rapide in modo da poter utilizzare al meglio il tuo computer.
Video Youtube: Come trovare le password su un Mac
09, 2025

