9 modi per correggere l'errore di installazione di Windows 0x800704DD-0x90016 (09.15.25)
Sebbene Windows 10 sia un aggiornamento gratuito per tutti gli utenti di Windows 7 e Windows 8, ciò non significa che l'aggiornamento sia sempre fluido. L'utente ha segnalato l'errore 0x800704DD-0x90016 durante l'installazione di Windows 10, quindi vediamo se possiamo risolverlo in qualche modo.
Se ricevi l'errore 0x800704DD-0x90016 durante l'aggiornamento a Windows 10 da Windows 7 o Windows 8, devi seguire questa semplice soluzione.
Come eseguire l'aggiornamento a Windows 10 nel 2020Ora che Windows 7 ha raggiunto la fine del ciclo di vita, non è più sicuro archiviare i tuoi dati sulla piattaforma perché tutte le nuove vulnerabilità saranno lasciato scoperto. Gli utenti si stanno quindi chiedendo se l'aggiornamento gratuito per Windows 10 funzioni ancora. Fortunatamente, lo fa.
Nonostante Microsoft abbia terminato la sua offerta di aggiornamento gratuito a Windows 10 per tutti gli utenti il 30 luglio 2016, la società ha lasciato aperta una scappatoia. C'è solo un intoppo: avrai bisogno di una copia legale di Windows 7 o Windows 8 per farlo.
Suggerimento per professionisti: scansiona il tuo PC alla ricerca di problemi di prestazioni, file spazzatura, app dannose e minacce alla sicurezza
che possono causare problemi di sistema o prestazioni lente.
Offerta speciale. Informazioni su Outbyte, istruzioni di disinstallazione, EULA, Informativa sulla privacy.
Suggerimento: se non ne possiedi uno, puoi acquistare una copia legale di Windows 7 o Windows 8 presso rivenditori di terze parti per una frazione del costo di una licenza di Windows 10. Le licenze Home si aggiornano a Windows 10 Home, le licenze Pro si aggiornano a Windows 10 Pro, quindi scegli con attenzione.
Con questo avvertimento, ecco come ottenere l'aggiornamento gratuito di Windows 10:
Se in seguito desideri verificare che la tua licenza sia stata attivata correttamente, apri: Impostazioni > Aggiorna e Sicurezza > Attivazione.
Nota: una licenza di Windows 10 è legata al tuo hardware. Pertanto, se hai bisogno di formattare il tuo computer per qualsiasi motivo, Windows 10 si riattiverà automaticamente.
Se cambi più componenti del tuo PC come parte di un aggiornamento del dispositivo, Windows 10 potrebbe pensare erroneamente di aver acquistato un nuovo PC e rifiutarsi di registrare automaticamente la licenza. Per fortuna, Microsoft ha un semplice processo che puoi seguire se ciò accade. Puoi riattivarlo andando su Start > Impostazioni > Aggiorna e Sicurezza > Attivazione.
Utilizzo dello strumento di creazione di Windows Media per eseguire l'aggiornamento a Windows 10Lo strumento gratuito di creazione di Windows 10 Media è un'utilità molto popolare sviluppata da Microsoft. Con questo meraviglioso strumento di creazione di Windows 10, puoi aggiornare Windows 10 all'ultima versione senza problemi e creare un'unità USB/un disco DVD di installazione di Windows 10 per eseguire un'installazione pulita o per riparare un PC problematico.
Windows Media Creation Tool è anche uno strumento di aggiornamento di Windows in quanto può aggiornare il tuo PC all'ultima versione di Windows 10. Secondo molti utenti di Windows 10, l'utilizzo di Windows Update per aggiornare Windows 10 potrebbe riscontrare alcuni errori come il comune errore di aggiornamento di Windows 10 0x8007007e, che porta a errori di aggiornamento.
In questo caso, si consiglia vivamente di utilizzare Windows 10 Media Creation Tool per aggiornare Windows 10. Con questo strumento di aggiornamento di Windows, puoi aggiornare rapidamente il tuo computer all'ultima versione di Windows 10. Ecco i passaggi dettagliati e gli screenshot.
Questo processo richiede un altro PC con Internet accesso e un'unità flash USB con almeno 8 GB di spazio di archiviazione. I dati sull'unità flash USB verranno cancellati per creare l'unità flash avviabile di Windows 10.
Creazione dell'unità flash USB di Windows 10Consenti il completamento dell'applicazione. Verrà richiesto al termine e dopo aver creato correttamente l'unità di avvio.
Ricaricamento di Windows con lo strumento di creazione multimediale:
- Aggiorna: installa Windows e mantieni file, impostazioni e applicazioni. Questa opzione dovrebbe funzionare per la maggior parte degli utenti e dovrebbe salvare la maggior parte dei file personali. Se si tenta di eseguire questa operazione e si verificano errori, si suggerisce l'opzione successiva.
- Personalizzata: Installa solo Windows (avanzato) Questa opzione consente di determinare la posizione in cui si desidera installare Windows. L'utilizzo di questa opzione cancellerà tutti i dati personali.
Lo strumento di creazione multimediale di Microsoft per l'aggiornamento a Windows 10 ha reso un processo molto semplice e diretto per aggiornare il tuo attuale PC a Windows 10 o eseguire un installazione pulita dell'ultimo Windows 10. Per molto tempo, gli utenti hanno dovuto fare i salti mortali per installare una nuova versione di Windows se non era disponibile un disco di installazione. Tra gli aggiornamenti forzati e questo strumento che rende l'aggiornamento molto più semplice, l'adattamento a Windows 10 è cresciuto rapidamente. Detto questo, lo strumento non garantisce un aggiornamento riuscito e genera errori. A volte, lo strumento si rifiuta di avviarsi finché non lo si forza. Un altro errore che potresti vedere è il codice di errore 0x800704DD – 0x90016 che è piuttosto facile da risolvere. Ecco come.
L'errore viene visualizzato quando si avvia lo strumento di creazione di supporti per avviare il processo di aggiornamento e dopo aver accettato l'EULA. Lo strumento ti dice che è "Preparare alcune cose". Invece di procedere alla schermata di download, ti dà il codice di errore 0x800704DD – 0x90016.
Lo strumento non è sicuro di cosa sia successo, ma l'errore appare quando tenti di eseguire l'aggiornamento a Windows 10 da un account Non ho i diritti di amministratore. Per risolverlo, disconnettersi dall'utente corrente e accedere all'account amministratore ed eseguire nuovamente lo strumento. Ti chiederà di accettare l'EULA e quindi di procedere alla schermata di download senza errori.
L'errore in realtà non dovrebbe apparire in primo luogo perché quando avvii l'aggiornamento da un account non amministratore, ti viene chiesto di inserire la password dell'amministratore per eseguire lo strumento di creazione dei supporti. Questo è ciò che ti porta alla schermata EULA in primo luogo, ma per qualsiasi motivo, il download non inizia e invece vedi questo errore. Sembra che tu possa eseguire lo strumento solo dall'interno dell'account amministratore che pone la domanda sul motivo per cui le persone sono state aggiornate forzatamente a Windows 10 tramite gli aggiornamenti di Windows.
Quali sono le cause dell'errore di installazione di Windows 0x800704DD-0x90016? errore 0x800704DD-0x90016 è il problema che può verificarsi quando la persona esegue l'aggiornamento da una versione precedente come Windows 7 o 8. Tuttavia, gli utenti segnalano che il problema si verifica quando la macchina richiede l'aggiornamento a Windows 10.[1] Questo problema impedisce il caricamento dell'installazione di Windows 10, quindi non è possibile spostarsi con l'aggiornamento.[2]Può verificarsi a causa di autorizzazioni insufficienti per l'account o per una soluzione di sicurezza sulla macchina che interferisce con il sistema operativo. L'errore può essere frustrante poiché il messaggio pop-up non indica un particolare trigger o motivo alla base del problema.
Vari fattori che possono attivare questo errore 0x800704DD-0x90016 includono:
- Conto standard. Se stai utilizzando lo strumento di creazione di Windows Media senza disporre di autorizzazioni amministrative, molto probabilmente verrà visualizzato l'errore.
- Antivirus di terze parti. Se stai utilizzando antivirus di terze parti, è possibile che l'errore si verifichi a causa di esso.
- Hardware esterno. In alcuni casi, l'errore è causato dall'hardware esterno collegato al sistema come USB, ecc.
L'errore 0x800704DD-0x90016 può essere problematico e può impedire l'installazione di Windows 10. Se ricevi l'errore 0x800704DD-0x90016 durante l'aggiornamento a Windows 10 da Windows 7 o Windows 8, devi seguire queste semplici soluzioni.
Ma prima di procedere, assicurati di eliminare tutti i file di sistema danneggiati sul tuo computer per migliorare la risoluzione dei problemi:
Esegui lo strumento DISMDISM è un'utilità consentire agli utenti di accedere al nucleo del sistema operativo stesso. Viene utilizzato quando un computer sta affrontando problemi associati alle prestazioni e all'avvio.
Per usarlo per correggere il codice di errore di Windows Update 0x80073712, procedi come segue:
Una volta eseguiti questi comandi, riavvia il sistema ed esegui una scansione SFC seguendo questi passaggi:
Un modo più semplice per eliminare file danneggiati e altra spazzatura sul tuo computer è eseguire Outbyte PC Repair. Risolve problemi minori e ottimizza i processi del tuo computer. Dopo aver eseguito questi preparativi, puoi procedere con le soluzioni seguenti:
Correzione n. 1: passare all'account amministratore.Per la maggior parte degli utenti che hanno riscontrato questo errore, era dovuto a autorizzazioni insufficienti. L'utilizzo dello strumento di creazione di Windows Media richiede in genere le autorità amministrative, quindi assicurati di aver effettuato l'accesso come amministratore. In caso contrario, esci dal tuo account attuale e accedi come amministratore.
Nel caso in cui non disponi di un account amministratore disponibile, puoi crearne uno effettuando le seguenti operazioni:
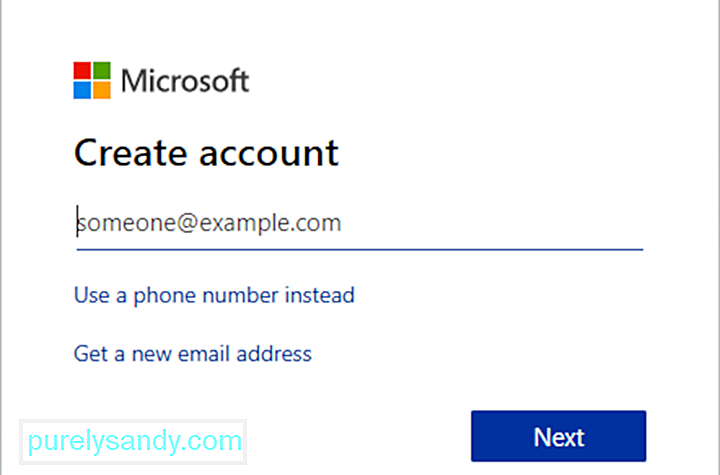
Dopo aver creato un nuovo account utente, devi convertirlo nell'account amministratore. Per farlo, segui questi passaggi:
Dopo aver creato un nuovo account amministratore, passa ad esso e prova a eseguire nuovamente l'installazione.
Correzione n. 2: abilita l'account amministratore nascosto.Come già menzionato nella nostra soluzione precedente, può verificarsi l'errore 0x800704DD-0x90016 se non si dispone del necessario privilegi, ma puoi ottenerli semplicemente utilizzando un account amministratore.
Ogni volta che installi Windows, viene creato un account amministratore che, per impostazione predefinita, è nascosto. Nel caso in cui non desideri creare un account amministratore, puoi utilizzare l'account nascosto per eseguire l'aggiornamento o per installare Windows 10. Tutte le versioni di Windows hanno questo account nascosto disponibile e puoi passare ad esso effettuando le seguenti operazioni:
Questo metodo è abbastanza efficace, soprattutto se non vuoi creare un nuovo account utente, quindi potresti volerlo provare.
Correzione n. 3: disabilitare il tuo antivirus. 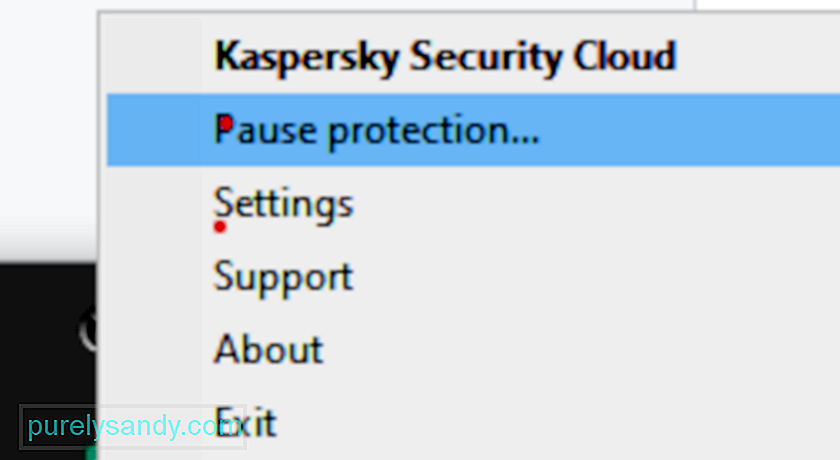
Avere un buon antivirus è importante, ma a volte il tuo antivirus può interferire con l'installazione di Windows 10 e causare la visualizzazione dell'errore 0x800704DD-0x90016. Il tuo antivirus impedirà ad alcune applicazioni di modificare i file di sistema e ciò causerà il verificarsi di questo problema.
Per risolvere il problema, si consiglia di disabilitare l'antivirus prima di provare a installare Windows 10. Se si disabilita il l'antivirus non aiuta, si consiglia di rimuovere completamente l'antivirus e provare a eseguire nuovamente l'installazione. Per assicurarti che il tuo antivirus sia stato completamente rimosso, scarica lo strumento di rimozione dedicato per il tuo antivirus ed eseguilo.
Una volta disabilitato l'antivirus, prova a installare nuovamente Windows 10 e l'errore 0x800704DD-0x90016 non dovrebbe apparire. Se riesci a completare il processo di installazione, dovresti considerare l'installazione di un nuovo antivirus sul tuo PC.
Correzione n. 4: disinstallare l'antivirus di terze parti.Se il metodo sopra non funziona per te, avere la possibilità di rimuovere completamente il software antivirus di terze parti. Se hai acquistato una licenza, non devi preoccuparti di questo in quanto puoi semplicemente reinstallare lo strumento in un secondo momento, inserire la chiave di licenza e riprendere a usufruire del servizio. Prima di iniziare, dovresti terminare i processi associati al programma tramite Task Manager.
Apri il Pannello di controllo, fai clic sull'opzione "Disinstalla un programma" in Programmi, trova l'antivirus nell'elenco dei programmi, fai clic con il pulsante destro del mouse esso e selezionare Disinstalla. Segui le istruzioni sullo schermo. Potrebbe essere necessario riavviare il PC una volta per rimuovere tutti i file del software.
Alcuni strumenti di sicurezza sono dotati di programmi di disinstallazione propri. Facendo clic sul pulsante Disinstalla nel Pannello di controllo a volte viene avviato il programma di disinstallazione per il programma. In genere, l'utilizzo del programma di disinstallazione personalizzato dell'app è l'opzione migliore. In questo modo, le probabilità che tutti i file del software vengano effettivamente rimossi sono alte. Puoi utilizzare uno strumento di rimozione di terze parti per assicurarti che non ci siano file o elementi di registro rimanenti.
La disinstallazione dell'applicazione di sicurezza di terze parti è, purtroppo, la parte facile nel caso della maggior parte delle applicazioni. La parte difficile è eliminare tutti i file e le impostazioni residui che la maggior parte di queste applicazioni lascia quando vengono disinstallate. Se non elimini i file e le impostazioni che un'applicazione di sicurezza lascia dietro di te una volta disinstallata, ti causeranno solo problemi in futuro. Per eliminare tutti i file e gli altri elementi lasciati da un'applicazione di sicurezza di terze parti che hai disinstallato, devi:
Se si verifica l'errore 0x800704DD-0x90016 durante il tentativo di installare Windows 10, il problema potrebbe essere dovuto ai dispositivi USB. Alcuni dispositivi USB come dischi rigidi esterni, lettori di schede e simili a volte possono interferire con l'installazione di Windows 10.
Per assicurarti che il processo di installazione proceda senza intoppi, ti consigliamo vivamente di scollegare tutti i dispositivi USB tranne la tastiera e mouse e il supporto di installazione. Una volta disconnessi tutti i dispositivi USB, non dovresti avere problemi con esso.
Correzione n. 6: eseguire un avvio pulito.A volte le applicazioni di terze parti possono interferire con l'installazione di Windows 10 e se continui a ricevere 0x800704DD-0x90016, forse dovresti provare a disabilitare le applicazioni e i servizi di avvio. È abbastanza semplice da fare e puoi farlo seguendo questi passaggi:
Dopo averlo fatto, tutte le applicazioni di avvio verranno disabilitate. Ora prova a installare nuovamente Windows 10 e controlla se il problema persiste.
Correzione n. 7: disconnettiti da Internet durante l'installazione.Secondo gli utenti, se stai cercando di installare Windows 10 utilizzando il file ISO, assicurati di disconnetterti da Internet. Per sicurezza, scollega il cavo Ethernet o, in alcuni casi, potresti persino dover rimuovere l'adattatore wireless dal PC. Dopo averlo fatto, prova a installare di nuovo Windows 10.
Correzione n. 8: scarica l'ISO da un altro PC.A volte il file ISO che stai utilizzando per installare Windows 10 non va bene e questo può causa la visualizzazione dell'errore 0x800704DD-0x90016. Questo può essere un problema, ma diversi utenti hanno segnalato che è possibile risolvere il problema semplicemente scaricando il file ISO su un altro PC e utilizzando quell'ISO per installare Windows 10.
Sembra una soluzione insolita, ma gli utenti affermano che funziona, quindi potresti volerlo provare.
Correzione n. 9: eseguire lo strumento di risoluzione dei problemi di Windows Update. 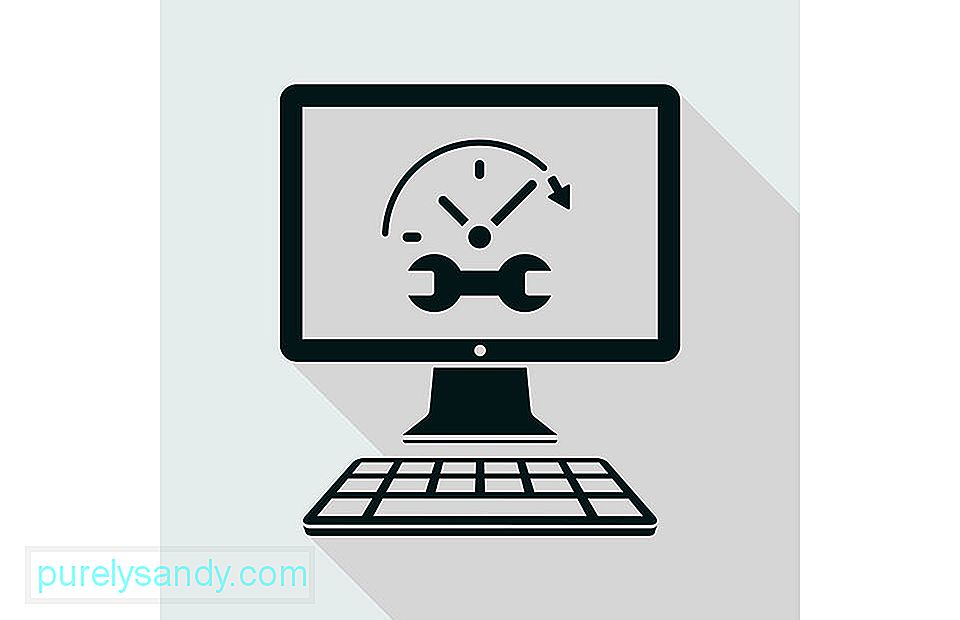
Se continui a ricevere l'errore 0x800704DD-0x90016 durante il tentativo di installare Windows 10, potresti essere in grado di risolvere il problema semplicemente eseguendo lo strumento di risoluzione dei problemi di Windows Update. Windows ha molti strumenti di risoluzione dei problemi e sono progettati per scansionare automaticamente il tuo sistema e risolvere vari problemi. Per eseguire lo strumento di risoluzione dei problemi di Windows Update, devi solo effettuare le seguenti operazioni:
Segui le istruzioni sullo schermo per completare lo strumento di risoluzione dei problemi. Una volta terminata la risoluzione dei problemi, prova a installare nuovamente Windows 10.
Video Youtube: 9 modi per correggere l'errore di installazione di Windows 0x800704DD-0x90016
09, 2025

