AirDrop: come trasferire file in modo sicuro tra i prodotti Apple (09.15.25)
Esistono diversi metodi per trasferire file da un Mac a un altro, nonché per copiare file da e verso qualsiasi dispositivo iOS, ma il modo più nuovo e più semplice è tramite AirDrop. Airdrop è una funzionalità iOS integrata in iOS 7 e Mac OS X 10.7 o Lion, i dispositivi realizzati dal 2012 in poi supportano AirDrop. Sposta i file in modo rapido e sicuro.
Inoltre, AirDrop non è solo per le foto. Puoi trasferire qualsiasi file che desideri e di cui hai bisogno come un sito web interessante, la tua lista di cose da fare, note, una posizione che hai appuntato in Apple Maps e informazioni di contatto solo per citarne alcuni. Ma anche se AirDrop è una funzionalità molto utile e utile, è raramente utilizzata da molti utenti, non a causa della sua complessità, ma perché la maggior parte delle persone non ci pensa quando le persone vogliono copiare o spostare file. Di solito, quando le persone vogliono condividere foto o video, li inviano tramite un messaggio di testo, messaggistica o li caricano su siti Web di condivisione file. In questo articolo ti mostrerò come utilizzare AirDrop e come configurare le sue impostazioni in modo da non ricevere file dannosi da persone che non conosci, senza bisogno di Internet.
Come utilizzare AirDropAirDrop utilizza una combinazione unica di tecnologie per trasferire file in modo rapido e sicuro, anche se entrambi i dispositivi non hanno accesso a Internet. È un metodo di trasferimento diretto da dispositivo a dispositivo che ti consente di condividere file in modalità wireless. Utilizza il Bluetooth per scansionare e trovare dispositivi con cui puoi connetterti o inviare file. Quindi, il dispositivo di invio crea una connessione wireless peer-to-peer sicura con il ricevitore. Ma entrambi i campi devono avere sia il Bluetooth che il Wi-Fi accesi per utilizzare la funzione. Tuttavia, non è necessario utilizzare Internet o connettersi a una rete Wi-Fi locale per inviare file tramite AirDrop, il che lo rende un'opzione pratica per la condivisione di file.
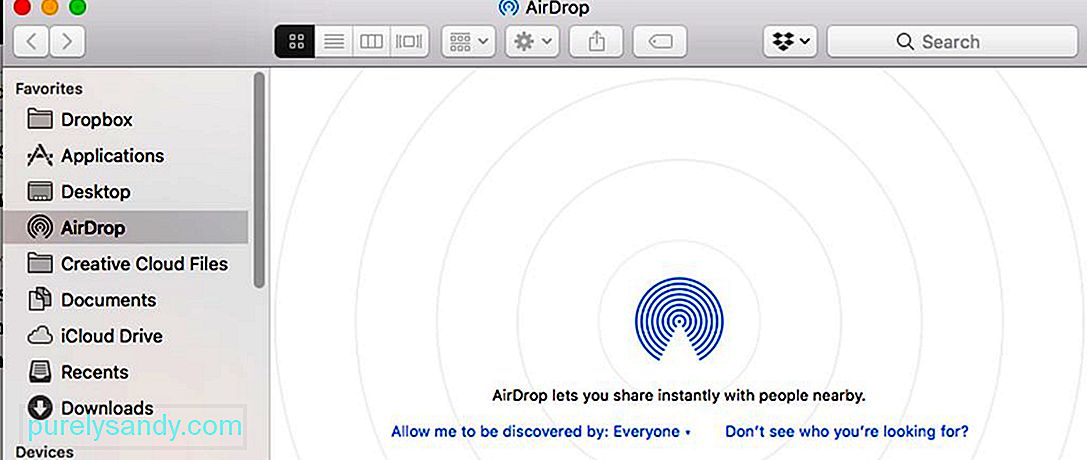
Un'altra cosa grandiosa di AirDrop è che non c'è limite alla dimensione del file e che puoi trasferire. Poiché non stai condividendo file su una rete, non devi condividere la larghezza di banda con nessuno. Puoi inviare file di grandi dimensioni (come i film) in pochi secondi, tuttavia, tieni presente che la velocità di trasferimento è influenzata dalla distanza tra i dispositivi (più vicino, più veloce è il trasferimento) e dalle interferenze. Tieni presente che AirDrop funziona solo con dispositivi all'interno della portata del tuo Bluetooth, che è di circa 10 metri o 30 piedi. Un altro consiglio quando ricevi file di grandi dimensioni sul tuo Mac, assicurati di avere abbastanza spazio di archiviazione ripulendo i file spazzatura usando l'app di riparazione Mac. Libera spazio prezioso, consentendoti di trasferire file di grandi dimensioni in modo più rapido e fluido.
Come attivare AirDropAirDrop è il modo più conveniente per trasferire file per Mac e dispositivi iOS. Per utilizzare la funzione, entrambi i dispositivi devono avere Bluetooth e Wi-Fi attivati e nessuno dei due dovrebbe fungere da hotspot personale. Per attivare AirDrop da un iPhone o un iPad, segui questi passaggi:
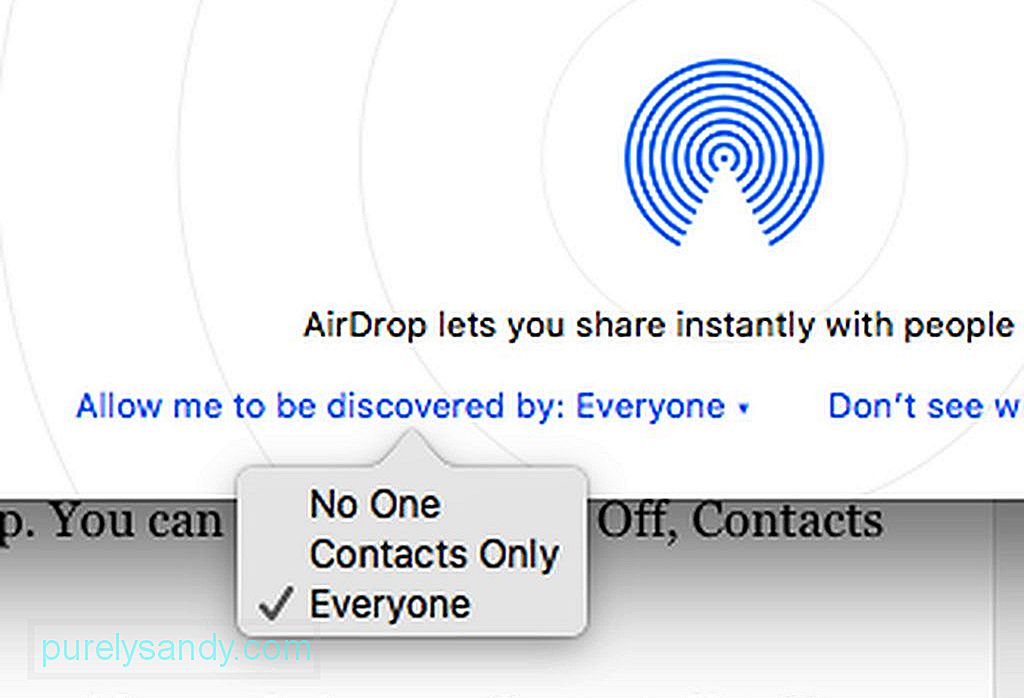
- Scorri verso l'alto dalla parte inferiore dello schermo per accedere al Centro di controllo.
- Conferma che il Bluetooth e il Wi-Fi si trovano nella parte superiore del pannello.
- Tocca AirDrop e verrà visualizzato un menu. Puoi scegliere tra Disattivato, Solo contatti e Tutti.
- Nota: scegliendo Solo contatti puoi condividere file con le persone nel tuo elenco Contatti. Ti verrà chiesto di accedere al tuo account iCloud, quindi devi essere connesso a Internet. La scelta di Tutti, d'altra parte, ti consente di trasferire file praticamente a chiunque senza Internet o un account iCloud. Ci sono casi in cui la selezione di Tutti ti chiede anche di accedere al tuo account iCloud, ma fai clic su Annulla e sarai comunque in grado di condividere con tutti.
Se stai utilizzando un Mac , ci sono due modi per accedere ad AirDrop. Puoi andare al Finder e fare clic su Vai > AirDrop o premi Cmd + Maiusc + R. Apparirà una finestra che mostra l'elenco dei dispositivi disponibili per ricevere file.
Come trasferire file utilizzando AirDropPer trasferire file dal tuo dispositivo iOS:
- Accedi a un'applicazione in grado di condividere come Foto, Safari, Mappe, Pages, Note, Keynote, iMovie, iPhoto, Numbers, Photo Booth o Contatti.
- Scegli il file che desideri condividere.
- Una volta scelto il file, tocca l'icona Condividi. Verrà visualizzato un menu di condivisione che mostra un elenco di dispositivi che hanno AirDrop attivato e nel raggio di portata.
- Tocca l'icona del dispositivo a cui desideri inviare il file e il file verrà inviato in arrivo il ricevitore.
Per inviare file da un Mac a un altro Mac o a un dispositivo iOS:
- Apri AirDrop, quindi trascina il file sull'icona di il dispositivo ricevente.
- Puoi anche fare clic con il pulsante destro del mouse sul file, fare clic su Condividi > AirDrop e scegli a quale dispositivo desideri inviare il file.
- Verrà visualizzata una notifica sull'altro dispositivo che chiederà loro di rifiutare o accettare il trasferimento. Se invii una foto a un Mac tramite AirDrop, il ricevitore può salvarla nell'app Foto o nella cartella Download. Se l'immagine fosse inviata a un dispositivo iOS, verrebbe salvata automaticamente nell'app Foto.
- Per altri file, il destinatario può scegliere con quale app aprire il file, a seconda del tipo di file. Puoi inviare qualsiasi file tramite AirDrop finché vedi l'opzione Condividi. Una volta che il file è stato inviato con successo, vedrai una conferma visualizzata sul dispositivo di invio.
AirDrop ti consente di trasferire file a tutti coloro che hanno la funzione attivata e all'interno la tua gamma. I dispositivi che possono accettare AirDrop potrebbero essere i tuoi dispositivi, di proprietà di amici, familiari, vicini o estranei. Per questo motivo, è essenziale assicurarsi che il tuo AirDrop sia sicuro.
Per modificare le impostazioni di AirDrop su Mac, apri AirDrop premendo Cmd + Maiusc + R o navigando su Finder > Vai > AirDrop. Nella parte inferiore della finestra, fai clic su "Consenti di essere scoperto da:" e vedrai tre opzioni:
- Nessuno: disattiva Airdrop
- Solo contatti: mostra il tuo dispositivo solo alle persone in Contatti
- Tutti: mostra il tuo dispositivo a tutti gli altri
- Nota: se utilizzi un dispositivo iOS, puoi modificare questa impostazione accedendo a Impostazioni > Generale > AirDrop.
Non impostare su Tutti perché se lo fai, aumenta la possibilità di ricevere file non richiesti e persino dannosi. Puoi impostarlo su Tutti solo se hai bisogno di ricevere un file da qualcuno che non è nel tuo elenco Contatti, ma ricordati di cambiarlo di nuovo dopo.
Video Youtube: AirDrop: come trasferire file in modo sicuro tra i prodotti Apple
09, 2025

