Tutto quello che c'è da sapere su Explorer.exe (09.15.25)
Uno dei modi più comuni con cui il malware impedisce il rilevamento è spacciandosi per un processo legittimo. Una volta che il malware è entrato nel sistema, si maschera da uno dei processi di sistema in modo che possa essere eseguito in background ed evitare il rilevamento. Explorer.exe è uno dei processi comuni mascherati dalle entità malware.
Alcuni utenti, in particolare quelli che non hanno familiarità con i processi di sistema di Windows, si spaventano facilmente quando vedono il processo explorer.exe in esecuzione nel sfondo anche se non ci sono programmi aperti. Lo considerano immediatamente una minaccia e cercano di interrompere immediatamente il processo. Tuttavia, ciò potrebbe causare più problemi per il tuo computer, specialmente se il processo è legittimo.
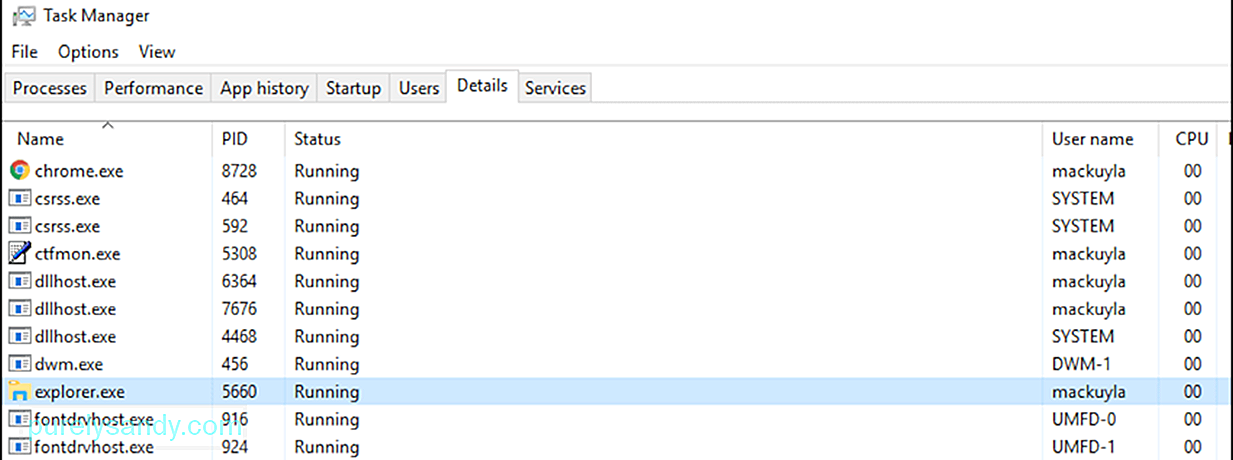
Questa guida spiegherà cos'è il processo explorer.exe, quando viene considerato un virus, come interrompere in sicurezza il processo e come risolvere eventuali problemi relativi a explorer.exe.
Suggerimento per professionisti: scansiona il tuo PC alla ricerca di problemi di prestazioni, file spazzatura, app dannose e minacce alla sicurezza
che possono causare problemi di sistema o prestazioni lente.
Offerta speciale. Informazioni su Outbyte, istruzioni di disinstallazione, EULA, Informativa sulla privacy.
Che cos'è il processo Explorer.exe?Quando osservi i processi sul tuo computer utilizzando Task Manager, potresti notare che explorer.exe è in esecuzione nel sfondo, anche se non sta succedendo nulla sul tuo computer. Non devi preoccuparti perché questo è un processo legittimo di Windows responsabile dell'interfaccia di gestione dei file. È responsabile della visualizzazione della barra delle applicazioni, del desktop e di altre funzionalità dell'interfaccia utente di Windows.
È un file eseguibile che può essere trovato su tutti i computer che eseguono il sistema operativo Windows. Nelle versioni precedenti di Windows, vedrai explorer.exe in Task Manager. Ma in Windows 10, vedrai invece una cartella di Esplora risorse. Quando fai clic con il pulsante destro del mouse su Esplora risorse e scegli Vai ai dettagli, verrai indirizzato al processo explorer.exe.
Explorer.exe è un componente della shell grafica che gestisce la visualizzazione dell'interfaccia utente di gestione dei file che consente agli utenti di aprire, copiare, tagliare, eliminare, spostare ed eseguire altre azioni con i file sul computer.
Il file explorer.exe si trova nella cartella C:\Windows, ed è di solito solo pochi byte di dimensione. Nell'esempio seguente, il file explorer.exe è solo 4.311 KB.

Explorer.exe non è un processo critico per l'esecuzione di Windows, ma potrebbe influire su altri aspetti del computer. Ad esempio, se il processo explorer.exe non funziona correttamente, potresti riscontrare una barra delle applicazioni che non risponde, problemi con il clic sui file..exe, desktop bloccato, copia lenta dei file e altri problemi. In questo caso, tutto ciò che devi fare è riavviare il processo explorer.exe per correggere eventuali errori di explorer.exe che ti stanno causando problemi.
Explorer.exe è un virus?A volte noterai diversi problemi di prestazioni sul tuo computer, come lentezza, presenza di annunci, frequenti arresti anomali delle app e persino errori BSOD. Questi sintomi indicano un'infezione da malware ed è possibile che abbia preso il sopravvento su processi legittimi, come explorer.exe.
Quindi, come distinguere il virus explorer.exe dal processo legittimo explorer.exe ? Ecco alcuni suggerimenti per aiutarti a decidere se eliminare o meno il processo explorer.exe:
- Il file explorer.exe si trova sempre nella cartella C:\Windows o ovunque sia installato il sistema operativo Windows. Se vedi il file explorer.exe da qualche altra parte, probabilmente è un virus.
- Se vedi due versioni del processo explorer.exe in esecuzione, una di esse è sicuramente un virus. Fare clic con il pulsante destro del mouse su ciascuno dei processi explorer.exe e selezionare Apri file per scoprire dove è archiviato il file. Se il file si trova in un punto qualsiasi oltre alla cartella C:\Windows, allora quello è il virus.
- Se il processo explorer.exe sta mangiando molti reimg del computer anche quando tutte le tue app sono chiuse, c'è un alto possibilità che il processo sia dannoso.
- Quando ricevi una notifica di virus e il tuo processo explorer.exe si comporta in modo sospetto.
Se sospetti che explorer.exe sia dannoso, esci dal processo ed esegui la scansione utilizzando il tuo software antivirus per eliminarlo. Quindi ripulisci qualsiasi file residuo associato al virus utilizzando un'app di pulizia del PC chiamata Riparazione PC Outbyte. Questo per garantire che il virus non continui a rigenerarsi anche se il virus explorer.exe è stato eliminato.
Come correggere gli errori comuni di Explorer.exeA volte i problemi che si verificano con explorer.exe non è perché è un virus, ma a causa di altri fattori. Ad esempio, un file explorer.exe danneggiato potrebbe causare problemi di prestazioni simili ai sintomi di un'infezione da malware. Un file explorer.exe danneggiato può anche causare un comportamento strano o il blocco della shell grafica di Windows.
Fortunatamente, esistono diversi modi per risolvere gli errori explorer.exe senza riavviare il computer. Quindi, se il tuo explorer.exe non è in esecuzione o non risponde, ecco alcuni dei passaggi che puoi provare:
Metodo 1: come arrestare Explorer.exe da Task ManagerIl modo più semplice per arrestare e riavviare explorer.exe consiste nell'utilizzare lo strumento Task Manager integrato in Windows. Il Task Manager offre una panoramica di tutti i processi e le app in esecuzione sul computer, nonché informazioni su come vengono consumate le immagini del computer.
Per gli utenti di Windows 10, ecco i passaggi per riavviare explorer.exe utilizzando Task Manager:
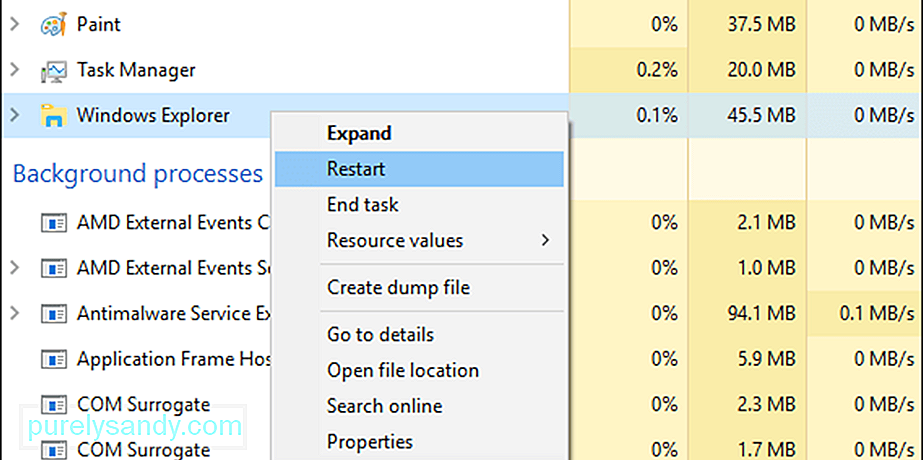
Quando riavvii il processo explorer.exe, noterai che la barra delle applicazioni, il menu Start e qualsiasi le cartelle si chiuderanno o scompariranno per un momento, quindi riappariranno quando il processo explorer.exe si riavvierà.
Metodo 2: Usa l'Esci da Explorer dalla barra delle applicazioni.Un'altra opzione utile è usare Esci da Explorer scorciatoia nella barra delle applicazioni per terminare il processo explorer.exe. Questa scorciatoia termina semplicemente il processo, quindi è necessario riavviarlo manualmente dopo. Ecco i passaggi per farlo:
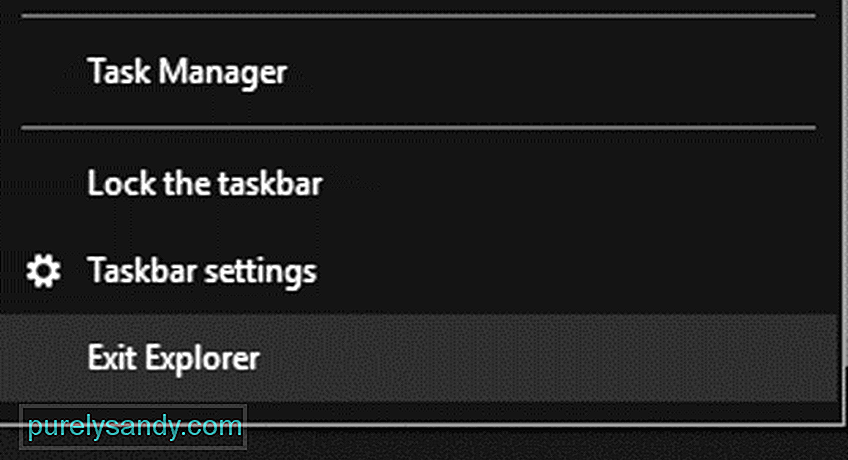
Questo dovrebbe riavviare il processo e risolvi qualsiasi errore explorer.exe che potresti riscontrare.
Metodo 3: riavvia Explorer.exe utilizzando un file batch.Se, per qualche motivo, non riesci ad accedere a Task Manager o al collegamento Esci da Explorer , l'utilizzo di un file batch potrebbe funzionare. Un file batch è un file di script composto da una serie di comandi progettati per eseguire una determinata attività, in questo caso per riavviare il processo explorer.exe.
Ecco i passaggi su come creare un file batch a questo scopo:
avvia explorer.exe
esci
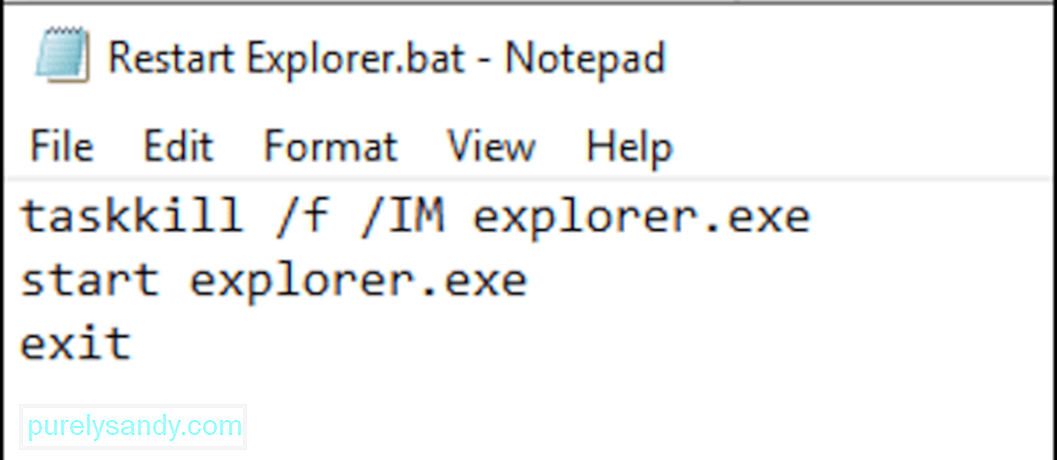
Una volta che il file è stato salvato, tutto ciò che devi fare è fare clic su di esso ogni volta che incontri un errore explorer.exe. Questo file batch riavvia e riavvia il processo con un clic, il che è molto utile quando si verificano problemi con la barra delle applicazioni o il menu Start.
RiepilogoIl processo explorer.exe, proprio come qualsiasi processo di sistema Windows, può essere vulnerabile al danneggiamento e causare problemi di interfaccia grafica. Fortunatamente, questi problemi possono essere facilmente risolti riavviando Windows Explorer utilizzando i diversi metodi discussi sopra. Ma se sospetti che explorer.exe sia dannoso, termina immediatamente il processo e rimuovi i file infetti utilizzando il tuo software antivirus.
Video Youtube: Tutto quello che c'è da sapere su Explorer.exe
09, 2025

