Windows ha un errore di schermata blu INTERRUPT_EXCEPTION_NOT_HANDLED: cosa fare? (09.16.25)
Ricevi un errore con schermata blu? Non preoccuparti perché non sei solo. La maggior parte degli utenti Windows ha riscontrato un errore Blue Screen of Death (BSOD) in un punto o nell'altro. Questo è spesso causato da malfunzionamenti hardware o driver incompatibili. È un errore di Windows molto comune che ne abbiamo trattati diversi qui:
- ECCEZIONE KMODE NON GESTITA (e1d65x64.sys)
- VIDEO_DXGKRNL_FATAL_ERROR
- WHEA_UNCORRECTABLE_ERROR
- Errore Netwsw00.Sys BSOD
- Dxgmms2.sys BSOD
- Errore Ndistpr64.sys BSOD
- Errore IRQL_NOT_LESS_OR_EQUAL
- DRIVER_POWER_STATE_FAILURE
E questa è solo una parte del lungo elenco di errori BSOD che affliggono gli utenti di Windows. Un altro errore di schermata blu comune che disturba gli utenti di Windows è la schermata blu INTERRUPT_EXCEPTION_NOT_HANDLED in Windows 10. Alcuni utenti si sono lamentati del fatto che questo errore si verifica senza preavviso e di solito forza un dump della memoria in una schermata blu. A quanto pare, l'errore INTERRUPT_EXCEPTION_NOT_HANDLED è abbastanza comune durante i giochi o l'esecuzione di processi impegnativi ad alte prestazioni.
Se stai riscontrando la schermata blu INTERRUPT_EXCEPTION_NOT_HANDLED in Windows 10 per la prima volta, potresti non capire cosa fare fare. Quindi, se hai bisogno di aiuto per la risoluzione dei problemi di INTERRUPT_EXCEPTION_NOT_HANDLED BSOD, sei nel posto giusto. In questo post, cercheremo di far luce su come correggere questo errore. Ma prima, prendiamoci del tempo per capire questo errore e le sue cause.
Che cos'è la schermata blu INTERRUPT_EXCEPTION_NOT_HANDLED in Windows 10? 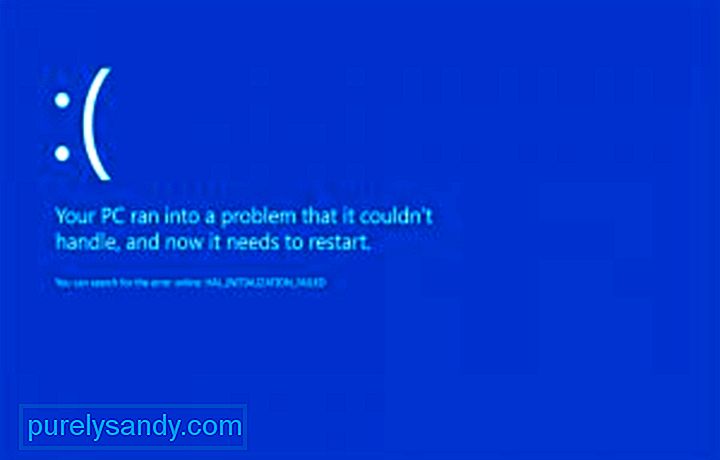 L'errore INTERRUPT_EXCEPTION_NOT_HANDLED sul desktop di Windows 10 di solito si verifica quando si avviano o si eseguono applicazioni sul computer, in particolare app che richiedono molta reimg come giochi e servizi di streaming. Il sistema si blocca improvvisamente e l'utente si trova di fronte a una schermata blu con un valore di controllo dei bug di 0x0000003D al riavvio, noto anche come errore STOP 0x0000003D.
L'errore INTERRUPT_EXCEPTION_NOT_HANDLED sul desktop di Windows 10 di solito si verifica quando si avviano o si eseguono applicazioni sul computer, in particolare app che richiedono molta reimg come giochi e servizi di streaming. Il sistema si blocca improvvisamente e l'utente si trova di fronte a una schermata blu con un valore di controllo dei bug di 0x0000003D al riavvio, noto anche come errore STOP 0x0000003D.
Suggerimento professionale: scansiona il tuo PC per problemi di prestazioni, file spazzatura, app dannose e minacce alla sicurezza
che possono causare problemi di sistema o prestazioni lente.
Offerta speciale. Informazioni su Outbyte, istruzioni di disinstallazione, EULA, Informativa sulla privacy.
La cosa peggiore è che la maggior parte degli utenti è bloccata in un ciclo di avvio poiché Windows continua a non risolvere automaticamente l'errore.
L'errore STOP 0x0000003D o INTERRUPT_EXCEPTION_NOT_HANDLED è probabilmente causato da problemi hardware o del driver del dispositivo. Può succedere a qualsiasi sistema operativo basato su Windows NT di Microsoft, inclusi Windows 10, Windows 8, Windows 7, Windows Vista, Windows XP, Windows 2000 e Windows NT.
Anche l'errore STOP 0x0000003D è abbreviato come STOP 0x3D, ma il codice STOP completo è di solito quello che viene visualizzato nel messaggio BSOD STOP.
Se Windows è in grado di avviarsi dopo l'errore INTERRUPT_EXCEPTION_NOT_HANDLED, potresti vedere un messaggio che dice che Windows si è arresto, con un messaggio che mostra:
Nome evento problema: BlueScreen
BCCode: 3d
Questo errore è piuttosto fastidioso perché la maggior parte delle istanze provoca cicli di avvio, rendendo la risoluzione dei problemi molto più complicata. Se sei uno degli sfortunati a riscontrare questo errore, questa guida dovrebbe aiutarti a restringere la causa e, si spera, a risolvere del tutto il BSOD.
Quali sono le cause della schermata blu di INTERRUPT_EXCEPTION_NOT_HANDLED in Windows 10?Ci sono diversi motivi dietro gli errori della schermata blu, ma possiamo riassumerli utilizzando questo elenco:
- Spazio libero insufficiente nel disco rigido computer/laptop — Affinché Windows 10 funzioni correttamente, è necessario disporre di almeno 2-10 Gb di spazio libero sul disco di sistema.
- Versione incompatibile del BIOS, che danneggia il firmware
- Driver di dispositivo incompatibili
- Registro di Windows danneggiato o eliminato
- Software antivirus iperattivo
- Infezione malware
- Aggiornamento di Windows non riuscito
Qualunque sia la ragione, la risoluzione di questo errore BSOD è una questione di emergenza che deve essere affrontata il prima possibile. In effetti, la maggior parte degli utenti non è in grado di utilizzare i propri computer quando si verifica questo errore BSOD.
Come risolvere la schermata blu INTERRUPT_EXCEPTION_NOT_HANDLED in Windows 10Prima di ogni altra cosa, è meglio eseguire la risoluzione dei problemi di base dell'errore STOP per gestire qualsiasi errore BSOD. Questi passaggi estesi per la risoluzione dei problemi non sono specifici dell'errore INTERRUPT_EXCEPTION_NOT_HANDLED ma poiché la maggior parte degli errori BSOD sono così simili, dovrebbero aiutare a risolverlo.
- Avvio utilizzando Ultima configurazione valida per annullare le modifiche recenti al registro e al driver.
- Utilizzare Ripristino configurazione di sistema per annullare le modifiche recenti al sistema.
- Ripristina il driver del dispositivo a una versione precedente all'aggiornamento del driver.
Se i passaggi di base sopra riportati non funzionano, devi fare qualche ricerca extra per scoprirlo la causa e seguire le soluzioni di seguito.
Soluzione 1. Rimuovere GPU/HDD esterno o SSDImprovvise fluttuazioni di potenza possono interrompere i processi integrati del sistema causando l'errore della schermata blu della morte. Se ciò si verifica anche sul tuo computer, dovresti rimuovere eventuali dispositivi periferici secondari, quindi ricollegarli. Se si verifica un problema sull'HDD/GPU potrebbe impedirti di accedere normalmente alla schermata di Windows.
Inoltre, assicurati di rimuovere anche il mouse e la tastiera mentre scollega i dispositivi secondari. Attendi qualche istante, ricollega il mouse e riavvia il PC. Prova a ricollegare i dispositivi uno per uno e verifica se qualcuno di essi genera un errore di arresto anomalo del sistema. In caso affermativo, sostituire quel particolare dispositivo, altrimenti seguire la soluzione successiva.
Nota: se si utilizza un desktop, provare a scollegare i cavi del disco rigido, quindi ricollegarli per risolvere questo errore di arresto.
Soluzione 2. Avvia Windows in modalità provvisoriaSe non riesci ad accedere alla schermata di accesso, dovresti prima provare ad avviare in modalità provvisoria. La modalità provvisoria carica i programmi e i driver di sistema di base, impedendo app di terze parti che potrebbero causare l'errore 0x0000003D.
Di solito, i BSOD sono di due tipi:
- Senza schermata di accesso – In questo caso, è necessario accedere all'opzione Avvio avanzato. Si dovrebbe ripetere questo processo due o tre volte consecutive durante l'avvio per ottenere la risoluzione dei problemi di Windows.
- Con schermata di accesso: se viene visualizzata la finestra di avvio, accedi al PC e avvia la finestra di dialogo Esegui utilizzando (Win+R). Digitare "ms-settings: recovery" nel vuoto, quindi premere il pulsante OK. Spostati nel riquadro di destra e fai clic su Riavvia ora nella sezione Avvio avanzato.
Una volta raggiunto l'Avvio avanzato, segui questi semplici passaggi:
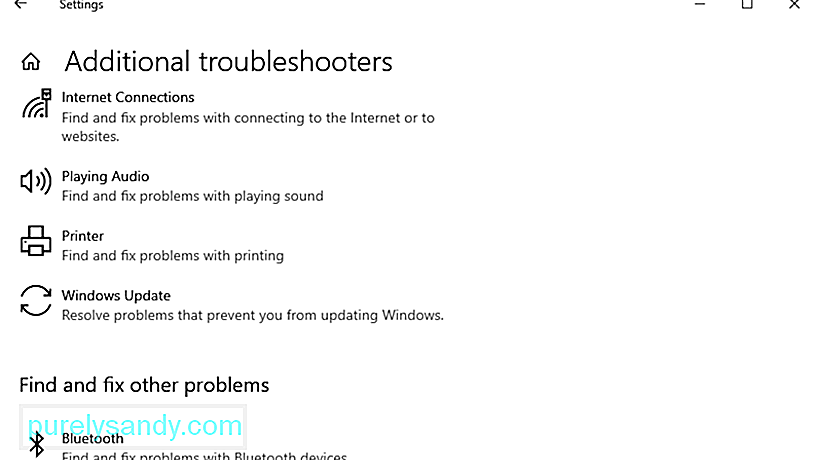
Puoi anche provare a correggere l'errore BSOD utilizzando lo strumento di risoluzione dei problemi di Windows. Segui questi passaggi per farlo:
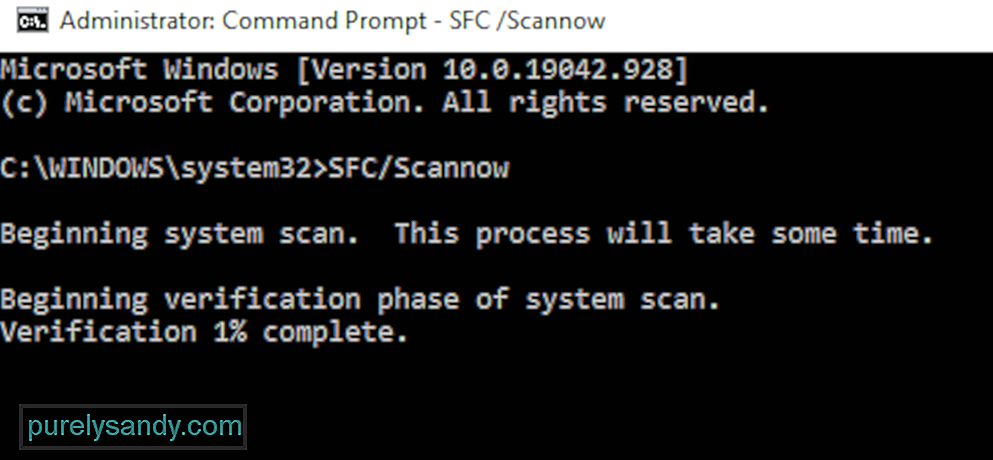
File di sistema corrotti o obsoleti possono causare questo errore BSOD Interrupt_Exception_Not_Handled 0x0000003D sul tuo computer. Pertanto, l'esecuzione di una scansione completa utilizzando l'utilità di controllo file di sistema dovrebbe aiutare. In generale, cerca eventuali file core di sistema danneggiati e li ripara. Ecco come procedere:
- Fai clic con il pulsante destro del mouse sull'icona di Windows e seleziona Esegui dal menu di accensione.
- Digita cmd nel campo di testo e premi contemporaneamente Ctrl+Maiusc+ Inserisci le chiavi.
- Se viene visualizzata la finestra Controllo account utente, tocca Sì.
- Successivamente, digita sfc/scannow e premi il tasto Invio. Di solito, questo richiede 10-15 minuti, quindi attendi di conseguenza.
- SFC/Scannow
Infine, riavvia il PC e prova ad aprire Windows normalmente. È possibile accedere alla schermata di Windows senza ottenere il BSOD.
Soluzione 5. Controllare il disco utilizzando il comando CHKDSKLo spazio su disco insufficiente può anche causare l'errore della schermata blu INTERRUPT_EXCEPTION_NOT_HANDLED. In tali casi, utilizzare CHKDSK per cercare eventuali errori sottostanti e ripararli (se trovati).
Ecco le definizioni corrette di ciascun carattere usato sopra:
- c – è l'unità disco in cui è installato Windows
- f – indica le impostazioni per rilevare i guasti
- r – rappresenta gli errori di scansione nell'unità disco specificata
- x – implica la partizione dell'unità disco e iniziamo il processo di riparazione
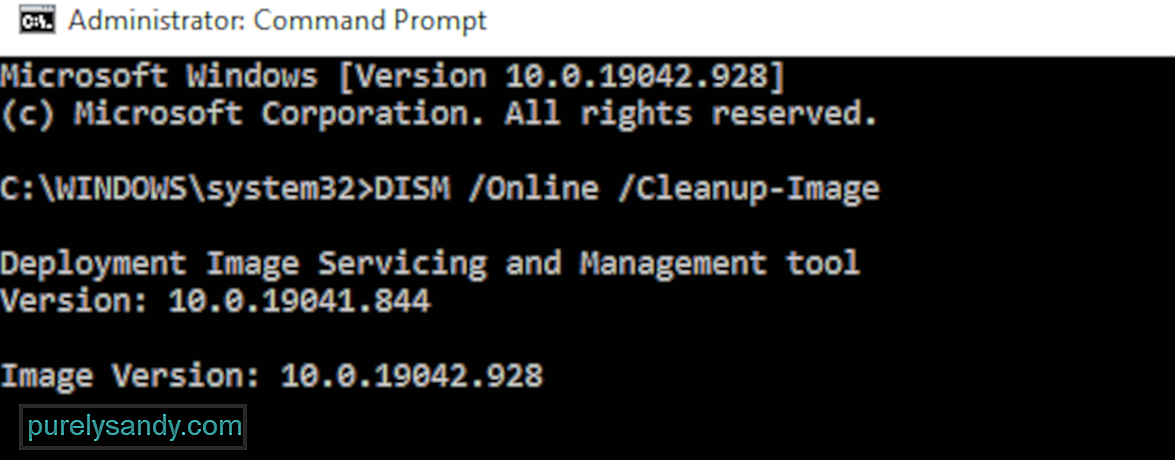
In alcuni casi, i file di immagine di Windows vengono danneggiati e impediscono agli utenti di avviarsi normalmente. Per fare ciò, è necessario avviare la finestra di risoluzione dei problemi avanzata e fare clic su Opzioni di avvio avanzate. Premi il pulsante Risoluzione dei problemi, quindi seleziona Opzioni avanzate. Scegli Prompt dei comandi tra sei opzioni disponibili.
Per eseguire una scansione DISM, puoi farlo in due modi: standard e tramite il supporto di installazione.
Processo DISM regolare: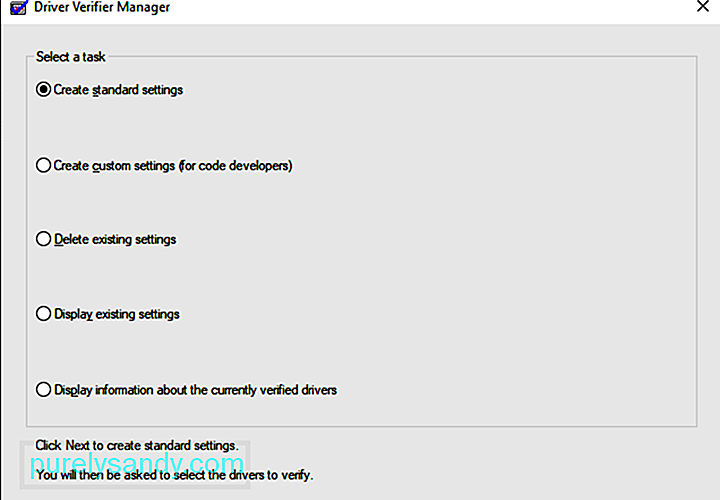
Driver Verifier è uno strumento di Windows appositamente progettato per rilevare i bug del driver del dispositivo. È usato specialmente per trovare i driver che hanno causato l'errore Blue Screen of Death (BSOD). L'utilizzo del verificatore driver è l'approccio migliore per restringere le cause dell'arresto anomalo di BSOD.
Riavvia il PC e controlla se l'errore BSOD 0x0000003D si risolve o si verifica ancora.
Soluzione 8. Disinstallare le versioni recenti della patchA volte, l'installazione di una versione di aggiornamento danneggiata può anche causare l'errore BSOD Interrupt_Exception_Not_Handled 0x0000003D. In tal caso, dovresti rimuovere gli aggiornamenti cumulativi appena installati e verificare se aiuta a contrastare il problema o meno.
Se c'è un attacco di virus sul sistema, il tuo PC inizia a funzionare lentamente e in modo inefficace. La presenza di tali file dannosi può anche generare la schermata blu degli errori di morte. In tali scenari, dovresti eseguire Windows Defender, un'app di sicurezza integrata di Microsoft, per pulire qualsiasi malware che influisca sulle prestazioni del computer. Ecco come procedere:
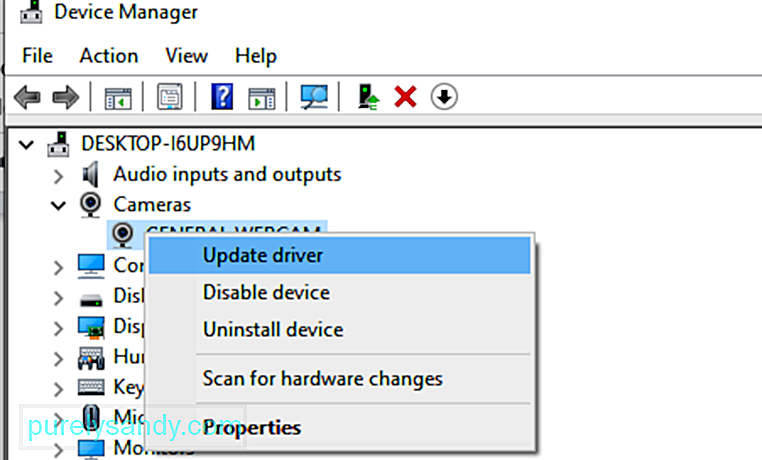
In generale, un driver di dispositivo danneggiato o incompatibile può anche causare una schermata blu INTERRUPT_EXCEPTION_NOT_HANDLED. Per correggere questo bugcheck, è importante aggiornare tempestivamente i driver. Tutto ciò che serve è aprire Gestione dispositivi e individuare i driver difettosi con il punto esclamativo giallo. Ora, usa i passaggi seguenti per aggiornare questi driver:
L'accumulo di cache non necessaria durante l'utilizzo di app e servizi diversi può causare arresti anomali del sistema. In tal caso, dovresti utilizzare l'utilità di pulizia del disco per rimuovere questi file spazzatura:
Una volta completato il processo di pulizia, riavvia il sistema in modo da rimuovere anche eventuali residui. Un modo più veloce per ripulire il tuo PC è utilizzare Outbyte PC Repair, uno strumento utile che può eliminare i file spazzatura in una volta sola.
Soluzione 12. Ricostruisci i dati di configurazione di avvio (BCD)L'altro motivo comune che causa questo errore BSOD INTERRUPT_EXCEPTION_NOT_HANDLED è dovuto a dati di configurazione di avvio corrotti su Windows 10. Per correggere questo errore della schermata blu, è necessario ripristinare i codici BCD seguendo questi semplici passaggi:
- bootrec /scanos
- bootrec /fixmbr
- bootrec /fixboot
- bootrec / ricostruirebcd
Dopo aver eseguito i codici sopra, riavviare il sistema e verificare se l'errore 0x0000003D si risolve o meno.
Soluzione 13. Utilizzare un punto di ripristino del sistemaIn generale, quando si installa una nuova applicazione; esiste la possibilità che un programma difettoso entri e attivi l'errore BSOD. In tal caso, diventa troppo complesso identificare i programmi errati e risolvere il problema. Ripristino configurazione di sistema è un simpatico strumento di Windows che riporta il tuo sistema operativo a uno stato precedente in cui era completamente normale. Tuttavia, è necessario aver creato un punto di ripristino in una fase precedente.
Ecco come ripristinare il punto di ripristino del sistema creato di recente:
Questo metodo aiuterà sicuramente a risolvere l'errore della schermata blu della morte.
Soluzione 14. Eseguire un'installazione pulita di WindowsSe l'errore della schermata blu INTERRUPT_EXCEPTION_NOT_HANDLED ti sta ancora perseguitando dopo aver eseguito tutti i passaggi precedenti, non ti rimane altra scelta che installare Windows 10 in modo pulito. Come suggerisce il nome, questo cancellerà tutti i dati, i registri o i file che si trovano sul tuo PC. Pertanto, assicurati di creare un backup dei tuoi file o cartelle personali. Inoltre, è necessario uno strumento di creazione multimediale e spazio di archiviazione sufficiente su HDD (minimo 4 GB per 32 bit e 8 GB per 64 bit) per una nuova installazione del sistema operativo Windows 10.
Per fare ciò:
Errori BSOD come INTERRUPT_EXCEPTION_NOT_HANDLED possono essere piuttosto spaventosi se non sai cosa fare. Ma non farti prendere dal panico quando ricevi una schermata blu perché non è la fine del mondo. Questo significa solo che il tuo PC ha riscontrato un errore critico che non può risolvere da solo, quindi ha bisogno di un po' di aiuto. Le soluzioni di cui sopra dovrebbero essere più che sufficienti per gestire qualsiasi errore BSOD che ti capita.
Video Youtube: Windows ha un errore di schermata blu INTERRUPT_EXCEPTION_NOT_HANDLED: cosa fare?
09, 2025

