Gmail per Android: tutto ciò che devi sapere (08.31.25)
Da quando sono nati i dispositivi Android, l'app Gmail è già presente. L'unica differenza è che oggi è diventato più potente con così tante funzioni utili per tutti. C'è molto che puoi fare con questa app che può essere difficile padroneggiarli tutti in una volta. Ma, almeno, puoi essere efficiente con loro. Ora diamo un'occhiata a ciò che Gmail ha in serbo per gli utenti Android.
1. Invia emailGmail per Android esiste dal 2014. Ad oggi, conta più di un miliardo di utenti attivi. Se sei tra questi miliardi di persone, probabilmente hai utilizzato questa app per inviare e-mail. Ma se sei nuovo a questo, ecco come puoi inviare un'email utilizzando l'app Gmail:
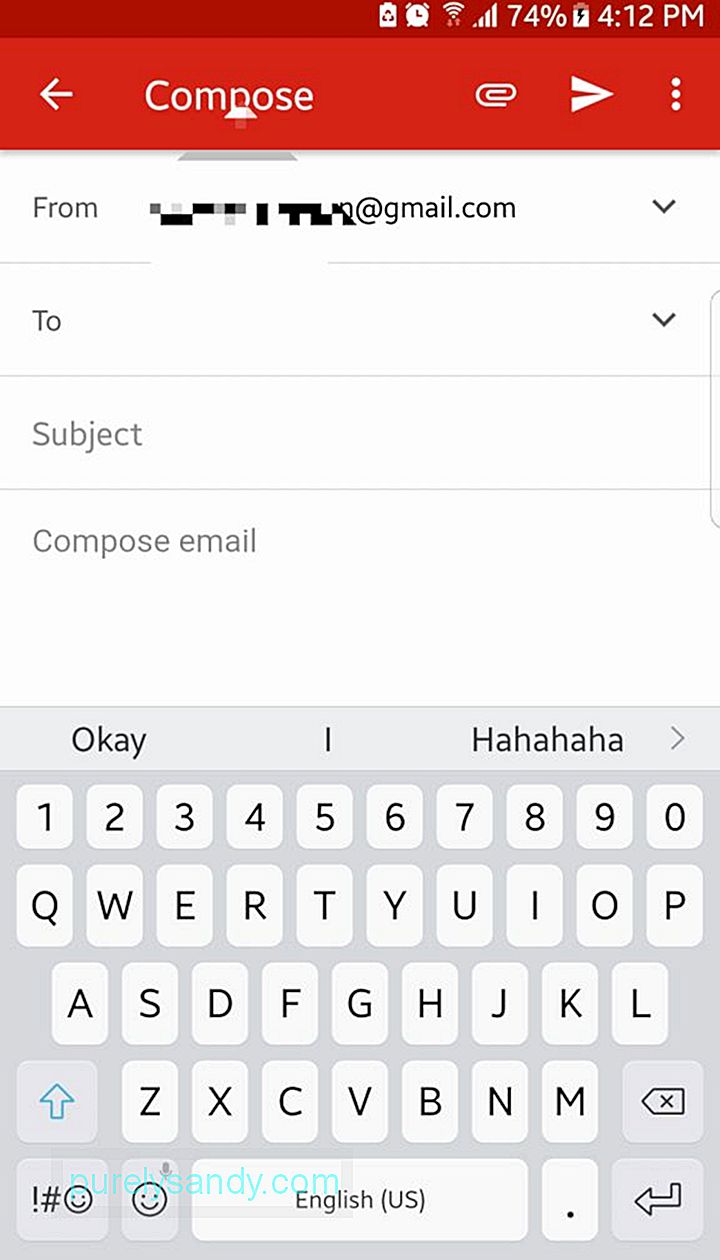
- Dal cassetto delle app, apri Gmail.
- Nell'angolo in basso a destra dello schermo è presente un pulsante di azione mobile con l'icona di una penna. Toccalo per comporre un nuovo messaggio.
- Nel campo A, inserisci l'indirizzo email del destinatario. Per aggiungere contatti CC e BCC, tocca il simbolo freccia giù.
- Compila l'oggetto e il corpo.
- Premi il pulsante Freccia per inviare l'e-mail.
All'inizio di quest'anno, Google ha rilasciato un aggiornamento per le app Gmail per Android, aggiungendo la formattazione RTF. Ciò significa che ora puoi aggiungere colori al testo e cambiarne il formato in grassetto, corsivo o sottolineato. Puoi anche inviare emoji all'interno di un'email.
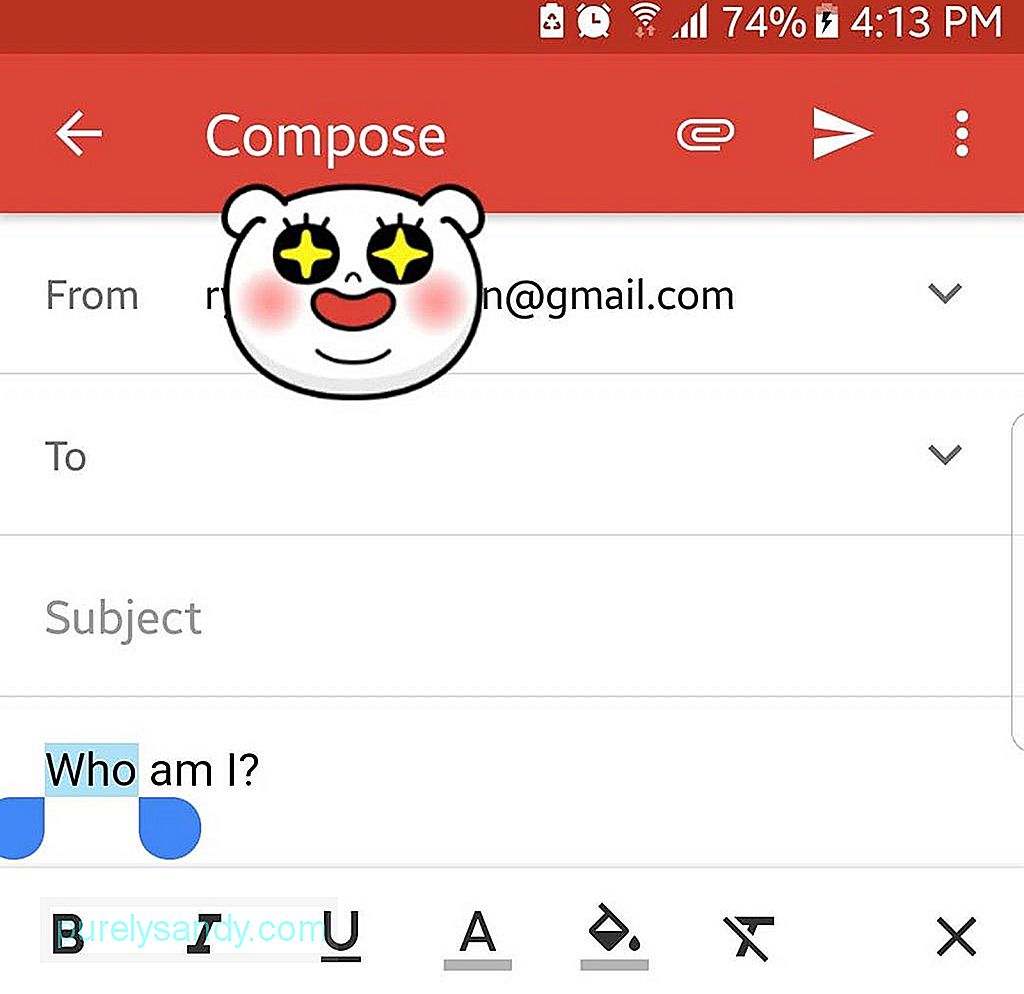
- Per formattare il testo, evidenzia il testo desiderato con un rapido doppio tocco.
- Da nel menu Azione, premi il pulsante Formato.
- Scegli cosa vuoi fare con il testo evidenziato toccando una delle seguenti opzioni: grassetto, corsivo o sottolineato. Se lo desideri, puoi anche modificare il colore del testo e il suo sfondo.
- Se desideri aggiungere un'emoji, tocca il pulsante emoji sullo schermo.
- Scorri verso il basso e tocca il tuo emoji desiderata.
Se disponi di un account Gmail, puoi inviare file a chiunque o archiviarli su Google Drive. Tuttavia, sei limitato a una dimensione del file di 25 MB. Se insisti ad allegare un file di dimensioni maggiori, dovrai prima caricarlo sul tuo Drive.
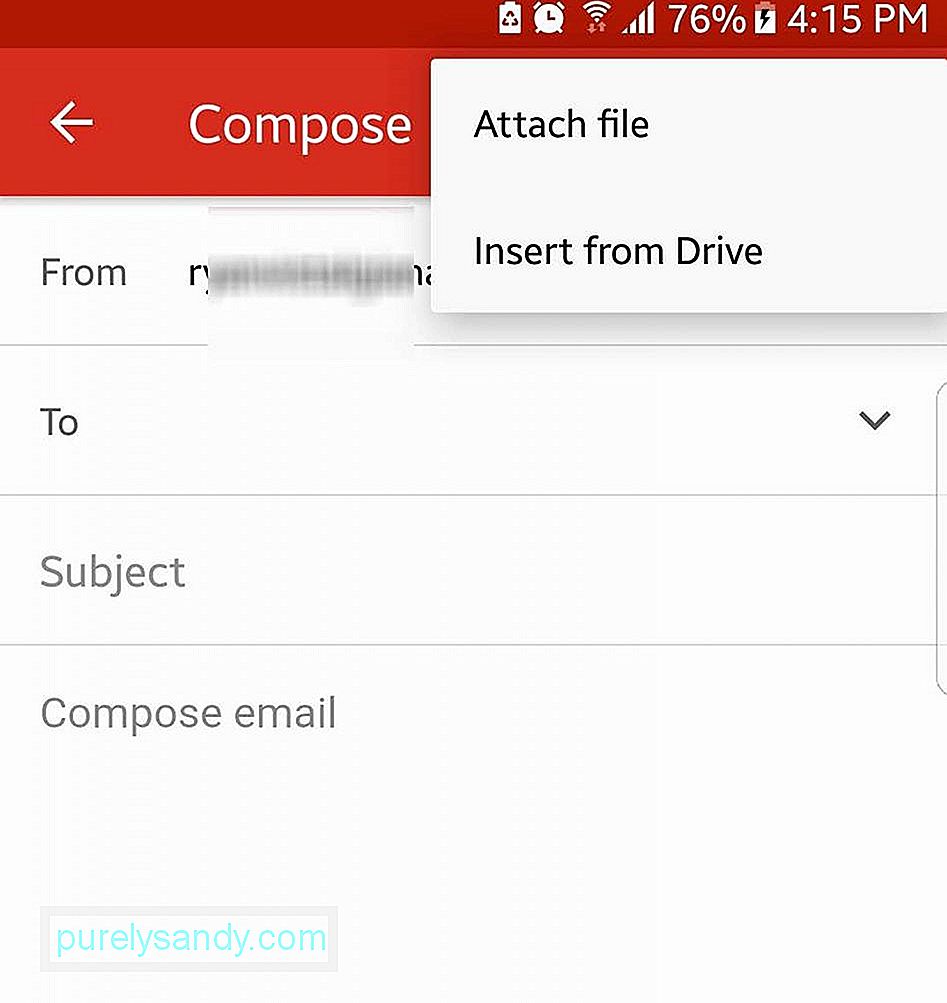
- Tocca il pulsante di azione mobile su Gmail app per creare una nuova email.
- Premi il pulsante Allega situato nella parte superiore dello schermo per iniziare a selezionare i file.
- Se desideri inserire un file salvato sul tuo dispositivo, seleziona Allega file. Altrimenti, premi Inserisci da Drive per allegare file al tuo Google Drive all'interno dell'email.
- Tocca il file che desideri allegare per incorporarlo nell'email.
- Una volta allegato correttamente il file, dovrebbe essere visualizzato in fondo all'e-mail.
Se gestisci più di un account, questo è un trucco da non dimenticare. Aggiungi tutti i tuoi account Google alla tua app Gmail. In questo modo, non è necessario eseguire il login e il logout per accedere a un account o all'altro. Dovrebbe farti risparmiare tempo in futuro.
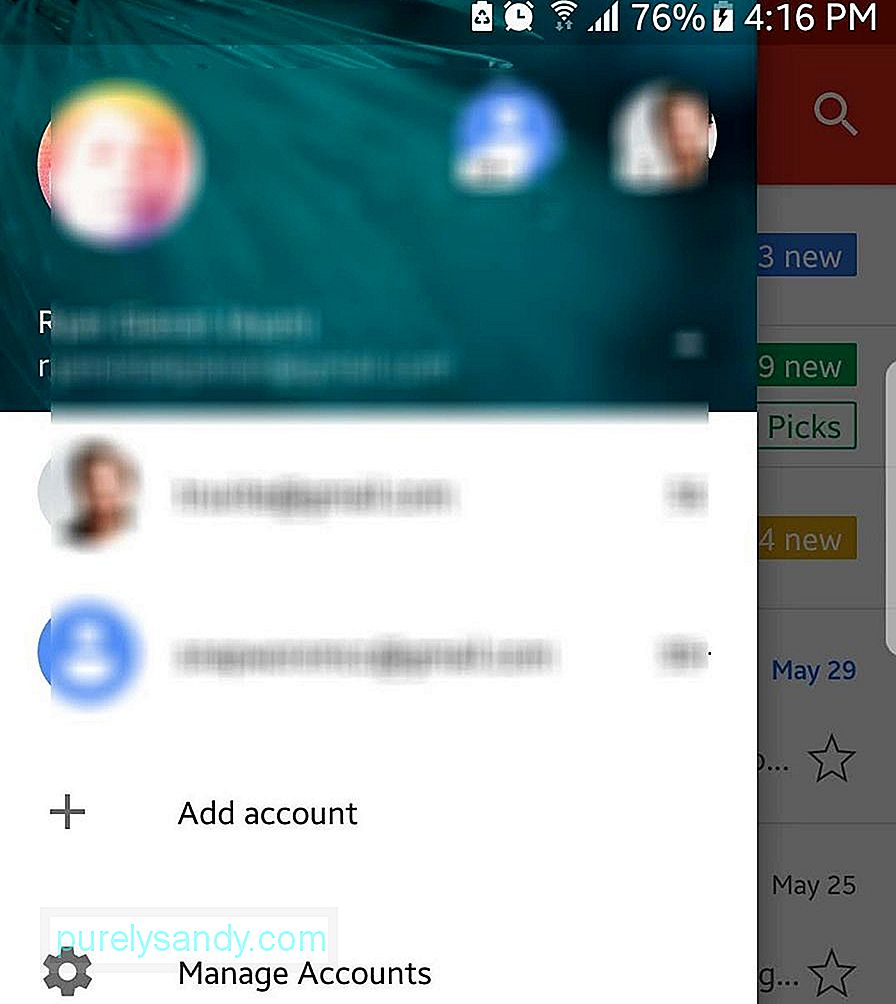
- Premi il menu dell'hamburger in alto a sinistra dello schermo.
- Tocca la freccia accanto al nome del tuo account.
- Seleziona Aggiungi account -> Google.
- Inserisci il nome utente e la password dell'altro tuo account Gmail. Se desideri creare un altro account, seleziona Crea un nuovo account.
Con Gmail, puoi aggiungere altri tuoi account e-mail da servizi e-mail di terze parti, inclusi Yahoo Mail, Outlook ed Exchange.
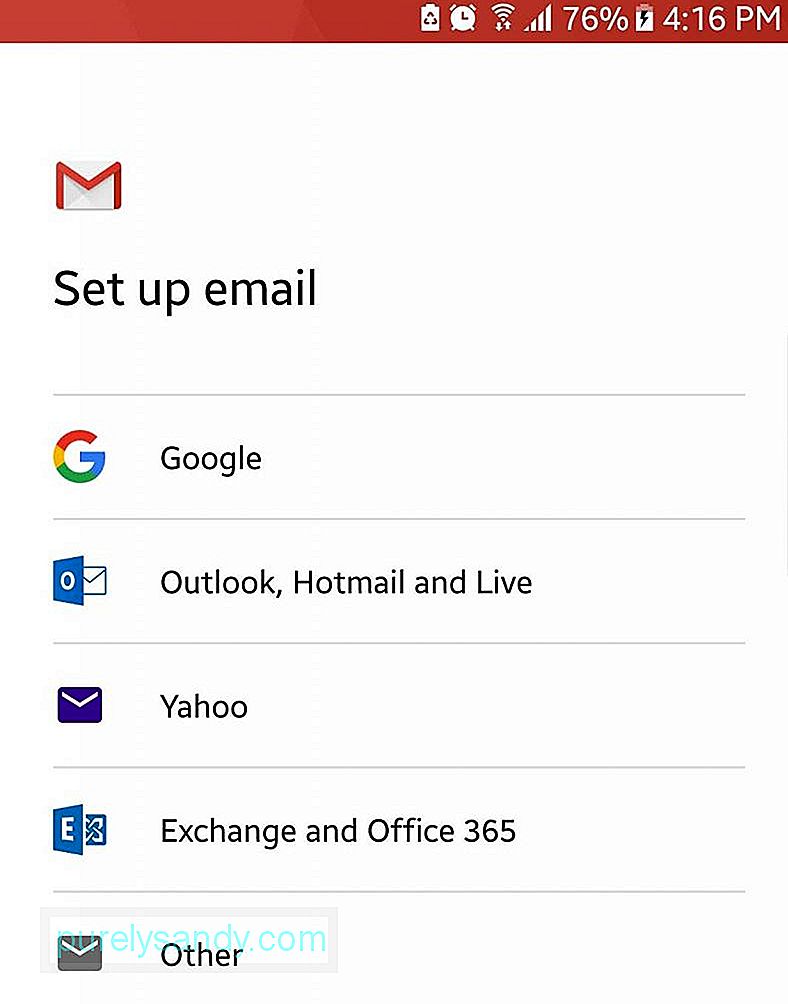
Hai più di un account Gmail? Uniscili in modo da poter vedere tutte le tue email in un'unica visualizzazione sul tuo dispositivo.
- Apri il menu dell'hamburger nell'angolo in alto a sinistra dello schermo.
- Tocca Tutto Posta in arrivo.
- Tutte le email che raggiungono le caselle di posta dei tuoi account connessi verranno visualizzate in ordine cronologico sulla tua app Gmail.
Proprio quest'anno, Google ha lanciato una nuova funzionalità per Gmail che ti consente di posticipare le email. Questa funzione è utilizzata al meglio se desideri che un'e-mail riappaia nella tua casella di posta in un altro momento: più tardi lo stesso giorno, fine settimana, il giorno successivo o in una data e un'ora personalizzate.
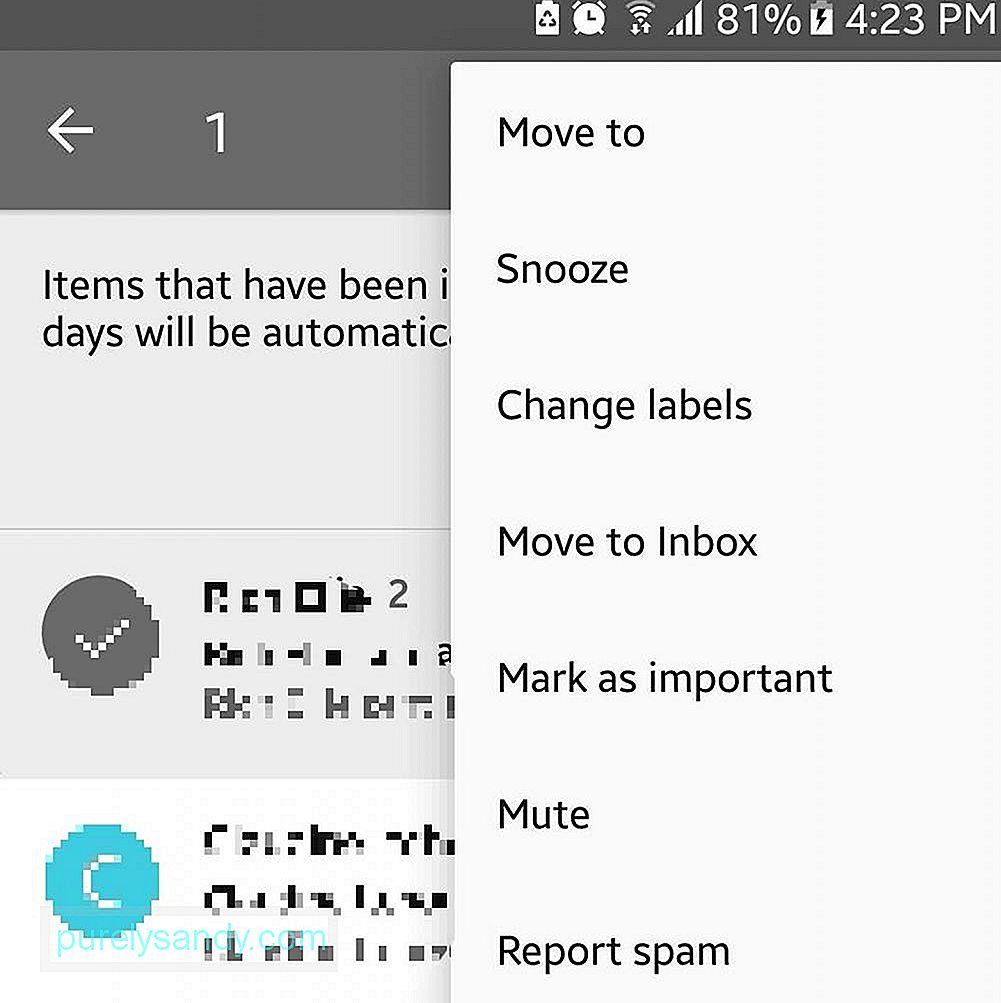
- Scegli un'email che desideri posticipare e tocca l'icona del mittente.
- Apri il menu delle azioni (i tre punti verticali) situato nell'angolo in alto a destra.
- Premi Posticipa.
- Imposta la data e l'ora in cui desideri che l'e-mail appaia nella tua casella di posta.
Oltre alla funzione Posticipa email, quest'anno Google ha introdotto anche le risposte intelligenti per Gmail. Questa funzione esegue la scansione del contenuto dell'e-mail e visualizza un elenco di possibili risposte. Sebbene sia utile, soprattutto se sei sempre in movimento, ci sono alcuni a cui non piace. Per disabilitare questa funzione, segui i passaggi seguenti:
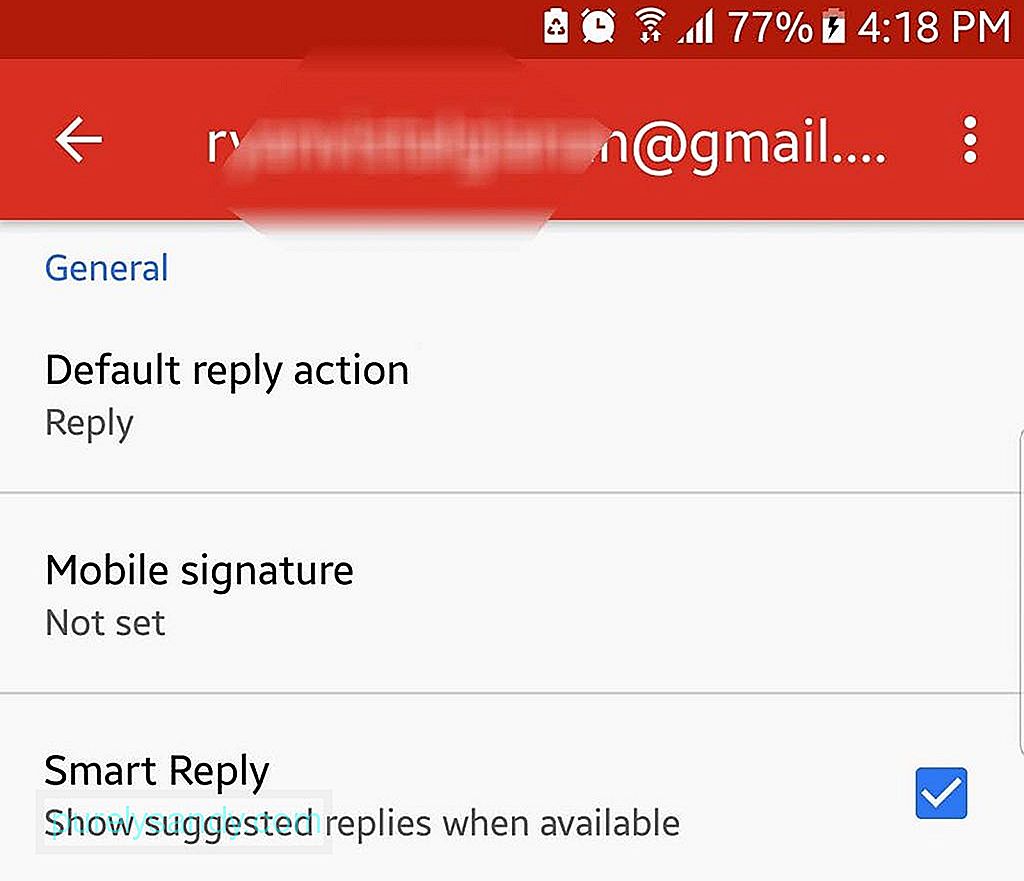
- Apri il menu dell'hamburger.
- Seleziona Impostazioni.
- Scegli un account e-mail per il quale desideri disattivare la funzione.
- Scorri verso l'alto e apri le impostazioni generali dell'account.
- Disattiva la funzione di risposta rapida deselezionando la casella Risposta rapida.
Per rendere le tue e-mail più personalizzate, puoi aggiungere una firma e-mail. Ecco come:
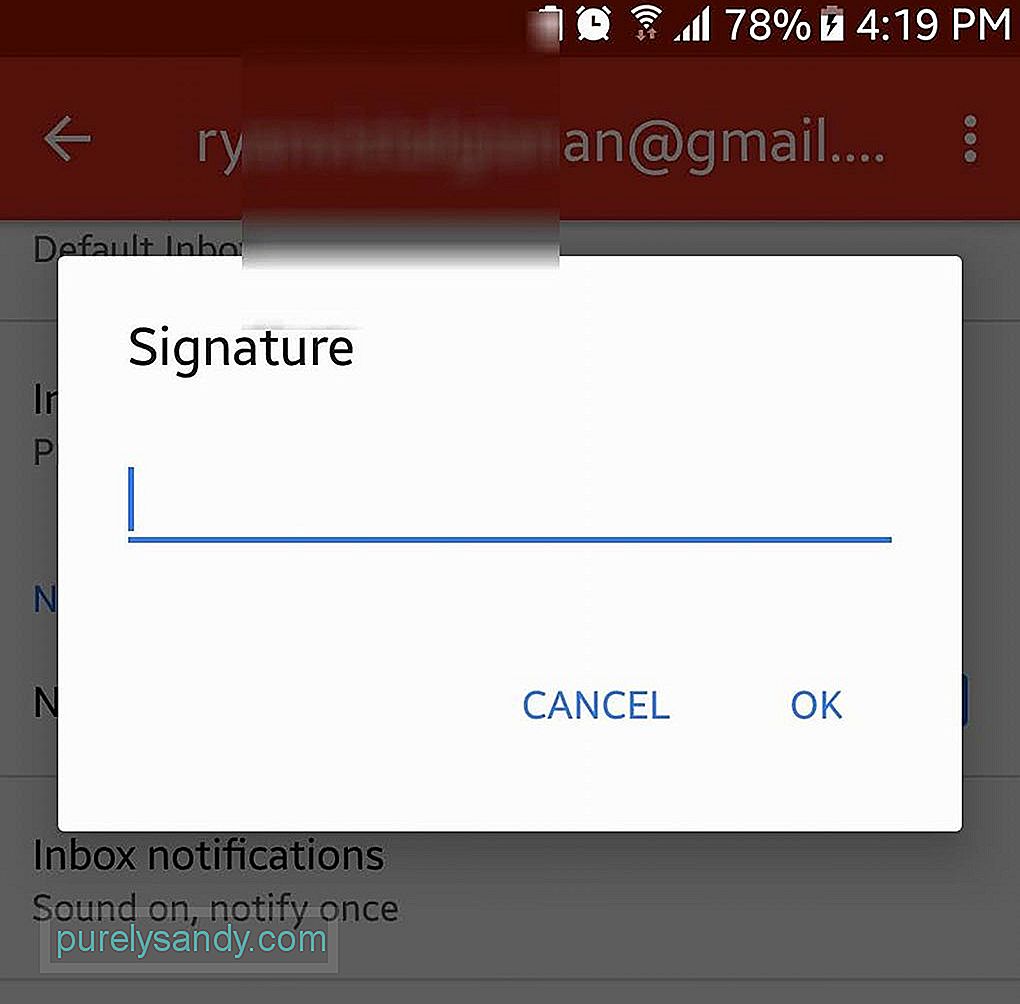
- Apri il menu dell'hamburger.
- Apri Impostazioni.
- Scegli un account che desideri avere una firma e-mail.
- Premi il campo Firma.
- Inserisci il testo della tua firma preferito.
- Premi OK.
- La prossima volta che invii un'email, il testo della firma verrà automaticamente aggiunto in fondo.
Se hai ricevuto e-mail a catena e vuoi toglierle di mano, disattiva l'audio della conversazione, in modo che il thread dell'e-mail vada nell'archivio. Una volta che ci sono nuovi messaggi nella catena, non riceverai più notifiche. Ecco come disattivare l'audio delle email:
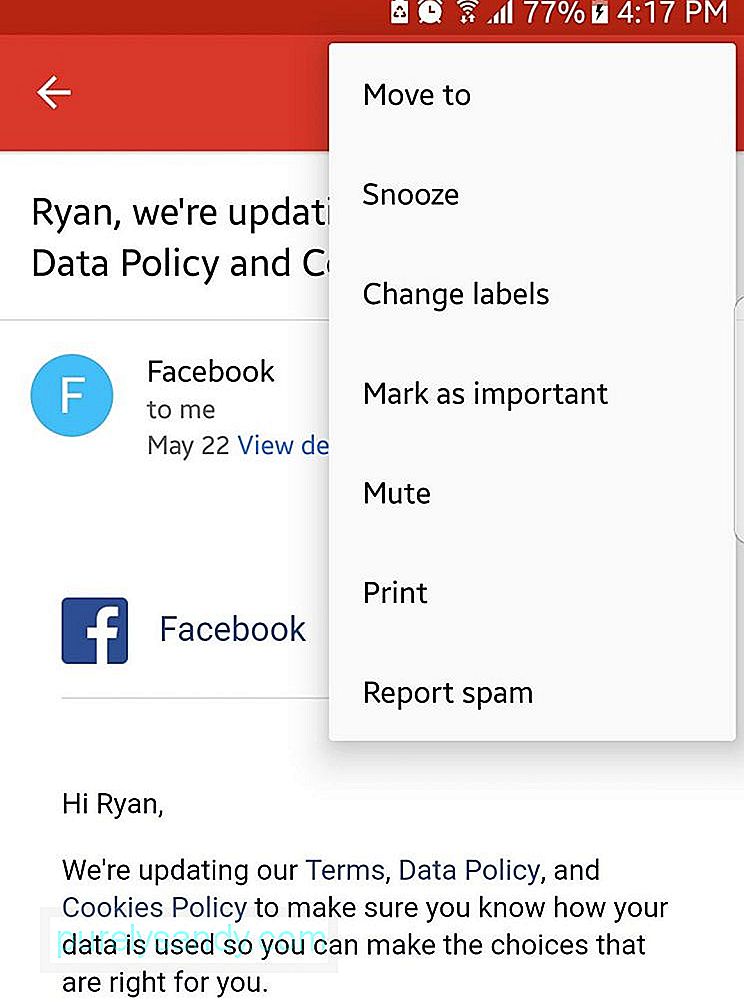
- Tocca l'immagine del mittente per aprire il menu delle azioni.
- Seleziona Disattiva.
- Il thread di posta elettronica verrà archiviato automaticamente.
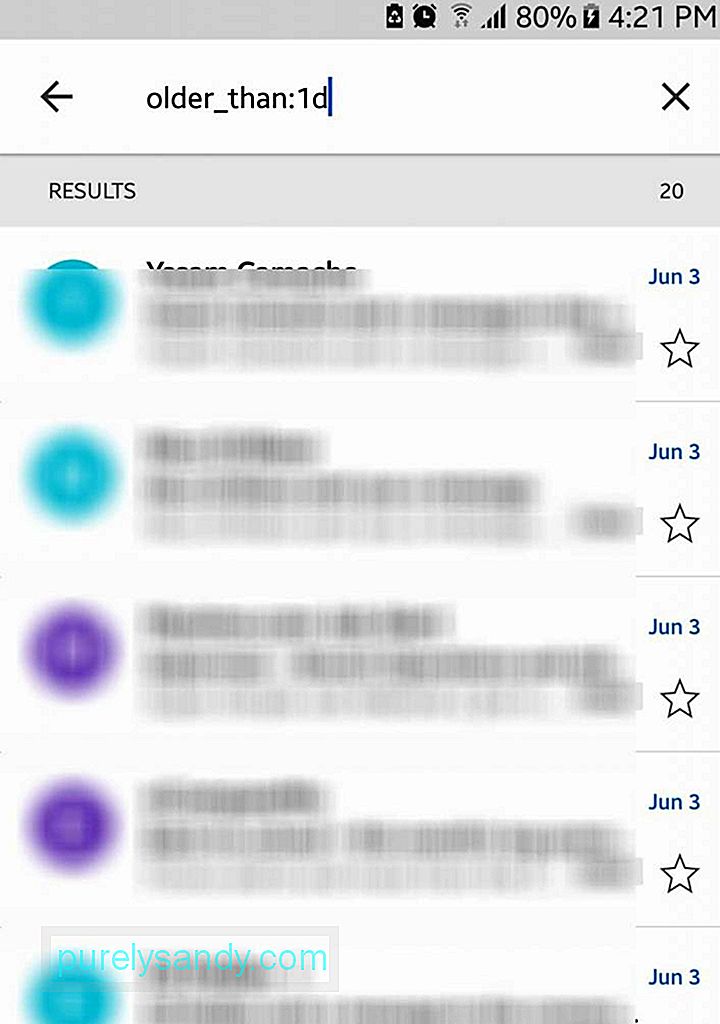
Anche se la casella di ricerca sembra semplice, non dovresti lasciarti ingannare dal suo aspetto. Questa funzione è altrettanto valida della funzione di ricerca web di Google. Ad esempio, se digiti "older_than:1d", tutti i messaggi del giorno precedente sul tuo account Gmail verranno recuperati e mostrati.
12. Rendi le email più belle e pulite 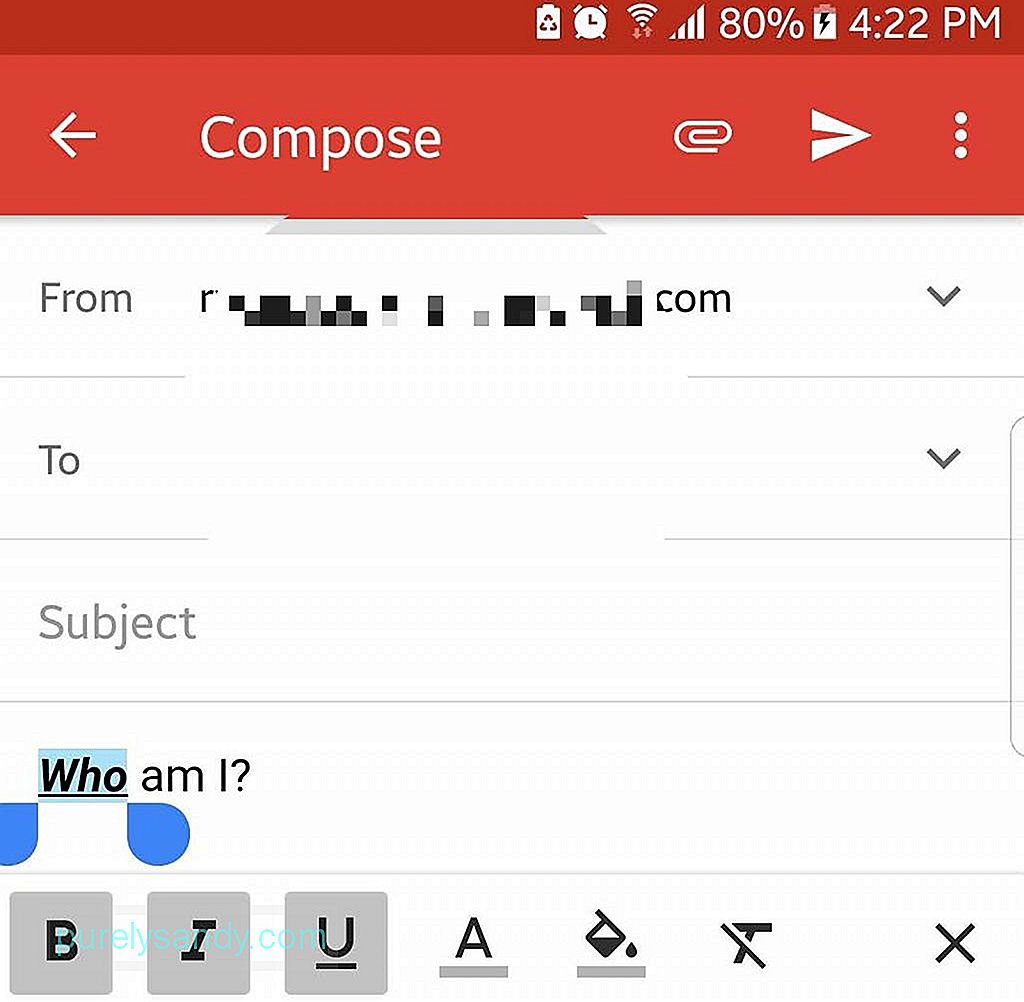
Ci sono casi in cui il testo in grassetto, corsivo, sottolineato e colorato può aiutare a fornire messaggi più espliciti. Quindi, perché non usarli invece? Per accedere a queste opzioni di formattazione, evidenzia una parte particolare del testo che desideri formattare premendola a lungo. Successivamente, verranno visualizzate tutte le diverse opzioni di formato disponibili per te.
13. Invia denaro direttamente tramite GmailSe sei in debito con qualcuno, puoi ripagarlo utilizzando Gmail. Per fare ciò, devi disporre di un account con Google Wallet. Una volta che hai un account, puoi finanziare il tuo portafoglio effettuando un deposito bancario o utilizzando una carta di debito. Per inviare denaro, segui i passaggi seguenti:
- Componi una nuova email.
- Tocca il pulsante Allega.
- Premi Invia denaro e inserisci il tuo importo.
- Se lo desideri, puoi includere una nota nel tuo pagamento.
- Il pagamento verrà visualizzato come allegato di posta elettronica.
Il destinatario non deve aprire un account Google Wallet in anticipo per ricevere denaro. Ma se ha bisogno di incassare, può accedere con Google Wallet utilizzando un account Google.
14. Recupera le email cancellateSe hai cancellato accidentalmente un'email, non preoccuparti. Puoi comunque recuperarlo andando nel cestino.
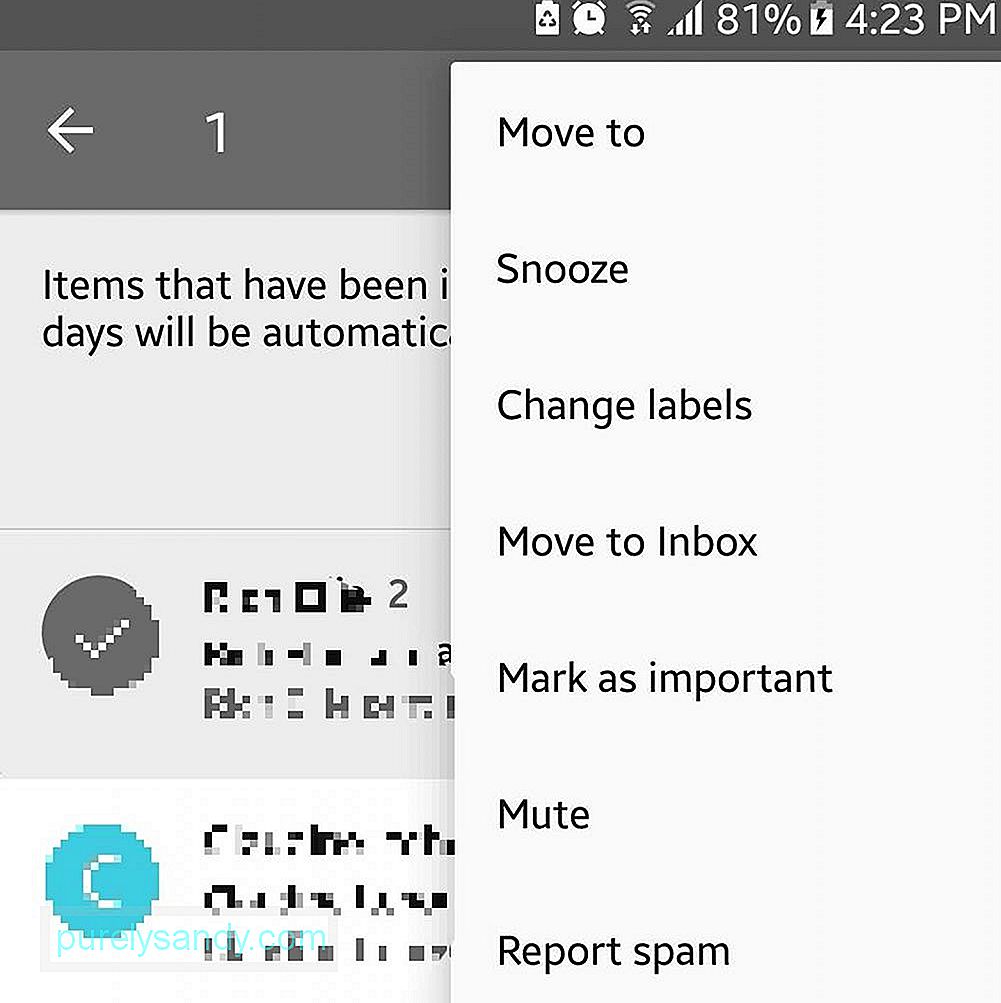
- Apri il menu dell'hamburger.
- Vai al cestino.
- Se trovi l'e-mail, premi a lungo per selezionarla.
- Apri il menu delle azioni toccando i tre puntini nella parte superiore dello schermo.
- Seleziona Sposta in - > Posta in arrivo.
- L'e-mail eliminata dovrebbe ora essere di nuovo nella tua posta in arrivo.
Se il tuo dispositivo Android ha uno schermo limitato, disabilita le immagini del mittente per vedere più testo. Ecco come:
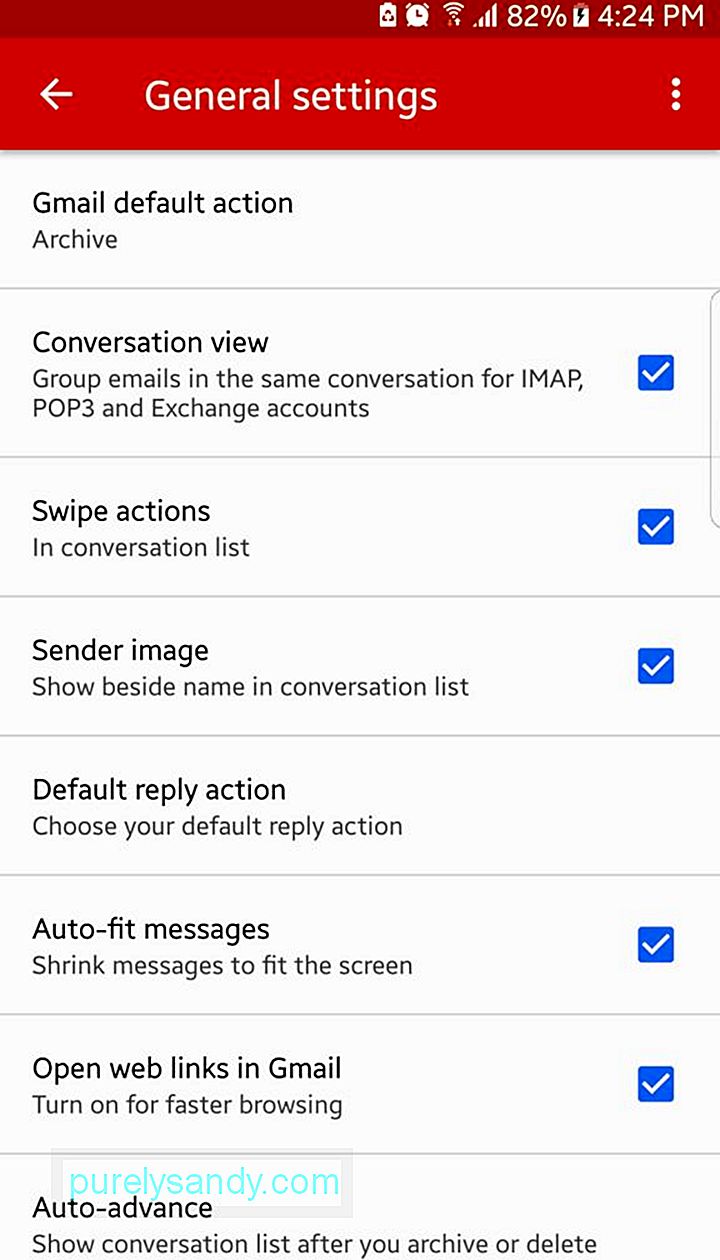
- Apri il menu dell'hamburger.
- Vai a Impostazioni -> Impostazioni generali.
- Deseleziona la casella di controllo Immagine mittente.
- Ora dovresti vedere più testo nella tua casella di posta.
Gmail dovrebbe migliorare sempre di più. Ma nel frattempo, dovresti essere in grado di utilizzare bene l'app con la nostra guida. E come nota di addio, c'è un consiglio che vogliamo condividere con te. Se noti che la tua app Gmail è in ritardo, è una buona idea svuotare la cache per velocizzarne le prestazioni. Lo strumento di pulizia Android può aiutarti in questo.
Video Youtube: Gmail per Android: tutto ciò che devi sapere
08, 2025

