I migliori trucchi nascosti che il tuo telefono Android può fare (09.15.25)
Se c'è una risposta unica e diretta alla domanda, cosa rende Android migliore di iPhone?, avrà qualcosa a che fare con quanto sia versatile e personalizzabile Android. E non stiamo parlando solo della possibilità di aggiungere widget nella schermata iniziale e di cambiare i caratteri qui. Ci sono molte altre cose che puoi fare con un telefono Android che cambiarne superficialmente l'aspetto. Senza ulteriori indugi, ecco alcuni dei migliori suggerimenti Android che possono ottenere il massimo dal tuo dispositivo.
Trasmetti il tuo schermo Android su uno più grandeSe stai utilizzando una delle ultime versioni di Android, il tuo dispositivo potrebbe avere il supporto Chromecast integrato. Chromecast è un dispositivo che trasforma istantaneamente la tua normale TV in una Internet TV. È collegato alla porta HDMI della TV, tramite un cavo USB. Quindi, utilizzando il tuo telefono Android come telecomando, puoi accedere ai contenuti dei servizi di streaming video come Netflix, Hulu e YouTube. Chromecast può essere utilizzato anche per visualizzare qualsiasi contenuto dal Chrome del desktop sulla TV.

Chromecast ti consente di eseguire il mirroring dei contenuti sul telefono e trasmetterli alla TV. Per iniziare a riflettere lo schermo del telefono sulla TV con Chromecast:
- Trascina verso il basso dalla parte superiore dello schermo del telefono con due dita.
- Avvierà il riquadro Impostazioni rapide dove troverai l'opzione Trasmetti.
- Toccala per iniziare a trasmettere lo schermo del tuo telefono.
Se non funziona, controlla se l'app Google Home è installata sul tuo telefono. In caso contrario, scaricalo e installalo.
- Una volta installata, apri l'app, tocca "Trasmetti schermo/audio", quindi scegli Chromecast.
Uno dei trucchi più importanti per i telefoni Android fornita con Android 7.0 Nougat è la possibilità di eseguire app affiancate o sovrapposte. È utile quando vuoi vedere i contenuti di diverse app contemporaneamente, ad esempio quando devi ricontrollare l'indirizzo pubblicato di un ristorante su Google mentre lo cerchi su Google Maps. Per utilizzare questa funzione, segui questi passaggi:
- Tocca il pulsante Panoramica (appare come un'icona quadrata sotto lo schermo del tuo dispositivo).
- Scegli quale app vuoi mostrare di lato -by-side un'altra app. Tieni premuta e trascina l'app nella parte superiore o sinistra dello schermo.
- Scegli l'altra app che desideri visualizzare e trascinala sotto o accanto alla prima app che hai scelto.
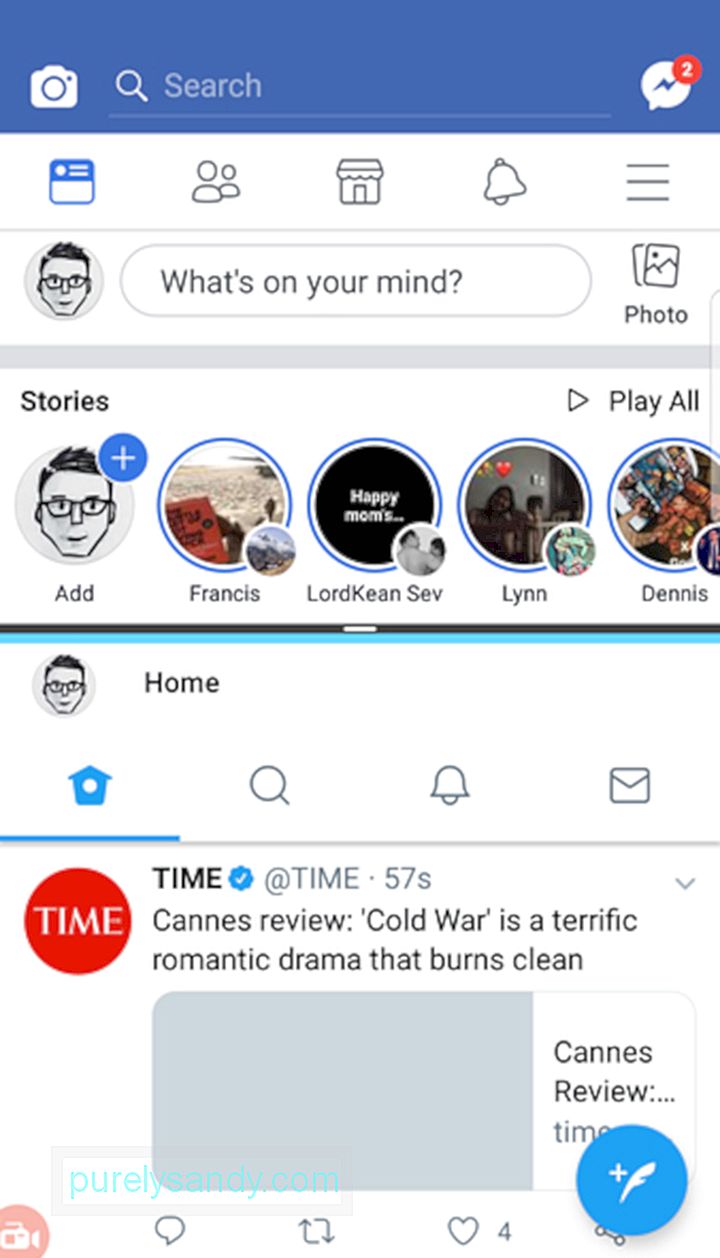
- Puoi anche provare a toccare due volte il pulsante Panoramica per passare rapidamente da due app utilizzate di recente.
Se hai difficoltà a leggere testi e altri contenuti sul telefono, puoi scegliere di ingrandirli. Al contrario, se non ti piace l'idea che altre persone possano vedere facilmente cosa c'è sul tuo schermo, puoi anche ridurre le dimensioni del carattere e del contenuto. Per modificare le impostazioni di carattere e display:
- Vai a Impostazioni > Visualizza > Carattere.
- Puoi scegliere da Piccolo a Enorme.
- Anche lo stile del carattere può essere modificato.
- Su alcuni dispositivi, puoi anche selezionare Dimensioni schermo per oggetti sullo schermo più grandi o più piccoli.
Nota, tuttavia, che non tutte le app risponderanno alle tue nuove impostazioni di visualizzazione, ma la maggior parte lo farà.
Modifica le diverse impostazioni del volume in modo indipendenteGli smartphone sono progettati per riprodurre suoni e audio diversi per consentirti di distinguere per quali app sono ciascuno di essi. Questi includono notifiche di messaggi, suonerie, allarmi, notifiche di app e contenuti multimediali.
In genere, per impostare il volume per ciascuno di questi, vai su Impostazioni, quindi su Suoni. Sarai in grado di regolare i volumi individualmente qui. Tuttavia, c'è una scorciatoia che potresti non conoscere.
- Premi uno dei pulsanti fisici del volume sul tuo dispositivo.
- Una piccola finestra apparirà, mostrando il volume l'impostazione per l'app in cui ti trovi. Ma se premi l'icona sul lato destro della casella, un'icona a forma di ingranaggio o una freccia, la casella si espanderà e mostrerà più dispositivi di scorrimento per varie app o funzionalità.
- Ora puoi impostare il volume per il tuo allarme, notifiche, ecc. senza dover andare su Impostazioni.
Non puoi dire di no ad amici o familiari che prendono in prestito il tuo telefono? Se hanno bisogno di usare solo un'app, probabilmente non gli dispiacerà essere bloccati in essa. Con il blocco dello schermo, puoi comunque consentire a qualcun altro di utilizzare il tuo telefono senza preoccuparti che possa accedere di nascosto ad altre app ed elementi sul tuo dispositivo. Ad esempio, se tuo fratello prende in prestito il tuo telefono per giocare, puoi bloccare l'app sullo schermo utilizzando il codice della schermata di blocco e l'app può essere chiusa o rimossa dall'essere appuntata solo quando inserisci di nuovo il codice. Ecco i passaggi per impostare il blocco dello schermo:
- Vai a Impostazioni > Blocca schermo e sicurezza > Altre impostazioni di sicurezza.
- Trova "Appunta finestre" nelle Opzioni avanzate.
- Attiva l'interruttore.
- Attiva l'interruttore accanto a "Utilizza il tipo di sblocca” su. Potrebbe esserti chiesto di creare un PIN se non ne hai ancora impostato uno.
- Seleziona dalle opzioni di visualizzazione per le notifiche mentre un'app è bloccata sullo schermo.
- Apri l'app che devi aggiungere.
- Premi il tasto delle app recenti.
- Tocca l'icona a forma di puntina che si trova nell'angolo in basso a destra della finestra dell'app che desideri appunta sullo schermo.
- Tocca Start.
- Per uscire dalla schermata bloccata, ti verrà chiesto di premere contemporaneamente i tasti Indietro e App recenti. Verrà avviata la tastiera in modo da poter inserire il codice di blocco dello schermo.
Per proteggere i nostri dispositivi, di solito impostiamo PIN, sequenza o blocco delle impronte digitali. Tuttavia, questo può essere scomodo a volte. Con la funzione Smart Lock di Google, puoi disabilitare il blocco schermo quando sei al sicuro a casa. Per configurarlo:
- Vai a Impostazioni e trova Smart Lock.
- Se hai attivato i servizi di localizzazione e hai impostato l'indirizzo di casa, il telefono può rileva che sei già a casa e disabiliterà temporaneamente il blocco schermo.
La barra di stato è la sezione che viene visualizzata quando scorri verso il basso dalla parte superiore dello schermo. Mostra le notifiche e lo stato del telefono: potenza del segnale, durata della batteria e stato della connessione per Wi-Fi, dati mobili e Bluetooth, tra gli altri. Con la funzione chiamata System UI Tuner, puoi scegliere quali icone o elementi vuoi che siano prontamente disponibili nella barra di stato. Per accedere a System UI Tuner, segui questi passaggi:
- Scorri dalla parte superiore dello schermo verso il basso utilizzando due dita per avviare Impostazioni rapide.
- Tieni premuta l'icona a forma di ingranaggio Impostazioni in alto a destra per alcuni secondi.
- Dovresti vedere un messaggio di conferma che dice che hai abilitato l'interfaccia utente delle impostazioni.
- Vai al menu Impostazioni dove troverai System UI Tuner.
- Scegli la barra di stato per controllare e personalizzare le icone da mostrare nella barra di stato.
Tieni presente che System UI Tuner è disponibile solo nelle versioni Android più recenti. Ma se hai un telefono Android più vecchio, puoi comunque personalizzare le icone che appaiono nella barra di stato. Quando scorri verso il basso dalla parte superiore dello schermo per mostrare la barra di stato, tocca Modifica. Puoi quindi trascinare le icone nelle posizioni che desideri.
Cambia app predefiniteTra le differenze tra iOS e Android c'è che quest'ultimo ti consente di scegliere le app predefinite preferite per funzioni come la messaggistica e visualizzazione di media, tra gli altri. Le app predefinite sono quelle che si aprono automaticamente quando fai qualcosa sul telefono. Ad esempio, quando apri un collegamento, si aprirà nel browser predefinito impostato. Per modificare le app predefinite:
- Vai su Impostazioni, quindi su Applicazioni.
- Tocca l'icona a forma di ingranaggio nell'angolo in alto a destra, quindi seleziona una delle categorie elencate.
- Vedrai quindi le app che possono essere impostate come app predefinita per quella particolare categoria. Ad esempio, puoi selezionare Facebook Messenger come app di messaggistica predefinita anziché l'app SMS integrata nel telefono.
via le notifiche per abitudine e se ne pentirà più tardi. Potrebbe essere un codice sconto esclusivo di una delle tue app di shopping online preferite o un'altra notifica specifica per app di cui ti sei accorto, troppo tardi, di essere interessato a saperne di più. Fortunatamente, puoi ancora rivedere tutte le notifiche sul tuo Android. Ecco i passaggi come:
- Tocca e tieni premuta una parte vuota o vuota della schermata iniziale. Verrà avviata la modalità di regolazione dello schermo.
- Seleziona Widget, quindi individua il collegamento Impostazioni.
- Trascina il collegamento Impostazioni su una delle schermate principali. Lascialo a posto. Apparirà un elenco.
- Seleziona Registro notifiche dall'elenco.
- Tocca l'icona per aprire la cronologia delle notifiche.
Per liberare spazio sul telefono, devi eliminare o spostare i file. Nel frattempo, per ridurre la RAM, le app in background e inutilizzate devono essere chiuse o disabilitate. Tuttavia, eseguire queste azioni può essere un po' complicato. Per prima cosa, ci sono file che potresti non sapere realmente esistono e occupano spazio di archiviazione: potresti non sapere nemmeno dove si trovano.
Per eliminare automaticamente i file non necessari e aumentare la RAM, puoi utilizzare le app come strumento di pulizia Android. Con un semplice clic di un pulsante, puoi eliminare i file della cache inutilizzati e altra spazzatura e chiudere app e funzioni in background che non sono necessarie per le tue attività correnti.
Ci auguriamo che con questi suggerimenti per i telefoni Android tu possa ottenere il massimo dal tuo dispositivo. Tieni presente, tuttavia, che Android è disponibile in diverse versioni, che variano anche da dispositivo a dispositivo. Se trovi che alcuni dei suggerimenti e dei passaggi forniti sopra non si adattano specificamente alle impostazioni del tuo telefono, è che hai una versione Android precedente o che il tuo telefono ha impostazioni e opzioni diverse ma simili, quindi vai avanti ed esplora un po' di più.
Video Youtube: I migliori trucchi nascosti che il tuo telefono Android può fare
09, 2025

