Come gestire il processo di cancellazione non è riuscito Errore su Mac (08.13.25)
Utility disco di solito funziona senza problemi per la maggior parte del tempo. Ma a volte un frustrante "Il processo di cancellazione non è riuscito. Impossibile smontare il disco: l'errore (-69888) su Mac può interrompere qualsiasi attività che l'utilità sta tentando di eseguire. Questo problema può apparire quando si esegue il partizionamento, la verifica e la riparazione del disco o anche durante la formattazione.
Di solito ci sono pochissimi dettagli aggiuntivi forniti su come risolvere il problema o anche di cosa si tratta , rendendo più difficile per gli utenti comprendere questo problema.
Fondamentalmente, il "processo di cancellazione non è riuscito. Impossibile smontare il disco: l'errore (-69888) su Mac viene visualizzato quando l'unità di avvio corrente viene modificata. Potrebbe anche accadere se il disco che stai tentando di cancellare ha fallito il processo con un errore Impossibile smontare il disco.
Se l'unità di avvio viene modificata come suggerisce la prima situazione, la soluzione più semplice è avviare da un'altra unità ed eseguire Utility Disco da lì. Per l'unità di avvio, non importa per quale versione di Mac OS X o macOS è stata creata, purché disponga di Utility Disco, cosa che fanno tutti. Questo dovrebbe consentirti di risolvere il problema.
Qual è il processo di cancellazione non riuscito Errore su Mac?Ricevi l'errore 69888 durante il partizionamento di un'unità? Questo errore si verifica principalmente quando si cancellano i dati dal disco rigido e si tenta di reinstallare la versione macOS o OS X solo affinché il processo fallisca lungo il percorso e si elimini questo errore. La buona notizia è che ci sono diversi suggerimenti per la risoluzione dei problemi che puoi fare per risolvere questo problema.
Il processo di cancellazione non è riuscito su Mac è problematico perché gli utenti non possono accedere ai file e alle app del disco rigido a meno che il problema non sia stato risolto. Alcuni utenti hanno anche segnalato che questo errore può influire sulla velocità di elaborazione del sistema e persino interrompersi bruscamente, con conseguente perdita di dati.
Se stai affrontando la stessa situazione e stai cercando la soluzione perfetta per questo errore, allora hai bisogno non preoccuparti perché questa guida dovrebbe essere in grado di aiutarti.
Quali sono le cause che il processo di cancellazione non è riuscito Errore su Mac?Quali sono le cause "Il processo di cancellazione non è riuscito. Impossibile smontare il disco: (-69888)" errore su Mac? Per imparare diversi modi per correggere l'errore del processo di cancellazione di Utility Disco del Mac, è importante diagnosticarlo prima. Di seguito sono riportati alcuni dei motivi principali dell'errore per aiutarti a comprenderne le cause.
Ci sono vari motivi dietro l'emergere di Mac Terminal Error 69888 che crea una situazione di panico. Eventuali incongruenze relative al file system di Mac OS X potrebbero causare la corruzione dei dati, rendendoli così completamente inaccessibili. Diamo un'occhiata ad alcuni dei probabili motivi per lo stesso.
- Errori umani: potrebbero essere dovuti a errori non intenzionali come la cancellazione accidentale, la formattazione di file e volumi mac durante il normale corso del funzionamento
- Svuotamento del cestino: molte volte gli utenti possono svuotare i file del cestino senza verificarli in modo incrociato, il che potrebbe comportare la cancellazione completa anche dei dati importanti del Mac.
- Interruzione improvvisa dei file di sistema: qualche volta a causa di una sovratensione, il sistema Mac viene interrotto bruscamente, a causa della quale alcuni file non vengono montati e non rispondono.
- Operazione di lettura/scrittura interrotta: le possibilità di danneggiamento o cancellazione dei file Mac si verificano anche quando interrompiamo il processo di lettura/scrittura in corso a metà con conseguente situazione di errore 69888 del terminale Mac.
- Formattazione involontaria: pressione un pulsante sbagliato a volte porterà alla comparsa di un problema molto critico di errore del terminale Mac 69888.
- Condivisione di dati/file su piattaforme non supportate: a causa della presenza di piattaforme non supportate, a volte i file condivisi non rispondono e vengono danneggiati.
- Attacco malware: anche se Mac è considerato molto più sicuro rispetto a Windows, ma vengono scritti ancora pochi virus pericolosi. Il download di app e altri file correlati porterà a problemi di sicurezza, che influenzeranno ulteriormente l'intero file system.
- Modifica nelle impostazioni del BIOS: a volte, quando eseguiamo alcune modifiche nel settore del BIOS, ciò porterà all'emergere di diverse situazioni errate relative al problema dell'errore 69888 del terminale Mac che non vorresti mai avere.
- Corruzione nel file di intestazione: i file di intestazione sono uno dei file cruciali che contengono informazioni complete sul file a cui si accederà. Pertanto, se si verifica un problema, il file richiesto non risponde e genera persino messaggi di danneggiamento dell'errore 69888 del terminale Mac.
- Corruzione del nodo dei file di catalogo: il catalogo è il file generato dal sistema che tiene traccia del tipo di file e della sua recente tipo di accesso.
- Problema con il settore di avvio: quando si verifica un problema con il settore di avvio, il sistema Mac non si carica e, di conseguenza, non è possibile accedere ai file di dati memorizzati e si verifica un errore del terminale Mac 69888 problemi.
- Problemi di kernel panic: come BSOD in Windows, gli utenti Mac potrebbero riscontrare problemi di kernel panic.
- Installazione impropria del programma: installazione di app indesiderate & programmi senza verificarne img e accordo.
- Problema hardware o software: è anche un fattore comune che è abbastanza responsabile della corruzione dei file Mac e in luogo dell'emergere di situazioni errate.
Tutti i motivi sopra menzionati sono le probabili cause di inaccessibilità dei dati Mac. Ci sono molti fattori che causano questo problema a un dispositivo USB o un'unità esterna che include la modifica dell'unità di avvio. Inoltre, questo errore può verificarsi se diversi altri programmi utilizzano l'unità USB. Se desideri cancellare la tua USB quando stai copiando o leggendo un file, questo errore potrebbe verificarsi in quel momento. In poche parole, non esiste un motivo specifico per questo problema.
Come risolvere il processo di cancellazione non è riuscito Errore su MacPoiché potrebbero esserci vari motivi per cui il processo di cancellazione ha fallito l'errore su Mac, potresti cercare diversi modi per risolverlo. Ecco alcuni suggerimenti che puoi implementare per correggere l'errore del processo di cancellazione di Utility Disco.
Ma prima di farlo, ecco alcuni dei problemi di base di cui dovresti occuparti prima:
Una volta completati i passaggi precedenti, puoi procedere con le soluzioni principali di seguito.
Soluzione n. 1: cancellare il disco tramite terminale 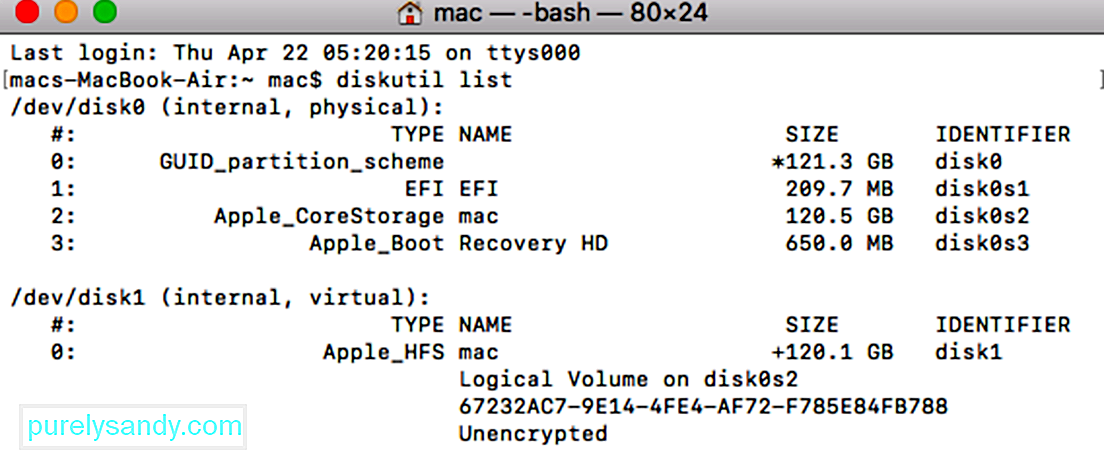 Se si verifica un problema con l'applicazione Utility Disco su il tuo Mac, quindi puoi provare a fare lo stesso tramite Terminale. È un approccio più pulito per cancellare un disco e ti aiuterebbe a soddisfare facilmente le tue esigenze.
Se si verifica un problema con l'applicazione Utility Disco su il tuo Mac, quindi puoi provare a fare lo stesso tramite Terminale. È un approccio più pulito per cancellare un disco e ti aiuterebbe a soddisfare facilmente le tue esigenze.
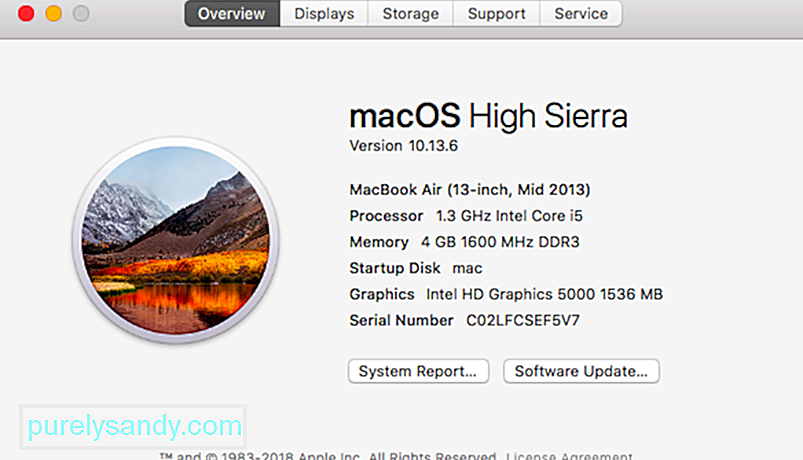 Come detto sopra, se il tuo Mac è in esecuzione su una versione del firmware obsoleta, può incontrare il processo di cancellazione di Utility Disco che ha fallito il problema. Per fortuna, può essere facilmente risolto aggiornando il tuo Mac all'ultimo firmware supportato. Puoi cercare l'ultimo aggiornamento per macOS dall'App Store. In alternativa, puoi anche fare clic sul logo Apple in alto, andare su Preferenze di Sistema > Aggiorna il software e controlla gli aggiornamenti da qui.
Come detto sopra, se il tuo Mac è in esecuzione su una versione del firmware obsoleta, può incontrare il processo di cancellazione di Utility Disco che ha fallito il problema. Per fortuna, può essere facilmente risolto aggiornando il tuo Mac all'ultimo firmware supportato. Puoi cercare l'ultimo aggiornamento per macOS dall'App Store. In alternativa, puoi anche fare clic sul logo Apple in alto, andare su Preferenze di Sistema > Aggiorna il software e controlla gli aggiornamenti da qui.
A volte, gli utenti ottengono un errore del processo di cancellazione non riuscito su Mac durante la formattazione dell'intero disco. Pertanto, puoi prendere in considerazione la formattazione di volumi selezionati del disco. In questo modo, puoi verificare se il problema riguarda o meno un volume selezionato.
Analogamente, puoi provare a cancellare anche l'intero disco per diagnosticare ulteriormente il problema. In questo modo, puoi essere sicuro se il problema riguarda l'intero disco o i volumi selezionati.
Soluzione n. 4: regola i livelli di sicurezza per la formattazione di un dispositivo esterno 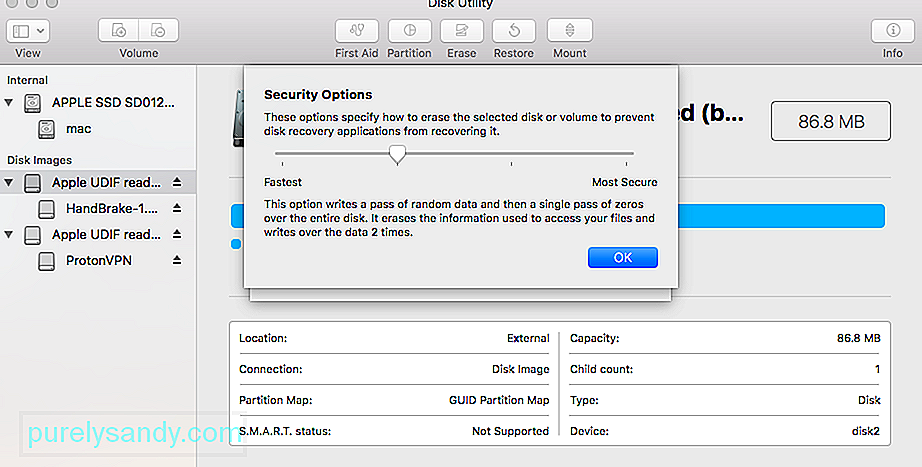 Se stai facendo in modo che Utility Disco cancelli il processo ha avuto un errore durante la formattazione di un dispositivo esterno, allora dovresti seguire questo esercizio. Idealmente, se il livello di sicurezza per l'unità USB o il disco rigido esterno è troppo alto, l'Utility Disco potrebbe non essere in grado di formattarlo correttamente. Per regolare il suo livello di sicurezza e correggere il processo di cancellazione non è riuscito su Mac, segui questi passaggi:
Se stai facendo in modo che Utility Disco cancelli il processo ha avuto un errore durante la formattazione di un dispositivo esterno, allora dovresti seguire questo esercizio. Idealmente, se il livello di sicurezza per l'unità USB o il disco rigido esterno è troppo alto, l'Utility Disco potrebbe non essere in grado di formattarlo correttamente. Per regolare il suo livello di sicurezza e correggere il processo di cancellazione non è riuscito su Mac, segui questi passaggi:
Questo è il metodo consigliato perché dovrebbe sempre correggere l'errore. Avrai bisogno di qualsiasi unità di avvio di Mac OS X per completare questa attività, ho usato un'unità di installazione di avvio Mavericks per questo scopo, ma anche altre dovrebbero funzionare, siano esse unità di installazione o solo unità di ripristino, l'importante è che siano avviabili e separate da il disco di avvio principale che memorizza il sistema operativo installato:
Questo è un buon esempio del motivo per cui è molto utile avere una chiavetta USB avviabile configurata con qualunque versione di Mac OS X sia in esecuzione su i tuoi Mac, perché senza un'unità di avvio separata alcuni di questi errori sarebbero irrisolvibili. Tali unità di avvio sono facili da creare da soli, ecco le istruzioni per creare dischi di avvio per OS X 10.9, OS X 10.8 e OS X 10.7. Per i Mac meno recenti che eseguono versioni precedenti di Mac OS X, in genere qualsiasi cosa con OS X 10.6 o precedente avrà un SuperDrive e quindi spedito con un DVD avviabile che può servire allo stesso scopo.
Soluzione n. 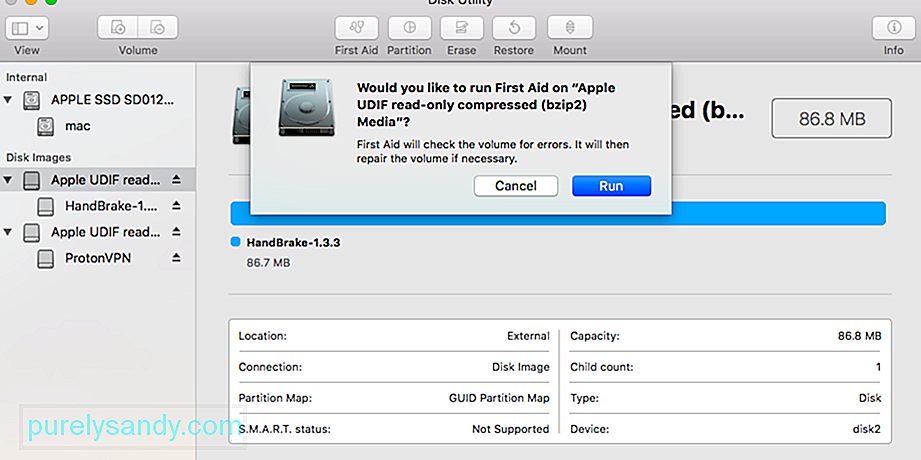 Se l'errore viene attivato dal primo soccorso o dalla formattazione di una partizione non di avvio, potresti essere in grado di correggere l'errore avviando dalla partizione di ripristino inclusa con tutte le nuove versioni di Mac OS X. Questo non funzionerà se l'errore è stato attivato tentando di modificare il disco di avvio tramite partizioni o formattazione e sarà necessario utilizzare il metodo sopra con un disco di avvio.
Se l'errore viene attivato dal primo soccorso o dalla formattazione di una partizione non di avvio, potresti essere in grado di correggere l'errore avviando dalla partizione di ripristino inclusa con tutte le nuove versioni di Mac OS X. Questo non funzionerà se l'errore è stato attivato tentando di modificare il disco di avvio tramite partizioni o formattazione e sarà necessario utilizzare il metodo sopra con un disco di avvio.
Un altro metodo utilizza la riga di comando per forzare lo smontaggio di un disco, ma questa non è l'opzione consigliata in alto a causa del potenziale rischio di perdita di dati.
È necessario prestare attenzione con questo approccio, tuttavia, poiché smontare forzatamente un disco può causare la perdita di dati dell'unità che viene smontata forzatamente. Quindi questo è appropriato solo se prevedi di formattare e cancellare comunque il disco che stai forzando espellendo.
Al termine puoi uscire da Terminal come al solito.
Come cancellare il disco rigido su MacSeguendo quanto sopra- tecniche elencate, sarai in grado di superare il problema del processo di cancellazione di Utility Disco non riuscito. Tuttavia, se non vuoi incontrarlo in primo luogo, assicurati di fare tutti i passi giusti per cancellare un disco rigido su Mac. Se non commetti errori e non ci sono problemi con il tuo sistema, non incontrerai il problema con il processo di cancellazione di Mac Disk Utility non riuscito. 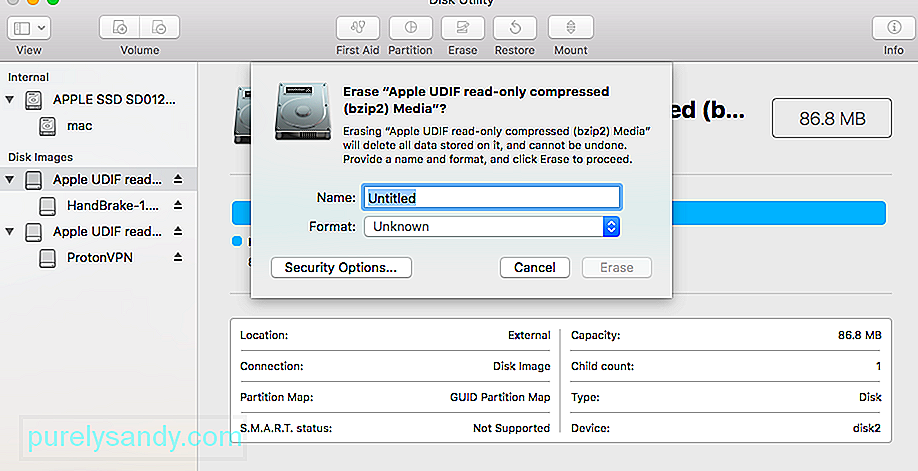
Ci possono essere diversi motivi per formattare un disco rigido o un dispositivo esterno su Mac. Alcuni di essi possono essere i seguenti:
- Potresti voler risolvere un problema formattando il disco rigido.
- Potrebbe esserci un problema con il tuo dispositivo esterno e formattandolo può risolverlo.
- Potresti voler cambiare il file system o lo stile della partizione dell'unità del tuo Mac.
- Se il malware ha danneggiato il tuo Mac, puoi risolverlo facilmente formattando il disco.
- Se stai rivendendo il tuo Mac, potresti voler formattarlo per proteggere i tuoi dati.
Non importa quale sia il motivo per cui hai formattato un disco rigido o dispositivo esterno è - il processo è estremamente semplice. Ho già fornito una soluzione intelligente per formattare un disco tramite Terminale sopra che puoi seguire. Sebbene per formattare il disco tramite l'interfaccia utente grafica del Mac, è possibile eseguire i seguenti passaggi.
1. Avvia l'applicazione Utility DiscoCome sai, Utility Disco è responsabile dell'esecuzione delle operazioni di formattazione e cancellazione sul disco. Pertanto, puoi semplicemente andare su Finder > Applicazioni > Utility e avvia l'applicazione Utility Disco da qui.
2. Seleziona un disco o un dispositivo da formattareOra puoi visualizzare un elenco di tutti i dischi disponibili e dei dispositivi collegati nella barra laterale dell'applicazione Utility Disco. Se lo desideri, puoi andare al menu a discesa dall'angolo in alto a sinistra per visualizzare tutti i volumi e i dispositivi. Da qui, puoi semplicemente selezionare un disco, un volume o anche un dispositivo esterno che desideri formattare.
3. Cancella il disco selezionatoDopo aver selezionato l'unità interna o il dispositivo esterno di tua scelta, vai alla barra degli strumenti di Utility Disco a destra e fai clic sul pulsante "Cancella".
Questo avvierà una finestra pop-up in cui puoi apportare le modifiche necessarie per formattare l'unità. Ad esempio, puoi dargli un nuovo nome, cambiare il suo file system o persino il suo schema di partizionamento. Dopo aver apportato le modifiche appropriate, fai clic sul pulsante "Cancella" e attendi qualche istante mentre l'unità selezionata verrà cancellata.
E se il pulsante Cancella in Utility Disco è disattivato?Probabilmente lo sei leggendo questo articolo perché il pulsante Cancella o partiziona era disattivato quando hai provato a cancellare o riformattare un'unità utilizzando Utility Disco. Utilizza i passaggi seguenti per risolverlo e facci sapere nei commenti quale ha funzionato per te.
1. Mostra tutti i dispositivi e cancella l'unità principalePer impostazione predefinita, Utility Disco mostra solo i volumi sulle unità connesse, anziché le unità stesse. Un volume è la partizione o la sezione di un'unità in cui vengono archiviati i dati.
Apri Utility Disco e seleziona Visualizza > Mostra tutti i dispositivi dalla barra dei menu. Dovresti vedere i nomi dei dispositivi per ciascuna delle tue unità apparire nella barra laterale.
In alternativa, usa la scorciatoia Cmd + 2. Seleziona la cartella principale per l'unità che desideri riformattare o cancellare, quindi fai clic su Cancella pulsante di nuovo. Tieni presente che quando cancelli un dispositivo, vengono cancellati anche tutti i volumi contenuti al suo interno.
2. Esegui pronto soccorso per riparare l'unità prima di cancellarlaUtility Disco ha una funzione di pronto soccorso che risolve tutti i tipi di problemi relativi alle unità: prestazioni lente, file corrotti o comportamento imprevisto. Quando esegui First Aid, esegue la scansione dell'intero disco alla ricerca di errori e ti informa se ce ne sono che non può essere riparato.
Apri Utility Disco e seleziona l'unità che desideri inizializzare dalla barra laterale. Nella parte superiore della finestra, fai clic sul pulsante Pronto soccorso, quindi accetta di Esegui pronto soccorso. Esegui il pronto soccorso su qualsiasi unità problematica. La durata dell'esecuzione di First Aid dipende dalle dimensioni dell'unità, dalla quantità di dati presenti e dal numero di errori da correggere.
Combina questo passaggio con quello precedente per eseguire First Aid su il dispositivo principale per l'unità, nonché i singoli volumi.
3. Avvia in modalità di ripristino per cancellare il disco di avvioSe stai cercando di riformattare o inizializzare il disco di avvio sul Mac, devi prima avviare la modalità di ripristino. Il disco di avvio è il disco rigido principale del tuo computer: quello che memorizza macOS e tutti i tuoi dati. Di solito non è possibile cancellare il disco di avvio perché il tuo Mac lo sta utilizzando per eseguire macOS.
La modalità di ripristino è una partizione speciale sul Mac che puoi utilizzare per ripristinare da un backup, reinstallare macOS, ottenere assistenza online o cancellare il disco di avvio.
Dovresti eseguire il backup del Mac prima di provare cancellalo o riformattalo.
Quando sei pronto per avviare la modalità di ripristino, riavvia il Mac e tieni premuti Cmd + R mentre si avvia. Continua a tenere premuti entrambi i tasti finché non vedi un logo Apple o senti un suono di avvio. La modalità di ripristino appare come una finestra Utilità. Dovresti vedere una finestra Utilità macOS. Seleziona Utility Disco da questa finestra e prova a cancellare o riformattare di nuovo l'unità.
Come reinstallare macOS dopo aver cancellato l'unitàDopo aver cancellato o riformattato il disco di avvio, se questo era il tuo obiettivo, devi reinstallare macOS prima puoi usare di nuovo il tuo Mac. Questo perché l'installazione originale di macOS era sul disco di avvio che hai appena cancellato. Ecco le istruzioni su come reinstallare macOS su Mac M1.
Il tuo Mac ti chiede di configurarlo di nuovo dopo averlo ripristinato alle impostazioni di fabbrica. Avvia nuovamente la modalità di ripristino per reinstallare macOS o segui la nostra guida per ripristinare le impostazioni di fabbrica di qualsiasi Mac. Quando reinstalli macOS, il tuo Mac si comporta come se fosse una macchina nuova di zecca, senza dati in attesa che tu lo configuri.
Video Youtube: Come gestire il processo di cancellazione non è riuscito Errore su Mac
08, 2025

