I migliori 8 trucchi che puoi fare sul tuo telefono Samsung (09.15.25)
Samsung porta in tavola molte novità. Ci sono alcuni trucchi Samsung che non troverai su nessun altro dispositivo Android o dispositivo iOS e queste funzionalità sono considerate il punto più venduto del marchio e il motivo principale per cui gli utenti preferiscono Samsung rispetto ad altri produttori di telefoni Android. In questo articolo, presenteremo i migliori trucchi Samsung che mancano agli altri dispositivi Android e ti mostreremo come funzionano queste funzionalità per ottenere il massimo dal tuo dispositivo.
1 Personalizza i promemoria 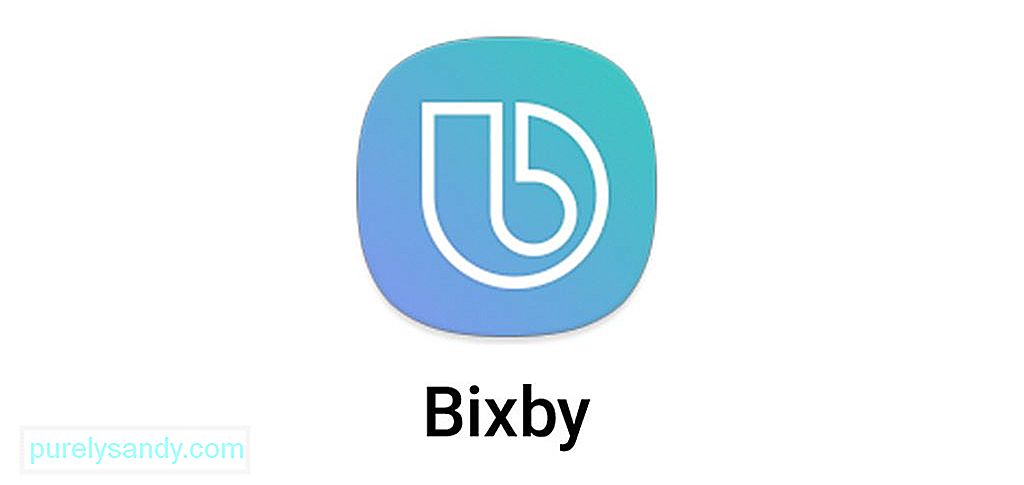
Se sei una persona molto impegnata o dimentichi facilmente le cose, i promemoria telefonici ti salvano la vita. L'app Promemoria sui telefoni Samsung Galaxy ha funzionalità extra per aiutarti a essere organizzato e meno smemorato. Una delle cose che puoi fare con l'app Promemoria è convertire qualsiasi sito Web in un promemoria. Per fare ciò, apri il browser predefinito e vai alla pagina web che desideri impostare come promemoria. Tocca il pulsante del menu nell'angolo in alto a destra e scegli Condividi > Promemoria. Puoi farlo anche con i messaggi. Apri l'app Messaggi, tieni premuta la conversazione che desideri salvare, seleziona Opzioni messaggio > Condividi > Invia a promemoria.
Tutte le voci verranno salvate proprio come gli altri promemoria sul tuo dispositivo. Puoi accedervi utilizzando l'app Promemoria. Per modificare un promemoria, apri l'app, seleziona la voce che desideri modificare, quindi tocca Modifica.
2 Trasforma i video di YouTube in GIFHai mai desiderato creare la tua GIF? I telefoni Samsung Galaxy ti consentono di farlo senza installare componenti aggiuntivi di terze parti. Puoi trasformare direttamente qualsiasi video di YouTube in una fantastica GIF utilizzando un'app chiamata Smart Select. Questa app è disponibile per tutti i dispositivi Samsung Galaxy rilasciati dal 2017 in poi.
Per creare una GIF, apri qualsiasi video utilizzando l'app YouTube sul tuo dispositivo Samsung Galaxy, quindi scorri da destra. Se stai utilizzando un dispositivo Samsung Galaxy Note, devi toccare il pulsante S Pen sul lato destro dello schermo. Scegli Selezione intelligente > Animazione. Disponi la casella di acquisizione sullo schermo, tocca Riproduci, quindi tocca Registra per acquisire il clip video che desideri. Al termine della registrazione, tocca Salva. La tua GIF verrà salvata nell'app Galleria del tuo dispositivo. Puoi condividere questa GIF con altre persone tramite e-mail, messenger, messaggi di testo o social media.
3 Riorganizza i tasti di navigazioneSe non ti piace la disposizione dei pulsanti di navigazione nella parte inferiore dello schermo (Recenti, Home, Indietro), puoi sempre scambiare le loro posizioni e personalizzare i tuoi tasti. Per farlo, tocca Impostazioni > Visualizza > Barra di navigazione. Successivamente, imposta il nuovo colore di sfondo per la barra di navigazione e riorganizza l'ordine dei tasti in base alle tue preferenze.
Puoi persino nascondere la barra di navigazione. Tutto quello che devi fare è aggiungere un nuovo pulsante, che verrà utilizzato per nascondere la barra di navigazione. Una volta abilitato, il pulsante Nascondi apparirà nella parte più a sinistra della barra. Per nascondere la barra, tocca due volte il pulsante Nascondi. Per ripristinare la barra, trascina il pulsante verso l'alto dalla parte inferiore dello schermo, quindi tocca due volte per bloccare la barra in posizione.
4 Personalizza il tuo audio 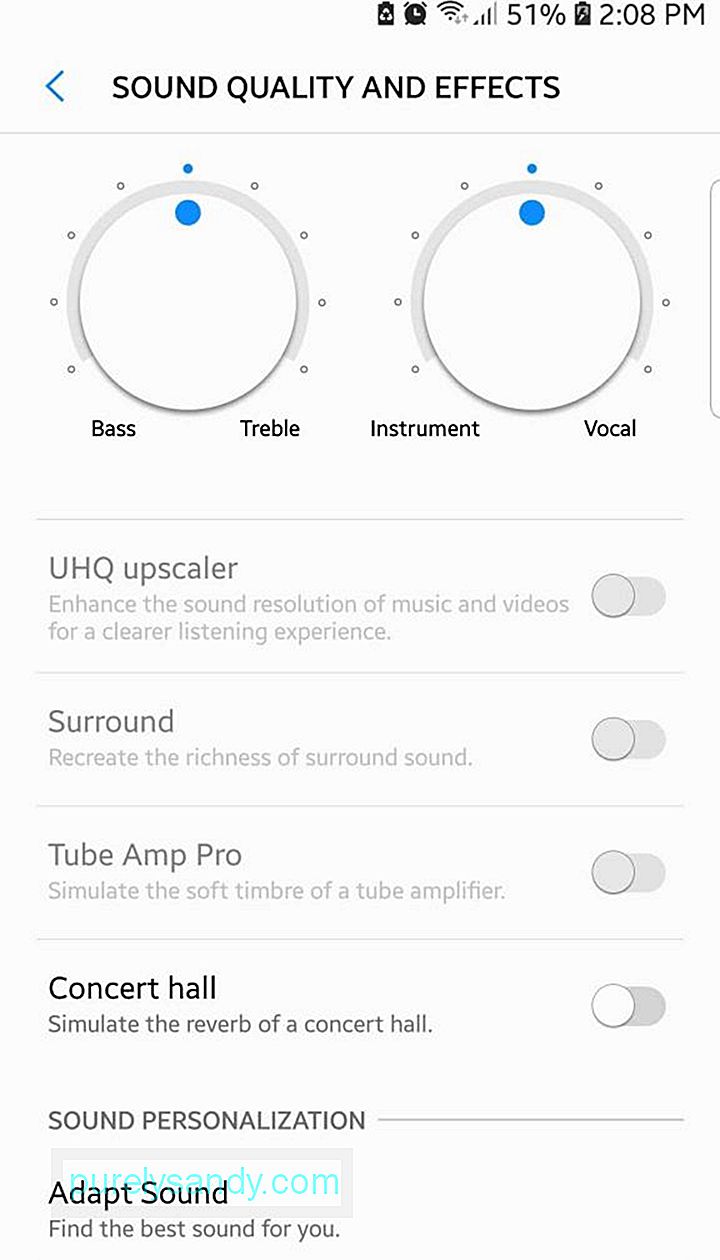
Vuoi che l'audio del tuo dispositivo sia sufficientemente udibile da poter ascoltare correttamente la tua musica? Forse preferisci la musica soft perché hai un gusto di ascolto sensibile e odi il suono forte e assordante. Con Samsung, puoi personalizzare le tue impostazioni audio in base al tuo mix ideale e il tuo dispositivo ricorderà effettivamente queste impostazioni e le applicherà ad altre app che producono suoni inclusi messaggi, chiamate, musica, film, notifiche e altro.
Per regolare le impostazioni audio, vai a Impostazioni > Suono e vibrazioni > Qualità del suono ed effetti. Regola le impostazioni dell'equalizzatore in base alle tue preferenze. Ad esempio, puoi giocare con l'equilibrio tra bassi e alti fino a trovare il tono perfetto per te. Se non vuoi perdere tempo con tutte queste opzioni, puoi toccare Adatta suono > Personalizza suono, dove puoi scegliere tra una varietà di campioni di impostazioni audio preconfigurate.
5 Cambia la visualizzazione a schermo divisoSplit-screen è una funzione Android che ti consente di visualizzare due app contemporaneamente. Ciò è particolarmente utile quando stai lavorando su qualcosa che richiede l'utilizzo di più app. Samsung porta la funzione dello schermo diviso a un livello completamente nuovo. Puoi appuntare una parte di un'app mentre sei in modalità schermo diviso e lasciare quella clip in cima al display mentre stai lavorando su qualcos'altro. Puoi appuntare una parte di una pagina web, un video, una mappa, testo, feed di social media e così via.
Per farlo, tocca il pulsante Recenti, scorri fino all'app che desideri bloccare, quindi tocca il pulsante Aggancia finestra (una casella con un contorno tratteggiato). Regola la casella blu che appare sopra la finestra in modo che evidenzi la parte che desideri bloccare, quindi tocca Fine. Quindi, scegli un'altra app per riempire l'altra schermata. L'utilizzo dello schermo diviso su un vecchio dispositivo Samsung è diverso. Tocca il pulsante Recenti, scegli l'app che desideri vedere, quindi tocca il pulsante che ha l'aspetto di due rettangoli impilati. Questo posizionerà l'app nella metà superiore dello schermo. Per riempire la metà inferiore, torna alle app recenti e seleziona quella che desideri utilizzare.
6 Proteggi le tue app e i tuoi fileSe desideri proteggere file o foto sensibili sul tuo telefono, Samsung ha la soluzione perfetta per te. I telefoni Samsung sono preinstallati con un'app Secure Folder in cui puoi conservare file o documenti importanti. L'app è protetta da password, PIN o scansione delle impronte digitali per mantenere il contenuto al sicuro.
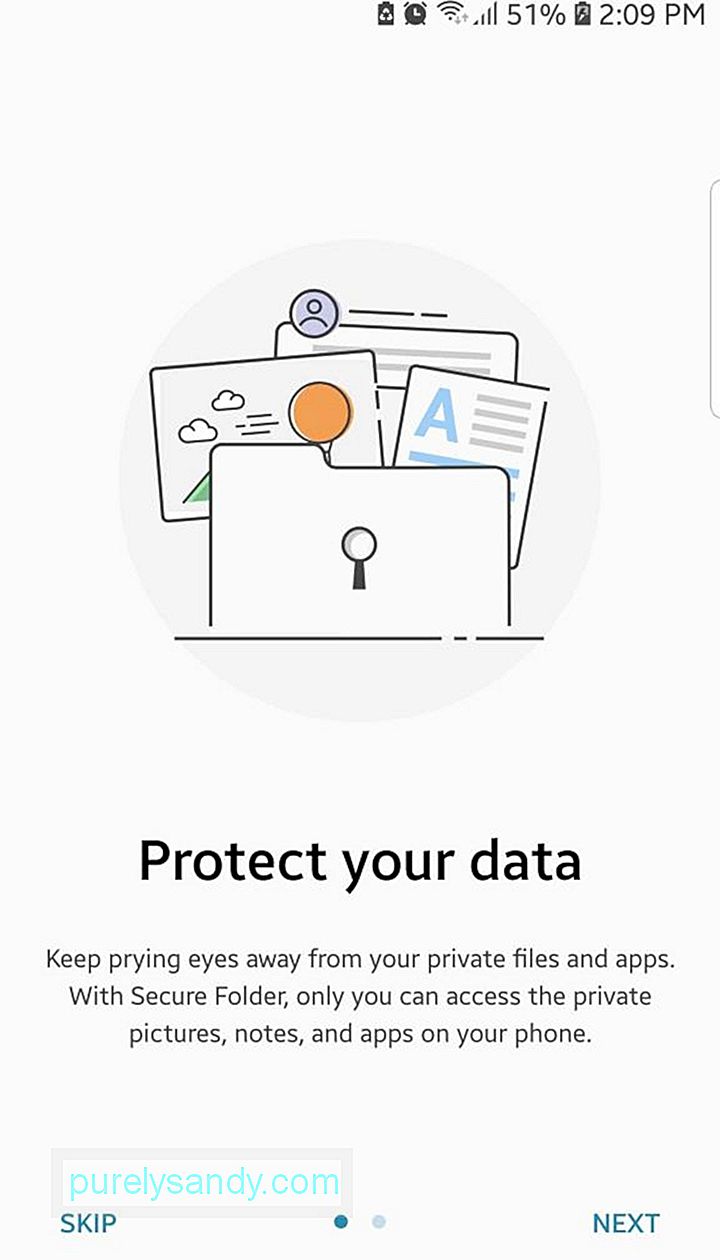
Per configurare la cassaforte digitale, apri la Cartella sicura e segui le istruzioni sullo schermo su come creare il blocco di sicurezza. Una volta generata la password o il PIN, ora puoi aggiungere contenuti all'app utilizzando i pulsanti Aggiungi app o Aggiungi file. Nessun altro sarà in grado di accedere alle app e ai file a meno che il PIN o la password non vengano inseriti correttamente. Puoi anche utilizzare la cartella protetta con app come Fotocamera, app di social media, Calendario o Promemoria. In questo modo, le tue foto e altri file associati a queste app sono al sicuro.
7 Paga comodamente con il tuo telefonoApple Pay e Android Pay sono opzioni eccellenti quando devi pagare utilizzando il telefono. La cattiva notizia è che questi metodi funzionano solo con terminali di pagamento alimentati da NFC o Near Field Communication, la stessa tecnologia utilizzata per i pagamenti con carta contactless. Samsung funziona bene con NFC, ma funziona anche con i vecchi terminali a banda magnetica in cui è necessario strisciare la carta di credito per pagare. Ciò significa che Samsung offre opzioni più flessibili rispetto ad Apple Pay e Android Pay.

Per pagare con il tuo dispositivo, apri Samsung Pay, scegli Avvia e segui le istruzioni visualizzate per aggiungere la tua carta di credito o di debito. Devi disporre di un account Samsung protetto da password per poter configurare Samsung Pay. Una volta che la tua carta di debito o di credito è stata aggiunta al tuo account Samsung Pay, ora puoi utilizzare il telefono per pagare i tuoi articoli. Se utilizzi un terminale per carte di credito più vecchio, tocca semplicemente il telefono vicino alla striscia invece di far scorrere la carta di credito.
8 Prendere appunti con uno schermo bloccato 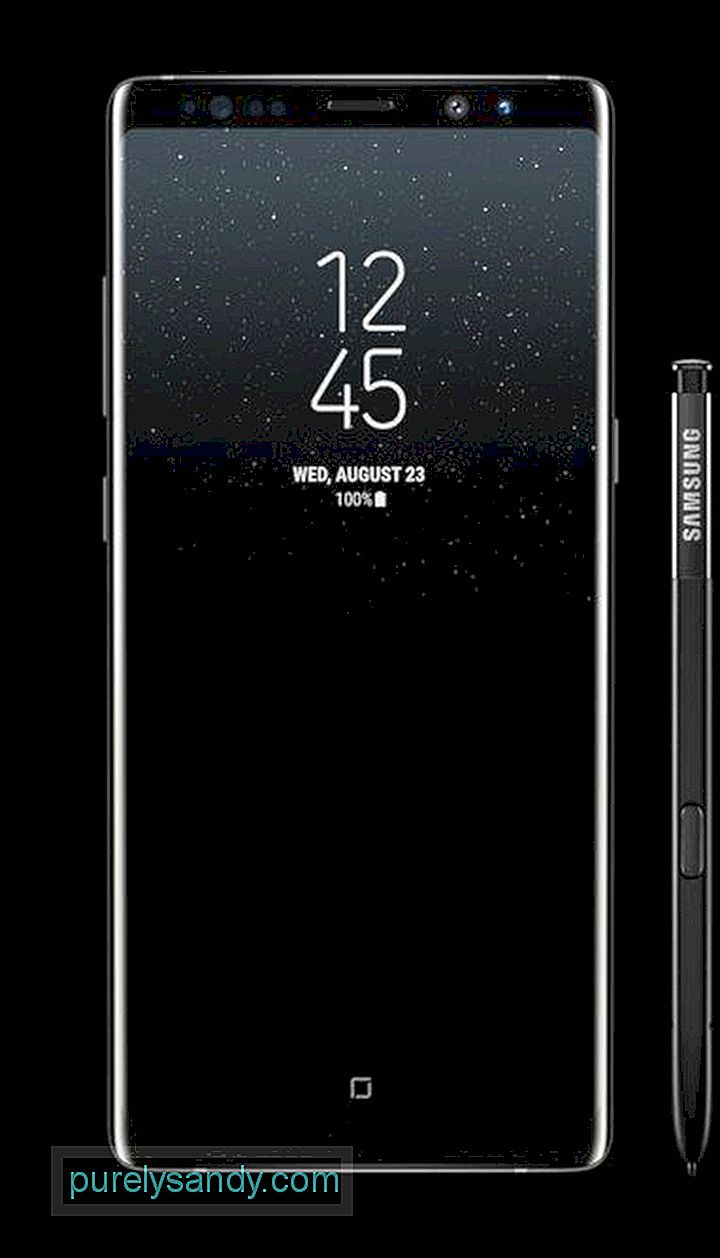
Sei troppo pigro per sbloccare il telefono solo per annotare un numero di telefono o un indirizzo? Bene, Samsung ti consente di prendere appunti anche se lo schermo del dispositivo è bloccato. Tuttavia, questo trucco funziona solo con un Samsung Galaxy Note 8 con lo stilo integrato. Questa funzione è abilitata per impostazione predefinita, ma per assicurarti che sia attiva, vai a Impostazioni > Funzioni avanzate > S Pen. Il promemoria Screen off dovrebbe essere attivato per poter utilizzare questa funzione. Quindi, ogni volta che devi annotare qualcosa velocemente, non è necessario sbloccare il telefono. Basta usare lo stilo e toccarlo sullo schermo tenendo premuto il pulsante in alto, quindi scarabocchiare. Le note verranno salvate automaticamente una volta riposizionato lo stilo nel suo slot.
Considerazioni finaliI dispositivi Android sono noti per la loro vasta gamma di funzioni di personalizzazione, ma Samsung ha migliorato il gioco con queste esclusive funzioni Samsung. Per assicurarti un'esperienza smartphone fluida, ottimizza il tuo dispositivo con un'app come lo strumento di pulizia per Android. Elimina i file spazzatura, scansiona il tuo telefono per possibili problemi e risolve i problemi prima che si verifichino.
(Photo Credit: Samsung)
Video Youtube: I migliori 8 trucchi che puoi fare sul tuo telefono Samsung
09, 2025

