Come eliminare un utente su Mac (08.12.25)
Vuoi eliminare un utente sul tuo Mac per fare spazio a spazio di archiviazione, revocare l'accesso o per chiarire un po' di confusione? L'eliminazione di un account utente è facile, ma è necessario pianificare attentamente cosa fare con i file associati all'account, soprattutto se sono state salvate informazioni sensibili. Con questo articolo, ti mostreremo come eliminare un utente su Mac e quale processo devi seguire lungo il percorso.
Come eliminare un utente su MacPer eliminare un utente su Mac, segui questi passaggi:
- Utilizza il tuo account amministratore. Non puoi fare nulla sul tuo computer senza l'accesso come amministratore. Assicurati di utilizzare un account amministratore prima di procedere. Per fare ciò, accedi utilizzando l'account e la password dell'amministratore sul tuo Mac. Come fai a sapere se stai utilizzando un account amministratore? Vai a Preferenze di Sistema > Utenti e Gruppi dove vedrai l'elenco degli account utente sul lato sinistro della finestra. L'account amministratore è etichettato come Admin.
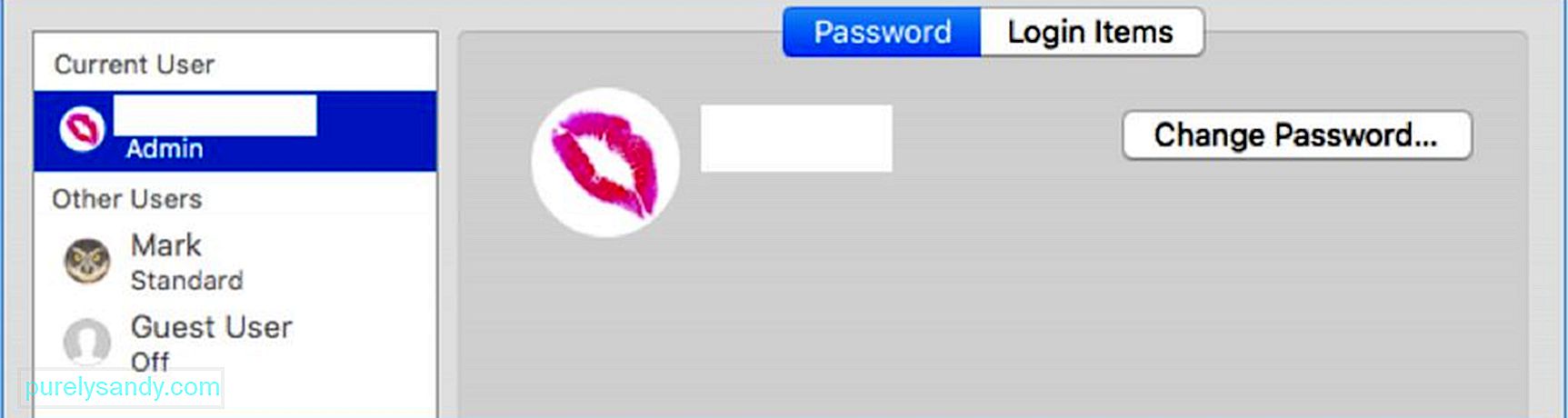
- Una volta che sei in Utenti & Gruppi, fai clic sull'icona lucchetto dorato in basso a sinistra nella finestra. Ciò ti consente di apportare modifiche permanenti agli account utente sul tuo Mac. Quando fai clic sull'icona del lucchetto, ti verrà chiesto di accedere utilizzando i dettagli di accesso dell'amministratore. Digita la password dell'amministratore (il nome utente è già precompilato), quindi fai clic su Sblocca. Ora puoi apportare modifiche agli account utente.
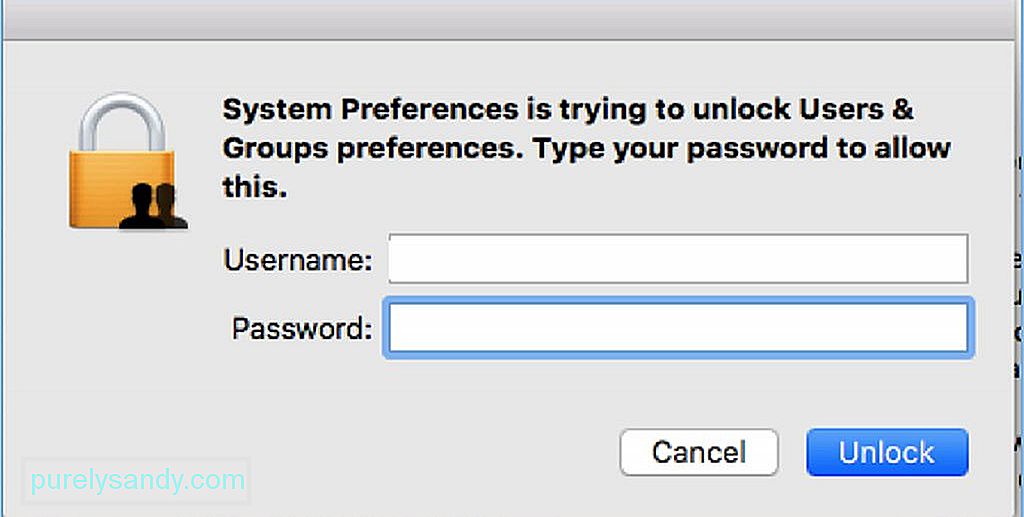
- Una volta sbloccata l'icona del lucchetto, avrai accesso agli altri utenti e le modifiche necessarie. Puoi anche vedere con quale account utente hai effettuato l'accesso, ovvero l'account amministratore. Tieni presente, tuttavia, che non puoi eliminare l'utente amministratore. Vedrai che il pulsante (—) è disattivato. Dall'elenco degli account utente, scegli quale vuoi eliminare.
- Quando fai clic sull'account utente, vedrai tutte le informazioni relative a quell'account. Per eliminare questo profilo, fai clic sul segno meno (—) in fondo all'elenco degli account utente. Questo rimuoverà quel particolare account utente dal tuo Mac. Dopo aver fatto clic sul pulsante meno, verrà visualizzato un messaggio che conferma che si desidera eliminare l'account utente. La finestra ti fornirà anche le opzioni su cosa fare con la cartella principale di quel profilo utente. Hai tre opzioni:
- Salvalo in un'immagine disco a cui potrai accedere nella cartella Utenti eliminati. Puoi scegliere questa opzione se desideri mantenere i dati generali associati al profilo che stai eliminando.
- Mantieni la cartella Inizio così com'è. Ciò significa che tutti i dati relativi a quell'account utente verranno comunque conservati nella cartella Utenti con lo stesso nome utente. Se hai intenzione di ripristinare il profilo utente eliminato in futuro, questa opzione ti consentirà di continuare da dove eri rimasto prima dell'eliminazione.
- Elimina completamente la cartella Inizio. Se non ti servono più i dati o vuoi recuperare un po' di spazio di archiviazione, allora ha assolutamente senso eliminare del tutto i dati.
- Una volta che hai hai deciso cosa fare con la cartella Inizio, fai clic su Elimina utente.
- Tieni presente, tuttavia, che se l'account utente è solo in condivisione sul tuo Mac, queste opzioni non saranno disponibili perché i loro dati sono salvati da qualche altra parte.
- Dopo aver fatto clic su Elimina utente, vedrai il messaggio Eliminazione account sotto l'account utente, il che significa che il processo di eliminazione è in corso. Il processo sarà completo quando l'account utente scompare dall'elenco degli utenti sul lato sinistro della finestra.
Se molte persone hanno bisogno di accedere al tuo Mac per un motivo particolare (per lavoro o per un progetto), è una buona idea creare un profilo ospite di sola condivisione. Con questo profilo, gli utenti saranno in grado di accedere ai file condivisi in remoto, ma non avranno il potere di accedere o modificare le impostazioni sul tuo Mac. Puoi anche scegliere di rinominare l'account utente se qualcun altro lo utilizzerà e avrà bisogno dei dati dell'account precedente.
L'eliminazione di un utente sul Mac è un processo semplice, l'unica sfida consiste nel decidere cosa fare con i file dell'utente. È necessario scegliere se si desidera conservare i file dell'utente o eliminarli. Se hai deciso di eliminarli, puoi portare quel passaggio a un altro livello rimuovendo tutti i file spazzatura sul tuo computer utilizzando Outbyte MacRepair. Esegue la scansione ed elimina tutti i file non necessari sul computer per evitare l'ingombro e migliorare le prestazioni.
Video Youtube: Come eliminare un utente su Mac
08, 2025

