Come disabilitare l'offerta per tradurre le pagine in Microsoft Edge Chromium (09.16.25)
Hai mai utilizzato app di traduzione linguistica perché non capisci alcune parole che hai incontrato durante la navigazione sul Web? Abbastanza comodo, vero? Come puoi vedere, queste app svolgono un ruolo vitale oggi, soprattutto perché Internet ci connette con il resto del mondo. Queste app rompono le barriere linguistiche e ci consentono di comunicare facilmente con gli altri. Ci consentono di comprendere un breve commento di Facebook e persino di comprendere un lungo articolo del blog. Sì, queste app di traduzione linguistica rendono le comunicazioni occasionali rapide e possibili.
7 app di traduzione linguistica popolariA causa dei progressi tecnologici, le barriere linguistiche non sono più una barriera. Con queste app popolari, puoi tradurre le lingue con un semplice clic. Dai un'occhiata:
1. Google Traduttore 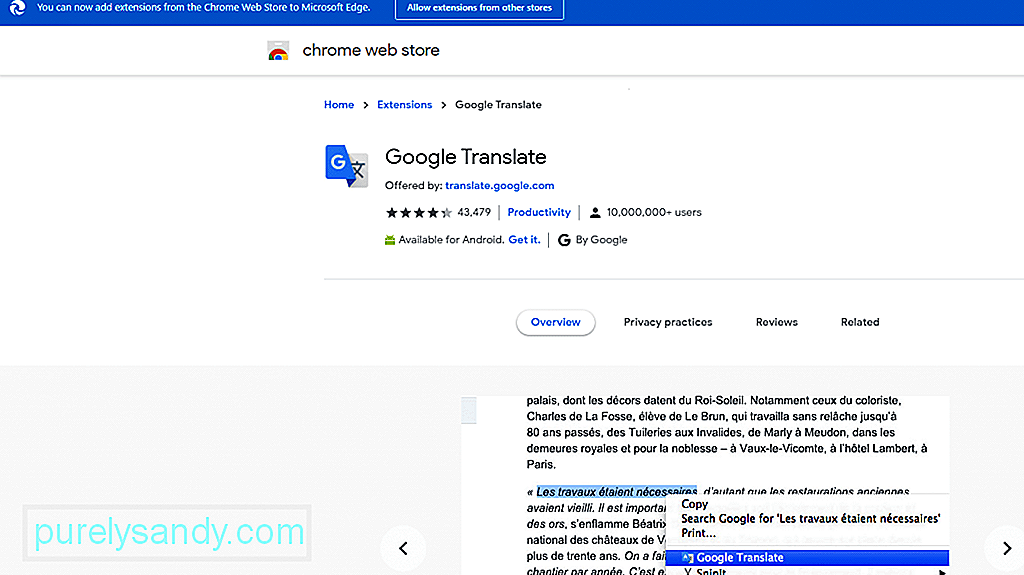 Google Translate è innegabilmente uno dei servizi di traduzione linguistica più popolari oggi. È disponibile per app iOS e Android ed è possibile accedervi tramite un browser. La sua funzione di traduzione digitata sostiene di supportare circa 103 lingue diverse, 52 delle quali potrebbero continuare a funzionare offline.
Google Translate è innegabilmente uno dei servizi di traduzione linguistica più popolari oggi. È disponibile per app iOS e Android ed è possibile accedervi tramite un browser. La sua funzione di traduzione digitata sostiene di supportare circa 103 lingue diverse, 52 delle quali potrebbero continuare a funzionare offline.
La cosa migliore di questo servizio è che ha questa funzione Word Lens che consente agli utenti di puntare la fotocamera del proprio smartphone verso un segno o testo straniero. Tradurrà quindi l'immagine originale con una sovrapposizione di testo AR.
Suggerimento professionale: scansiona il tuo PC alla ricerca di problemi di prestazioni, file spazzatura, app dannose e minacce alla sicurezza
che possono causare problemi di sistema o rallentare prestazioni.
Offerta speciale. Informazioni su Outbyte, istruzioni di disinstallazione, EULA, Informativa sulla privacy.
2. Dì ciaoNon hai voglia di parlare? Quindi usa SayHi. Utilizzando questo servizio, non devi digitare nulla. Parla semplicemente nel tuo dispositivo e l'app farà tutta la traduzione. Quello che dici verrà quindi trascritto e visualizzato sullo schermo. Puoi anche ascoltarlo.
Questo servizio supporta fino a 90 lingue e ti consente di modificare la velocità della voce tradotta.
3. TextGrabber 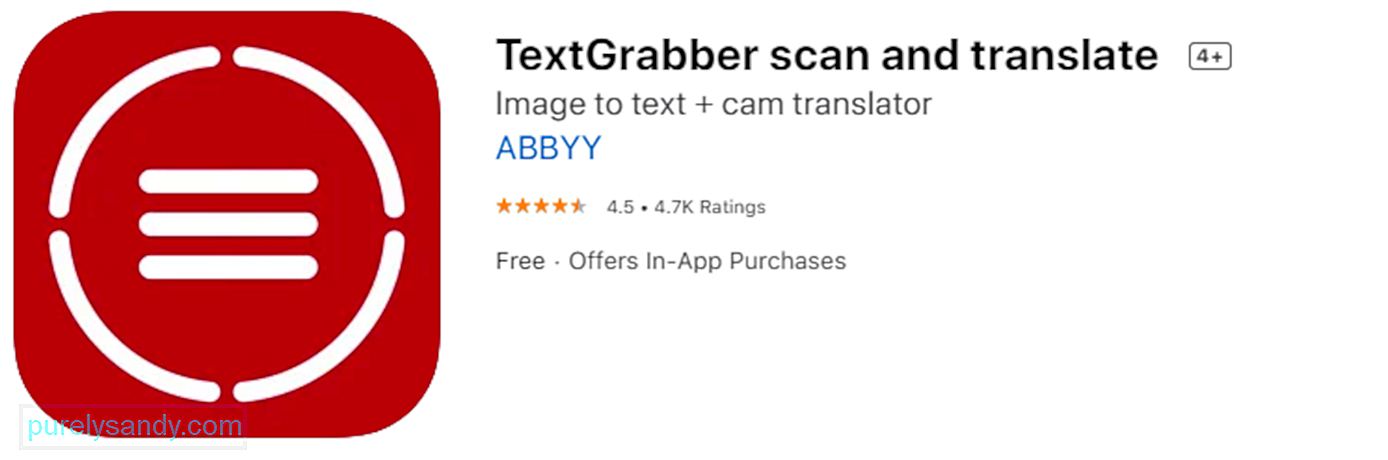 Sappiamo quanto sia scoraggiante parlare con qualcuno che usa una lingua straniera. Quanto più se leggiamo segnali stradali, menu e manuali elettronici in un'altra lingua.
Sappiamo quanto sia scoraggiante parlare con qualcuno che usa una lingua straniera. Quanto più se leggiamo segnali stradali, menu e manuali elettronici in un'altra lingua.
Grazie a TextGrabber, puoi leggere questi segnali stranieri. Come la funzione di Google Translate, puoi puntare la fotocamera del tuo dispositivo sul testo di fronte a te. Lo tradurrà quindi in una lingua a tua scelta.
4. Maestro PROMTPROMT Master è un eccellente software di traduzione ideale per le aziende che hanno diversi uffici all'estero. Offre servizi di traduzione linguistica, supportando fino a 16 lingue, tra cui portoghese, francese, italiano, inglese, tedesco, russo e italiano.
Questo software è ben ottimizzato per funzionare con Microsoft Office Suite e può supportare un'ampia varietà di formati di file, come DOC, PDF, DOCX, RTF, MSG, HTML, XLS, PPTX, XML e altro.
5. Babylon Translator 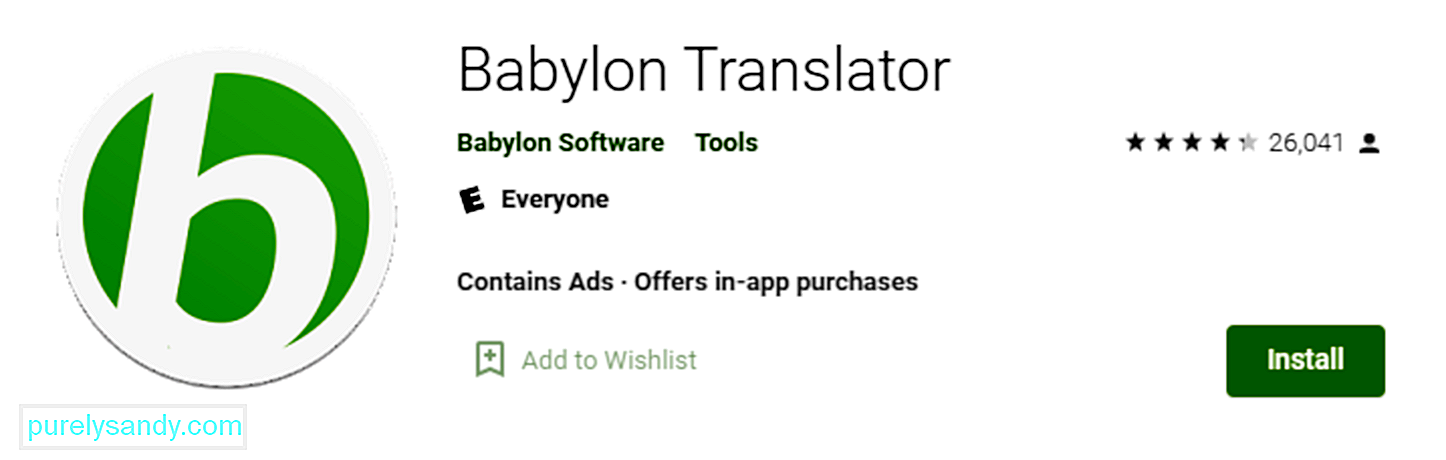 Considerato uno dei migliori software di traduzione oggi, Babylon Translator può tradurre e riconoscere fino a 77 lingue. La cosa migliore è che viene fornito con una serie di funzionalità a un prezzo accessibile.
Considerato uno dei migliori software di traduzione oggi, Babylon Translator può tradurre e riconoscere fino a 77 lingue. La cosa migliore è che viene fornito con una serie di funzionalità a un prezzo accessibile.
Utilizzando questo software, puoi assegnare una lingua specifica per ogni contatto. In questo modo, se scrivi un'email in inglese, il destinatario la riceverà nella lingua che preferisce.
Un punto di forza di questo traduttore è che, a differenza dei suoi concorrenti, non è necessario specificare la lingua che si desidera tradurre. Il software è in grado di riconoscere immediatamente la lingua. Inoltre, è già dotato di un affidabile strumento di controllo ortografico e grammaticale per rendere il tuo testo professionale.
Se utilizzi la versione gratuita di questo strumento, tieni presente che non puoi tradurre testi offline.
6 . Just TranslateJust Translate è solo un altro traduttore online gratuito che ha molte caratteristiche sorprendenti, incluso il riconoscimento automatico della lingua. Supporta più di 50 lingue e può elaborare testi mentre gli utenti utilizzano altre applicazioni.
La cosa migliore di questo strumento è che il suo supporto proxy integrato consente la traduzione linguistica anche quando è offline. Inoltre, ha uno strumento di controllo grammaticale integrato che esegue la scansione del testo per eventuali errori di ortografia.
7. QTraduciUn potente strumento di traduzione offline, QTranslate supporta la maggior parte delle lingue comunemente parlate in tutto il mondo. Una volta inserito il testo, lo strumento cerca immediatamente le parole nel dizionario integrato e mostra i risultati.
Lo strumento viene fornito con dizionari inglese-italiano e italiano-inglese. E puoi anche scaricare altri dizionari gratuiti dal sito Web dello sviluppatore ufficiale.
QTranslate non richiede agli utenti di installare alcun software per l'esecuzione. Una volta scaricato, vedrai una semplice cartella con un file EXE che utilizzerai per la traduzione.
Sfortunatamente, queste app di traduzione linguistica non sono affatto impeccabili. A volte, non traducono frasi e parole in modo accurato. A volte, attivano la visualizzazione di errori. Per questo motivo, preferiscono disabilitare o, peggio, disinstallare l'app.
Lo stesso vale per il traduttore integrato di Microsoft Edge.
Traduttore di Microsoft Edge Chromium 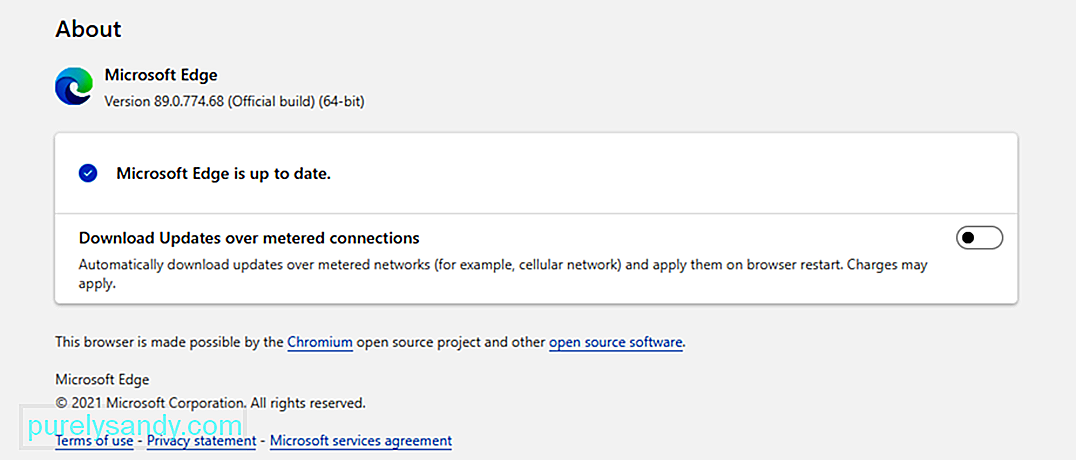 Il nuovissimo browser Microsoft Edge Chromium è progettato per supportare più di 60 lingue. Funziona automaticamente, traducendo il contenuto di una pagina Web in un'altra lingua elencata nella tua lingua preferita.
Il nuovissimo browser Microsoft Edge Chromium è progettato per supportare più di 60 lingue. Funziona automaticamente, traducendo il contenuto di una pagina Web in un'altra lingua elencata nella tua lingua preferita.
Allora, come lo usi?
Avvia il browser Microsoft Edge Chromium e visita una pagina web. Il browser dovrebbe identificare automaticamente la lingua utilizzata nella pagina e apparirà un menu a comparsa che chiederà la tua conferma se tradurre o meno la pagina. Nel menu, avrai le opzioni per fare quanto segue:
- Traduci in: seleziona una lingua in cui desideri tradurre il contenuto. L'impostazione predefinita della lingua è generalmente la lingua che stai utilizzando per Microsoft Edge.
- Traduci: fai clic su questo pulsante per tradurre i contenuti della pagina.
- Traduci sempre dalla lingua: traduci automaticamente il contenuto dalla lingua img.
- Non ora: seleziona questa opzione se desideri saltare il processo di traduzione.
- Non tradurre mai la lingua: scegli questa opzione se non vuoi che il menu appaia ogni volta che visiti una pagina che utilizza la lingua.
Una volta che il processo di traduzione è andato a buon fine, vedrai una notifica nella barra laterale.
Ora puoi anche scegliere di tradurre manualmente i contenuti della pagina web. Questo metodo si applica se hai impostato Microsoft Edge in modo che non traduca mai la lingua. Tutto quello che devi fare è fare clic sull'icona di traduzione nella barra degli indirizzi e apparirà l'opzione per tradurre la lingua.
Una volta che la pagina è stata tradotta, hai la possibilità di tradurre il contenuto della pagina web in un'altra linguaggio. Segui i passaggi seguenti per una guida su come farlo:
Hai anche la possibilità di ripristinare il contenuto della pagina web nella lingua originale. Ecco come:
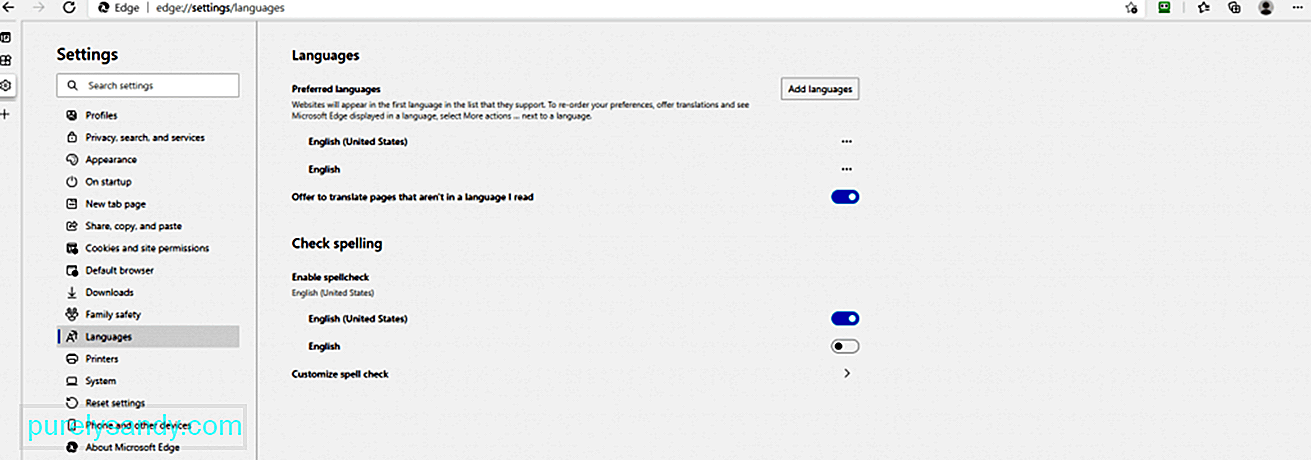 Ma prima di poter procedere e tradurre le lingue in Microsoft Edge Chromium, devi attivare la traduzione. Ecco come:
Ma prima di poter procedere e tradurre le lingue in Microsoft Edge Chromium, devi attivare la traduzione. Ecco come:
Anche se questa funzione è utile, come accennato, alcuni utenti preferiscono disattivare l'offerta per tradurre una pagina in Microsoft Edge. E la buona notizia è che è facile farlo. In effetti, hai due modi per farlo: tramite l'Editor Criteri di gruppo o tramite l'Editor del Registro di sistema.
Disabilitare la funzione Traduci pagina tramite l'Editor del Registro di sistemaIl Registro di sistema di Windows è un database che contiene tutti i sistemi operativi importanti impostazioni. Anche se non disponi di documenti o file di criteri per Microsoft Edge Chromium, puoi comunque utilizzare l'editor del registro per modificarli. Ma affinché funzioni, è necessario creare il valore e la chiave mancanti per questa impostazione. Difficile, vero?
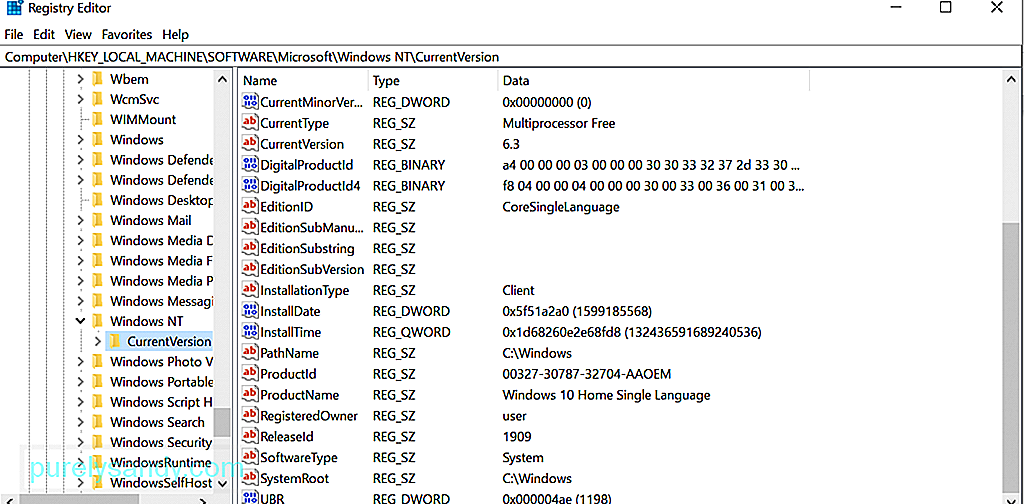 Tieni presente che una configurazione errata nel Registro di sistema può causare problemi di sistema irreversibili. Tuttavia, se segui i passaggi seguenti, puoi disattivare facilmente la funzione di traduzione della pagina.
Tieni presente che una configurazione errata nel Registro di sistema può causare problemi di sistema irreversibili. Tuttavia, se segui i passaggi seguenti, puoi disattivare facilmente la funzione di traduzione della pagina.
Se stai utilizzando il nuovo browser Microsoft Edge Chromium, quindi dovresti prendere nota che l'impostazione dei criteri potrebbe non essere disponibile nel tuo sistema. Devi scaricarli dal sito Microsoft ufficiale.
Per verificare se disponi davvero dei file dei criteri, vai in uno di questi percorsi:
- Configurazione computer\Modelli amministrativi \Componenti di Windows\Microsoft Edge
- Configurazione utente\Modelli amministrativi\Componenti di Windows\Microsoft Edge
Se vedi le stesse impostazioni disponibili, usale e salta il download del criterio File. Altrimenti, procedi con i passaggi seguenti:
La funzione di traduzione di Microsoft Edge Chromium è sicuramente potente, ma non supporta ancora tutte le lingue parlate nel mondo. Al momento della stesura di questo documento, sono supportate solo 74 lingue, tra cui arabo, cantonese, bulgaro, malese e coreano. Inoltre, la traduzione automatica non è sempre priva di difetti poiché alcuni testi potrebbero non essere tradotti correttamente.
Nel caso in cui ritieni che la funzione Traduci di Microsoft Edge Chromium non sia sufficiente, ti suggeriamo di utilizzare le funzionalità di traduzione di altri provider. Ad esempio, usa Google Translate in quanto afferma di tradurre ancora più lingue. Copia e incolla semplicemente l'URL della pagina web che desideri tradurre nella funzione Traduttore di Google e fai clic sull'indirizzo. Dovresti quindi vedere una versione tradotta della pagina. Puoi quindi sfogliare la pagina e far tradurre automaticamente tutti i testi.
ConclusioniLe funzioni di traduzione linguistica come questa di Microsoft Edge Chromium sono davvero utili. Tuttavia, non tutti possono apprezzarli. Mentre alcuni pensano che queste funzionalità attivino solo la visualizzazione di errori, altri semplicemente non vogliono usarle. Indipendentemente dalla situazione, è bene sapere che queste funzionalità possono essere disabilitate e abilitate in qualsiasi momento tu preferisca.
Si spera che questo articolo ti abbia insegnato come disabilitare l'offerta per la traduzione delle pagine in Microsoft Edge Chromium. Ma se non hai ancora successo nel tuo tentativo, puoi sempre contattare il team di supporto di Microsoft per assistenza.
Ci siamo persi un passaggio importante sopra? Hai qualcosa da aggiungere a questo articolo? Ci piacerebbe sentire i tuoi pensieri. Commentali qui sotto.
Video Youtube: Come disabilitare l'offerta per tradurre le pagine in Microsoft Edge Chromium
09, 2025

