Come risolvere l'errore di aggiornamento di Windows 0x8007025D-0x2000C (09.15.25)
Gli utenti aggiornano i propri dispositivi Windows per vari motivi. Alcuni potrebbero semplicemente essere curiosi delle funzionalità della versione più recente, mentre altri vogliono semplicemente risolvere i problemi esistenti della versione corrente. C'è anche chi è costretto a installare l'aggiornamento solo perché la versione non è più supportata da Microsoft, il che significa che il sistema operativo è già obsoleto. Questo potrebbe essere particolarmente pericoloso in quanto un sistema operativo obsoleto è esposto a vulnerabilità e minacce.
Quindi, come si esegue un aggiornamento di Windows? Effettua semplicemente le seguenti operazioni:
Anche se i passaggi sono piuttosto semplici, sfortunatamente non tutti gli utenti Windows possono eseguire un aggiornamento senza problemi. Secondo quanto riferito, alcuni di loro stanno ricevendo errori di aggiornamento di Windows come l'errore di aggiornamento di Windows 0x8007025D-0x2000C. Che cos'è questo errore, cosa lo causa e come risolverlo? Risponderemo a tutte queste domande nelle sezioni successive.
Che cos'è l'errore 0x8007025D-0x2000C su Windows 10?L'errore di aggiornamento di Windows 0x8007025D-0x2000C su Windows 10 è spesso accompagnato dal messaggio non installare Windows 10. Abbiamo riportato il tuo PC al modo in cui era prima di iniziare l'installazione di Windows 10."
Suggerimento per professionisti: scansiona il tuo PC alla ricerca di problemi di prestazioni, file spazzatura, app dannose, e minacce alla sicurezza
che possono causare problemi di sistema o prestazioni lente.
Offerta speciale. Informazioni su Outbyte, istruzioni di disinstallazione, EULA, Informativa sulla privacy.
Come puoi vedere, non ci sono abbastanza informazioni incluse nel messaggio di errore, quindi questo potrebbe essere molto difficile da gestire per i normali utenti di Windows. Per correggere l'errore di aggiornamento di Windows 0x8007025D-0x2000C, identificano prima cosa lo sta causando la visualizzazione.
Quindi, cosa attiva l'errore 0x8007025D-0x2000C?
Cosa causa l'errore di aggiornamento di Windows 0x8007025D-0x2000C ?I problemi associati agli aggiornamenti di Windows possono essere causati da molte cose diverse. Tuttavia, i trigger più comuni includono quanto segue:
- Una suite antivirus eccessivamente protettiva – A volte, un software antivirus eccessivamente protettivo ti impedisce di installare un aggiornamento di Windows. Il programma può contrassegnare l'aggiornamento come una minaccia, ecco perché sta lanciando il messaggio di errore. Per risolvere questo problema, potrebbe essere necessario disabilitare temporaneamente il programma antivirus prima di installare l'aggiornamento.
- Spazio su disco rigido insufficiente: gli aggiornamenti di Windows devono soddisfare determinati requisiti. Uno è lo spazio di archiviazione. Se non hai abbastanza spazio su disco necessario per installare l'aggiornamento, potresti riscontrare problemi come l'errore 0x8007025D-0x2000C. In questo caso, è necessario liberare spazio sul disco rigido eliminando file spazzatura e altri file non necessari.
- File Windows corrotti o danneggiati – I file di sistema Windows danneggiati e corrotti possono causare errori messaggi da mostrare Per questo, è necessario riparare i file utilizzando le utilità integrate di Windows.
- Componenti hardware rotti – Se hai componenti hardware rotti, è possibile che ti imbatterai l'errore di aggiornamento di Windows 0x8007025D-0x2000C. Per risolvere questo problema, devi riparare i componenti hardware danneggiati portando il tuo dispositivo al negozio di computer più vicino.
- Infezione da virus o malware – I virus e le entità malware possono influenzare i processi di sistema o file di sistema corrotti, che sono necessari durante il processo di aggiornamento. In questo caso, potrebbero apparire messaggi di errore come l'errore 0x8007025D-0x2000C. Per risolvere questo problema, devi prima eliminare il virus e riparare qualsiasi danno abbia causato.
Ora che abbiamo individuato tutti i possibili motivi per cui viene visualizzato l'errore di aggiornamento di Windows 0x8007025D-0x2000C , è giunto il momento di sapere come risolverlo.
6 modi per risolvere l'errore di aggiornamento di Windows 0x8007025D-0x2000CDi seguito sono riportate alcune soluzioni che ti aiuteranno a risolvere questo fastidioso problema.
Correzione n. 1: Eseguire lo strumento Pulitura disco 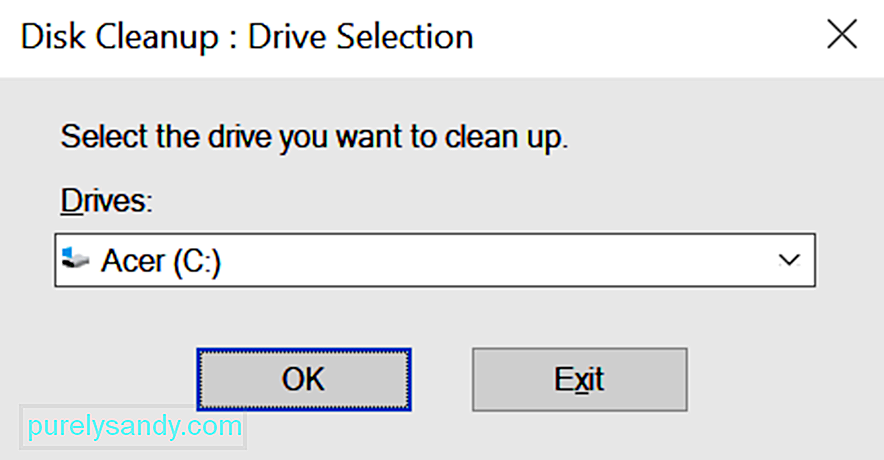 Se si sospetta che uno spazio di archiviazione insufficiente sia la causa del messaggio di errore, è possibile utilizzare lo strumento Pulitura disco. Ciò ti consentirà di liberare spazio rilevante sul tuo disco rigido.
Se si sospetta che uno spazio di archiviazione insufficiente sia la causa del messaggio di errore, è possibile utilizzare lo strumento Pulitura disco. Ciò ti consentirà di liberare spazio rilevante sul tuo disco rigido.
Tieni presente che avrai bisogno di almeno 32 GB di spazio libero per installare un aggiornamento di Windows 10. Sebbene sia possibile aumentare facilmente lo spazio su disco utilizzando un SSD o acquistando un nuovo disco rigido, l'utilità Pulitura disco sarà una soluzione temporanea.
Per utilizzarla, segui questi passaggi: 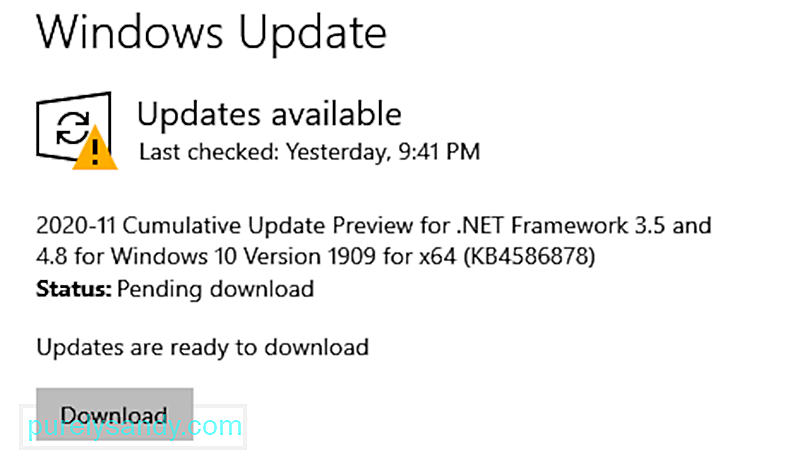
Per risolvere questo problema, prova a disinstallare o disabilitare temporaneamente il tuo antivirus o software di sicurezza di terze parti. Assicurati solo di reinstallare il programma o di avere Windows Defender attivo e funzionante dopo aver eseguito l'aggiornamento.
Nel caso non lo sapessi, Windows Defender è un programma software antivirus integrato nel tuo Windows dispositivo. Quando è stato lanciato inizialmente, si diceva che fosse inefficace e inefficiente. Ma con il passare degli anni, lo strumento è migliorato. Ora è considerato uno dei migliori programmi software antivirus esistenti.
Ecco come disinstallare o disabilitare temporaneamente il software antivirus di terze parti:
Se riesci ad aggiornare Windows dopo aver provato questa correzione, assicurati di installare nuovamente il software antivirus di terze parti. Questo serve per proteggere il tuo dispositivo da potenziali minacce.
Correzione n. 3: controlla i file di sistemaSe il sistema operativo Windows che hai installato è danneggiato, è possibile che tu non riesca a installare correttamente i nuovi file. Ciò include i file relativi all'utilità di aggiornamento di Windows. Per risolvere questo problema, utilizza l'utilità Controllo file di sistema per verificare e controllare lo stato dei file di sistema di Windows.
Ecco come utilizzare l'utilità Controllo file di sistema: 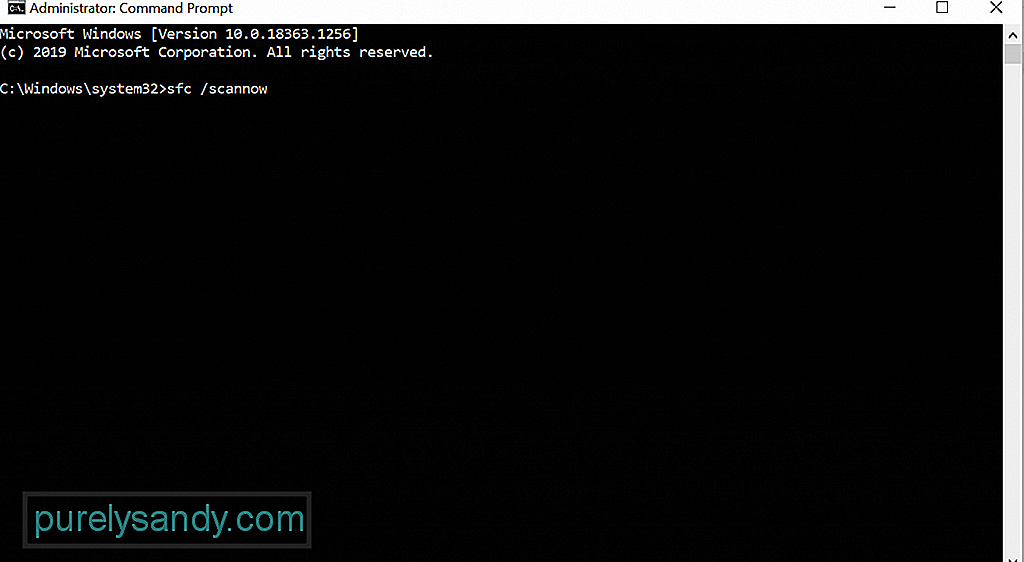
- Dism /Online /Cleanup-Image /CheckHealth
- Dism /Online /Cleanup-Image /ScanHealth
- Disismo /Online /Cleanup-Image /RestoreHealth
Il ripristino dei componenti di Windows Update ha funzionato per alcuni utenti Windows interessati. Per fare ciò, segui questi passaggi:
- net stop wuauserv
- net stop cryptSvc
- net stop bit
- net stop msiserver
- ren C:\\Windows\\SoftwareDistribution SoftwareDistribution.old
- ren C:\\Windows\\System32\\catroot2 Catroot2.old
- net start wuauserv
- net start cryptSvc
- net start bit
- net start msiserver
Un altro motivo per cui non riesci a eseguire l'aggiornamento di Windows è una versione incompatibile. In questo caso, è necessario scaricare il supporto di installazione di Windows ed eseguire un'installazione pulita di Windows 10.
Per farlo, fare riferimento alle istruzioni seguenti:
Come accennato in precedenza, virus ed entità malware possono attivare la visualizzazione del messaggio di errore. Quindi, per escludere la possibilità di un'infezione da malware, scansiona il tuo sistema alla ricerca di virus o malware utilizzando Windows Defender o la tua soluzione antivirus di terze parti. 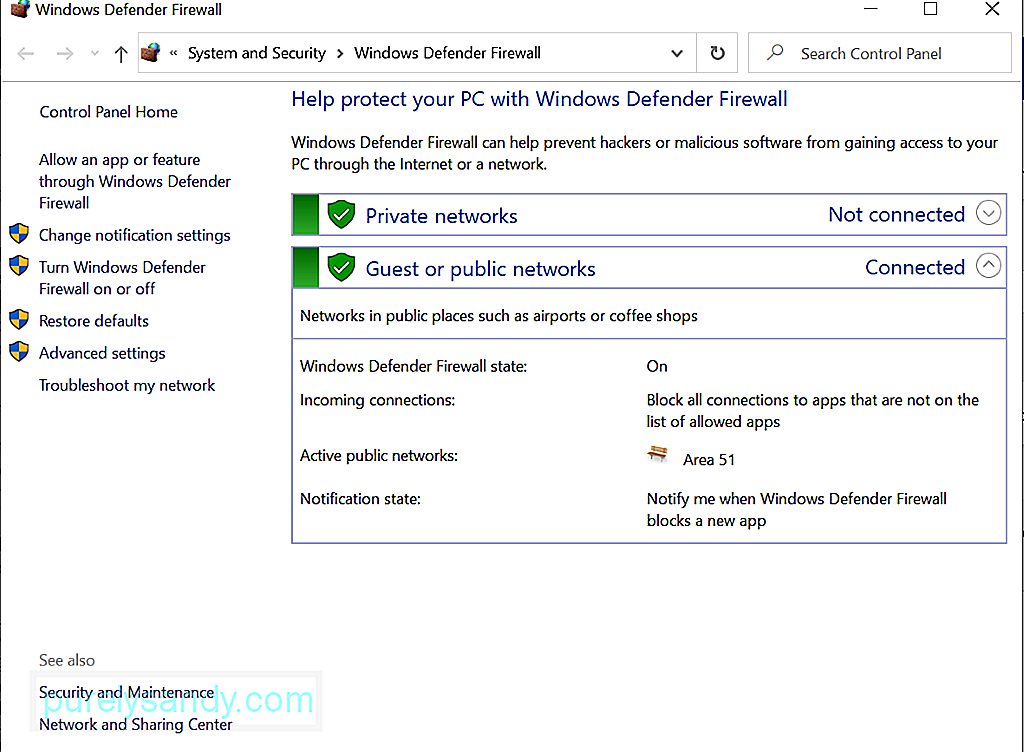
Ecco come eseguire una scansione antivirus utilizzando Windows Defender:
Per eseguire una scansione antimalware utilizzando uno strumento anti-malware di terze parti, scarica prima il programma di installazione dal sito Web del produttore ufficiale. Installalo sul tuo dispositivo. Successivamente, avvia il programma ed esegui una scansione completa. Questo richiederà un po' di tempo per essere completato, a seconda delle dimensioni dei file che hai archiviato sul tuo dispositivo. Assicurati di non interrompere il processo di scansione per garantire risultati migliori.
In RiepilogoEsistono molti modi per risolvere l'errore di aggiornamento di Windows 0x8007025D-0x2000C. Puoi provare a disabilitare temporaneamente la tua suite antivirus o eseguire una scansione antivirus completa. Puoi anche utilizzare lo strumento di creazione di Windows Media quando esegui un aggiornamento.
Ora, se anche tu hai lo stesso problema, ma esiti a provare le soluzioni perché sembrano troppo tecniche, non esitare a chiedere aiuto ai professionisti. Meglio ancora, contatta il team di supporto di Microsoft.
Ci siamo persi una soluzione semplice per l'errore di aggiornamento di Windows 0x8007025D-0x2000C? Fatecelo sapere qui sotto!
Video Youtube: Come risolvere l'errore di aggiornamento di Windows 0x8007025D-0x2000C
09, 2025

