Come correggere l'errore 0x8900002A in Windows 10 (08.05.25)
Microsoft rilascia regolarmente patch di sicurezza per Windows 10 sotto forma di aggiornamenti di Windows. Questi aggiornamenti sono progettati per risolvere bug, migliorare le prestazioni, introdurre nuove funzionalità e aumentare la sicurezza del sistema operativo. Per mantenere il tuo PC funzionante in uno stato ottimale, devi installare questi aggiornamenti di sistema quando diventano disponibili.
Windows Update è un servizio essenziale che scarica e installa automaticamente gli aggiornamenti di sicurezza sui computer Windows. Sfortunatamente, ci sono momenti in cui si verificano problemi con questi aggiornamenti. Raggiunge persino un punto in cui gli utenti di Windows non possono installarli. Un problema comune di Windows Update è l'errore 0x8900002A di Windows Update in Windows 10.
Che cos'è l'errore 0x8900002A in Windows 10?L'errore 0x8900002A è un problema di Windows 10 relativo a un aggiornamento difettoso o un problema di sistema. È possibile che ci siano alcuni bug o problemi con l'aggiornamento che deve essere installato nel sistema Windows. In questo caso, l'aggiornamento o il rollback dell'ultimo aggiornamento dovrebbe aiutare.
Quando viene visualizzato il messaggio di errore 0x8900002A, non mostra altro che un codice o l'indicazione del problema. Gli utenti non sono in grado di capire qual è il problema quando vedono solo la notifica sullo schermo. Il messaggio di errore indica solo:
Suggerimento professionale: scansiona il tuo PC alla ricerca di problemi di prestazioni, file spazzatura, app dannose e minacce alla sicurezza
che possono causare problemi di sistema o prestazioni lente.
Offerta speciale. Informazioni su Outbyte, istruzioni di disinstallazione, EULA, Informativa sulla privacy.
L'operazione richiesta non è supportata dall'hardware che supporta il volume. (0x8900002A)
È possibile che l'unità contenga errori, impedendo al computer di completare l'aggiornamento. Potrebbe anche essere dovuto a cartelle di sistema o file che sono stati danneggiati a causa di vari motivi, tra cui infezioni informatiche, installazione errata del programma e problemi di compatibilità. Un modo rapido e semplice per correggere l'errore 0x8900002A in Windows è eseguire una scansione utilizzando Outbyte PC Repair, un ottimizzatore per PC che risolve gli errori comuni di Windows.
Tali strumenti di riparazione del PC e applicazioni di ottimizzazione simili possono indicare che sono interessati o danneggiati file in varie parti della macchina come il registro di Windows e i file di sistema. Se di recente hai modificato le cose sulla macchina o hai installato applicazioni prima che si verificasse l'errore, potrebbe essere l'innesco di questo problema. Dovresti valutare questi fatti, risolvere i problemi di sistema e quindi passare ai metodi elencati se nulla ha fornito i risultati necessari.
Quali sono le cause dell'errore 0x8900002A in Windows 10?L'errore di Windows Update 0x8900002A può essere causato da un'ampia gamma di fattori, tra cui:
- Glitch di Windows Update: questo problema può verificarsi a causa di un problema WU ricorrente. In determinate circostanze, il componente di aggiornamento si bloccherà e non sarà in grado di installare alcun nuovo aggiornamento in sospeso.
- Il servizio di aggiornamento di Windows è bloccato in un ciclo: questo problema può verificarsi anche se uno o più servizi Windows vengono avviati o arrestato.
- Le DLL associate a WU non sono registrate correttamente: Windows Update si basa su dozzine di file della libreria di collegamenti dinamici durante la ricerca e l'installazione di aggiornamenti in sospeso. Se uno di questi file è mancante, WU non funzionerà correttamente.
- Corruzione del file di sistema: Windows Update fa parte delle utilità di sistema. Un singolo file danneggiato può effettivamente rompere l'intero componente WU. Pertanto, se alcuni dei suoi file sono danneggiati, il sistema è tenuto a mostrare il messaggio di errore. Per risolvere questo problema, l'utente interessato deve eseguire una scansione SFC tramite il menu di ripristino.
- L'AV di terze parti sta chiudendo le porte utilizzate da Windows Update: gli strumenti di sicurezza di terze parti possono essere così iperprotettivi da avere la tendenza a chiudere le porte legittime utilizzate da Windows Update.
- Conflitto di terze parti: questo di solito si verifica quando è presente un programma software di sicurezza di terze parti che impedisce a Windows Update di accedere ai server MS. In altri casi, può essere un driver generico che è stato sostituito con un equivalente di terze parti. Se questo è lo scenario, puoi risolvere il problema utilizzando Ripristino configurazione di sistema per riportare il tuo computer a un punto in cui il problema non si verificava.
Ognuno di questi fattori richiede un approccio diverso per risolvendo il problema. Tuttavia, se non sei sicuro del fattore effettivo responsabile del codice di errore di Windows Update 0x8900002A, puoi applicare queste soluzioni in ordine cronologico.
Cosa fare per l'errore 0x8900002A in Windows 10? Correzione n. 1: riavviare il computer.Questa correzione dell'errore di Windows Update 0x8900002A è di gran lunga la più semplice. A volte, i problemi che causano l'errore di aggiornamento possono essere risolti riavviando il computer. Chiudi tutte le app e i documenti su cui stai lavorando in modo da non perdere alcun progresso. Riavvia il computer, quindi prova a eseguire nuovamente l'aggiornamento.
Per riavviare il PC, segui questi passaggi:
La connessione di rete può interferire con il download dell'aggiornamento e di conseguenza portare a questo errore. Per risolvere questo problema, prova a passare a un connettore LAN se sei su Wi-Fi o viceversa. Una volta terminato, prova a scaricare e installare di nuovo l'aggiornamento.
Correzione n. 3: controlla i registri di Windows UpdateLa prima soluzione che devi provare è controllare i registri di Windows Update. Per accedervi, tieni premuti i tasti Windows + R. E poi, fai quanto segue: 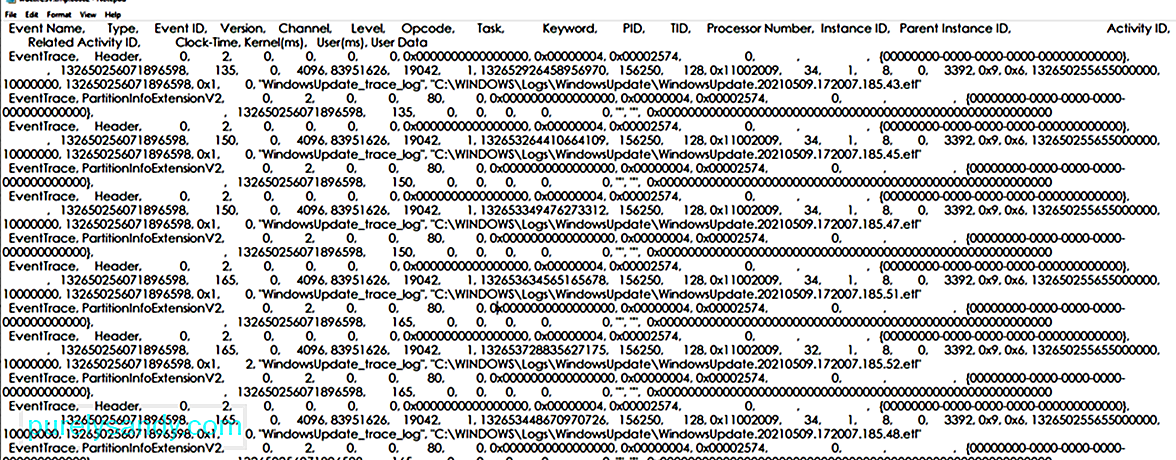
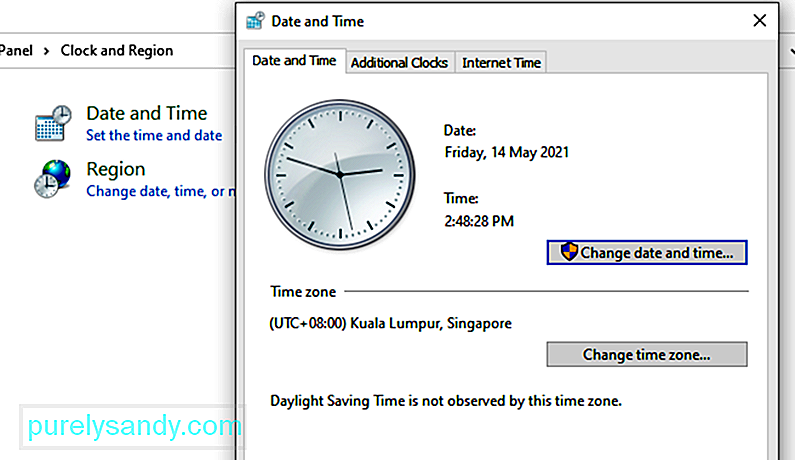
A volte, impostazioni di data e ora errate possono impedire l'aggiornamento file da scaricare o installare. Quindi, assicurati di averli impostati correttamente. Per farlo, segui questi passaggi:
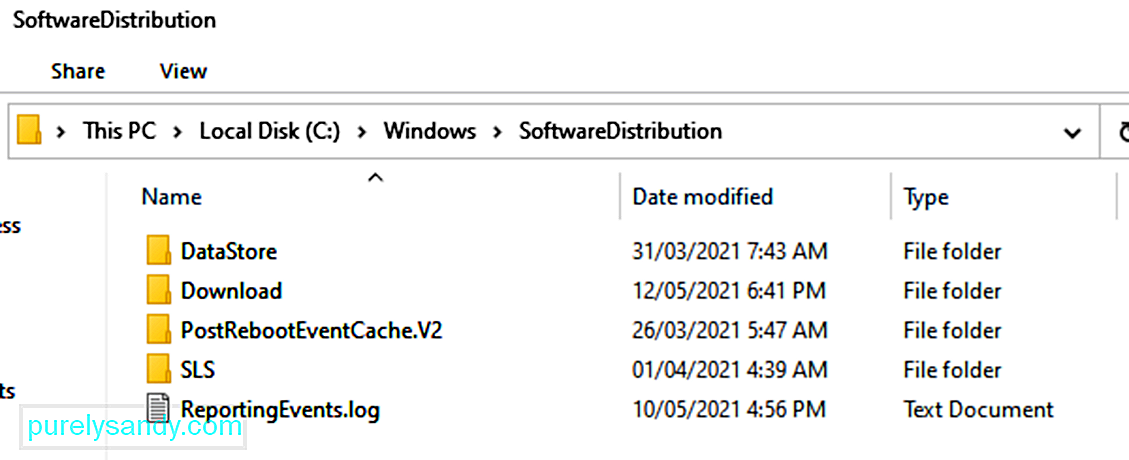
Ogni sistema operativo Windows 10 ha una cartella Software Distribution situata nella directory di Windows. Qui è dove vengono archiviati temporaneamente i file necessari per installare gli aggiornamenti di Windows.
In questa soluzione, potrebbe essere necessario eliminare il contenuto di questa cartella e riprovare il processo di aggiornamento.
Ecco come:
La cartella Catroot2 è essenziale per gli aggiornamenti di Windows poiché contiene componenti critici di Windows Update. In caso di problemi con questa cartella, qualsiasi aggiornamento di Windows potrebbe non riuscire. Pertanto, per riparare i problemi relativi a Windows Update, puoi provare a ripristinare la cartella Catroot2.
Ecco come:
- net stop cryptsvc
- md %systemroot%\system32\catroot2.old
- xcopy %systemroot%\system32\catroot2 %systemroot%\system32\catroot2.old /s
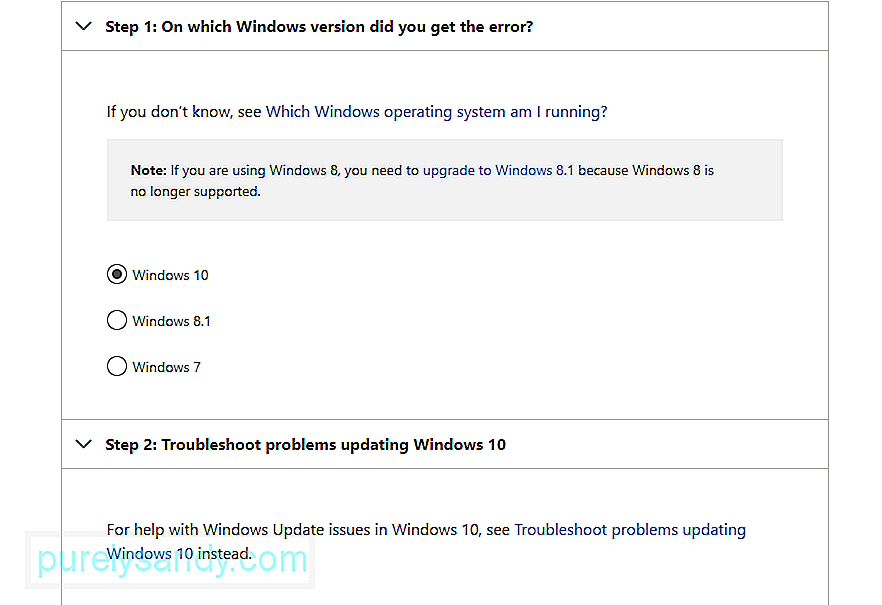
Sapevi che Microsoft ha creato uno strumento di risoluzione dei problemi che può essere utilizzato in caso di problemi con Windows Update? Usalo per risolvere il problema.
Se riscontri problemi relativi a Windows Update, questo è il primo approccio per trovare la soluzione. Questa è una soluzione automatizzata che non richiede molto del tuo input. Lo strumento di risoluzione dei problemi di Windows Update è un'utile utility integrata di Windows 10 sviluppata da Microsoft.
Lo strumento è progettato per eseguire la scansione e rilevare eventuali problemi che potrebbero essere la causa dell'errore di sistema durante il download e l'installazione di aggiornamenti di Windows in sospeso. Lo strumento è in grado di cancellare i file temporanei correlati, cancellare il contenuto della cartella SoftwareDistribution e controllare lo stato di Windows Update Services. Può anche ripristinare o riparare eventuali componenti di Windows Update danneggiati.
Esistono due modi per eseguire lo strumento di risoluzione dei problemi. Il primo prevede l'utilizzo dello strumento di risoluzione dei problemi online di Microsoft. Lo strumento di risoluzione dei problemi online di Microsoft ti aiuterà a correggere l'errore 0x8900002A e altri comuni. Per iniziare:
Ecco come eseguire lo strumento di risoluzione dei problemi manualmente:
Se sospetti che il firewall di Windows stia attivando il visualizzare il codice di errore, quindi disattivarlo temporaneamente. Puoi farlo seguendo questi passaggi:
Prova ad aggiornare nuovamente Windows e controlla se il codice di errore 0x8900002A viene ancora visualizzato.
Correzione n. 9: controlla le impostazioni di Windows UpdateSe le impostazioni di data e ora del tuo dispositivo sono impostate correttamente, è possibile che un'impostazione di Windows Update errata stia rovinando l'intero processo di Windows Update. Per controllare e apportare le modifiche necessarie, procedi come segue:
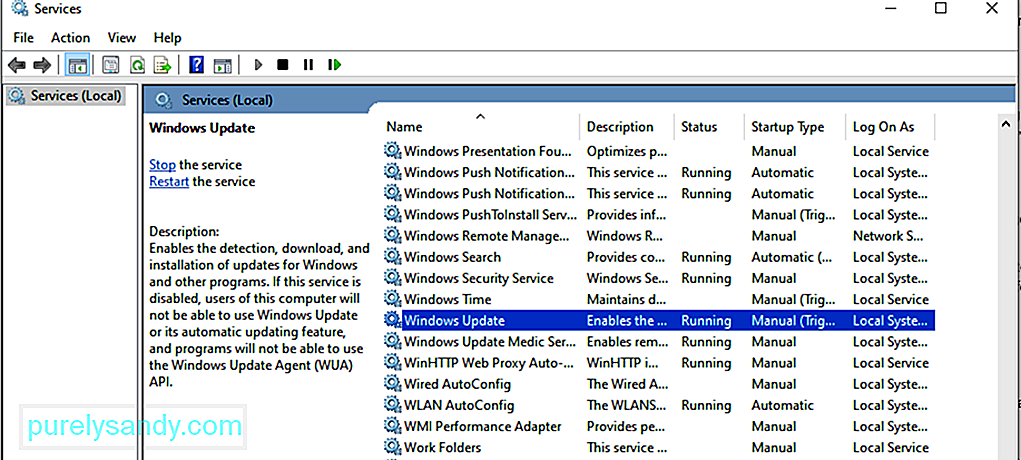
Se il servizio Windows Update non è in esecuzione, potrebbe essere la causa dell'errore 0x80246002. Per verificare se il servizio è in esecuzione:
I file temporanei sono archiviati nella cartella Windows Software Distribution la directory di Windows. Se sono presenti file temporanei danneggiati nella cartella Software Distribution, potrebbero influire su Windows Update e causare l'errore di Windows Update 0x80246002.
Per cancellare la cache temporanea di Windows Update:
Nota: prima di cancellare la cache temporanea di Windows Update, assicurati che Windows Update Services non sia in esecuzione. Puoi seguire i passaggi precedenti per interromperlo. Quindi riavvialo dopo aver cancellato la cache.
Correzione n. 12: avviare il Controllo file di sistema (SFC).Un'altra utile utilità di Microsoft che viene fornita come strumento integrato di Windows 10 è Controllo file di sistema. L'utilità viene utilizzata parallelamente allo strumento Deployment Imaging and Servicing Management (DISM). Entrambe le utilità svolgono la stessa attività utilizzando approcci diversi. SFC recupera nuove copie per sostituire o riparare file del sistema operativo danneggiati/mancanti da una cartella Windows memorizzata nella cache locale. DISM d'altra parte scarica nuove copie da un server Microsoft online per sostituire quelle mancanti o danneggiate.
Per avviare l'utilità SFC ecco come:
Nota che, affinché questa procedura funzioni, il tuo sistema deve essere connesso a una connessione Internet stabile e potrebbe richiedere a 15 minuti o più a seconda di quanto sono corrotti i file di sistema. Una volta terminato, riavvia il sistema per rendere effettive le modifiche.
Correzione n. 13: Esegui Windows Update in avvio pulitoAvvio pulito è un processo utilizzato per avviare il sistema operativo Windows utilizzando il set minimo di reimg che includono driver e programmi. Questo approccio aiuta a prevenire conflitti software che possono verificarsi durante l'installazione del programma, un aggiornamento o durante l'esecuzione di un programma particolare.
Nota che c'è una differenza tra la modalità provvisoria e l'avvio pulito con il primo che impiega un miglio in più per risolvere e diagnosticare problemi avanzati relativi al sistema Windows 10.
Ecco come avviare il sistema Stato avvio pulito:
Puoi quindi provare per installare gli aggiornamenti di Windows in sospeso senza riscontrare il codice di errore 0x8900002A.
Correzione n. 14: ripristina tutte le sezioni degli aggiornamenti di WindowsProva a ripristinare manualmente le sezioni degli aggiornamenti di Windows. Per farlo, segui questi comandi:
- net stop bit
- net stop wuauserv
- net stop appidsvc
- net stop cryptsvc
- Ren %systemroot%\SoftwareDistribution SoftwareDistribution.bak
- Ren %systemroot%\system32\catroot2 catroot2.bak
- sc.exe sdset bits D:(A;;CCLCSWRPWPDTLOCRRC;;;SY)(A;;CCDCLCSWRPWPDTLOCRSDRCWDWO;;;BA)(A;;CCLCSWLOCRRC;; ;AU)(A;;CCLCSWRPWPDTLOCRRC;;;PU)
- sc.exe sdset wuauserv D:(A;;CCLCSWRPWPDTLOCRRC;;;SY)(A;;CCDCLCSWRPWPDTLOCRSDRCWDWO;;;BA)(A; ;CCLCSWLOCRRC;;;AU)(A;;CCLCSWRPWPDTLOCRRC;;;PU)
- regsvr32.exe atl.dll
- regsvr32.exe urlmon.dll
- regsvr32.exe mshtml .dll
- regsvr32.exe shdocvw.dll
- regsvr32.exe browserui.dll
- regsvr32.exe jscript.dll
- regsvr32. exe vbscript.dll
- regsvr32.exe scrrun.dll
- regsvr32.exe msxml.dll
- regsvr32.exe msxml3.dll
- regsvr32.exe msxml6.dll
- regsvr32.exe actxprxy.dll
- regsvr32.exe softpub.dll
- regsvr32.exe wintrust.dll
- regsvr32.exe dssenh.dll
- regsvr32.exe rsaenh.dll
- regsvr32.exe gpkcsp.dll
- regsvr32.exe sccbase.dll
- regsvr32.exe slbcsp.dll
- regsvr32.exe cryptdlg.dll
- regsvr32.exe oleaut32.dll
- regsvr32.exe ole32.dll
- regsvr32.exe shell32.dll
- regsvr32.exe initpki.dll
- regsvr32.exe wuapi.dll
- regsvr32.exe wuaueng.dll
- regsvr32.exe wuaueng1.dll
- regsvr32.exe wucltui.dll
- regsvr32.exe wups.dll
- regsvr32.exe wups2.dll
- regsvr32.exe wuweb.dll
- regsvr32.exe qmgr.dll
- regsvr32.exe qmgrprxy.dll
- regsvr32.exe wucltux.dll
- regsvr32.exe muweb .dll
- regsvr32.exe wuwebv.dll
- netsh winsock reset
- netsh winsock reset proxy
- bit di avvio netto
- avvio di rete wuauserv
- net start appidsvc
- net start cryptsvc
Riavvia il PC Windows affinché tutte le modifiche apportate sopra abbiano effetto. Questo è un modo lungo e manuale per risolvere il codice di errore di Windows Update 0x8900002A.
Correzione n. 15: scaricare e installare Windows Update manualmenteSe non hai modificato nulla sul tuo PC, non hai nemmeno installato un'applicazione di recente, puoi provare a scaricare e installare Windows Update manualmente.
Segui questi passaggi per maggiori informazioni:
Anche se è meno probabile che le entità malware causino questo errore, non dovremmo eliminare il fatto che possono influenzare anche gli aggiornamenti di Windows. Quindi, in questo caso, devi eseguire una scansione antimalware.
Per questo, puoi utilizzare una soluzione antivirus di terze parti. Dopo averne scaricato e installato uno, esegui una scansione completa per assicurarti che il tuo dispositivo sia privo di minacce che potrebbero attivare la visualizzazione di codici di errore.
Correzione n. 17: annullare Windows Update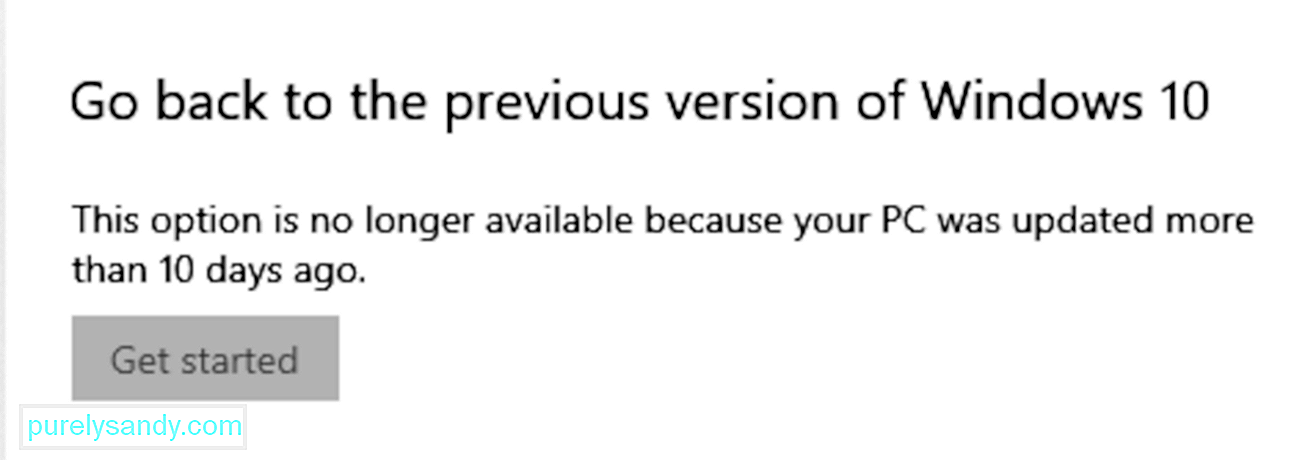
Se tutto il resto fallisce, potresti provare ad annullare l'aggiornamento di Windows. Segui i passaggi seguenti e controlla se tutto torna alla normalità come prima:
Se si verificano problemi dopo aver modificato il sistema, è possibile tornare a un punto di ripristino creato in precedenza, invece di perdere tempo a risolvere il problema. Se riesci ancora ad accedere al desktop, apri la finestra Proprietà del sistema e segui questi passaggi:
Il raggiungimento di questo punto è un forte segnale che molto probabilmente hai a che fare con un ordinamento avanzato di corruzione del sistema che non può essere risolta convenzionalmente. In uno scenario del genere, è meglio eseguire Cloud Reset.
Questa soluzione consente di recuperare i file del sistema operativo dal cloud senza dover utilizzare un'immagine ISO. La versione precedente di questa funzionalità richiedeva all'utente di utilizzare ISO se il sistema era danneggiato in modo irreparabile. Al contrario, la nuova funzionalità è progettata per resistere a qualsiasi livello di danno al sistema.
Ecco come puoi ripristinare o reinstallare il sistema operativo Windows 10 tramite il cloud:
Indipendentemente dalle precauzioni di sicurezza che prendi, non puoi evitare errori di Windows Update, soprattutto se la versione di Windows Update stessa è difettosa. Ma fortunatamente per te, ci sono correzioni che possono aiutarti a sbarazzartene. Per quanto riguarda il caso dell'errore 0x8900002A, puoi semplicemente fare riferimento alle soluzioni sopra e dovresti essere tutto a posto in pochissimo tempo. Quindi di nuovo, se non sei sicuro di cosa fare, lascia che i professionisti di Windows risolvano il problema per te.
Quali altri errori di Windows Update hai riscontrato? Come li hai affrontati? Condividi la tua esperienza nei commenti!
Video Youtube: Come correggere l'errore 0x8900002A in Windows 10
08, 2025

