Come risolvere il codice di errore Netflix S7336 su Mac (09.15.25)
Avere una vasta gamma di selezioni di film è uno dei motivi per cui Netflix è così popolare. È il dispositivo di streaming numero uno indiscusso in questo momento con oltre 203 milioni di abbonati nel 2021. Puoi riprodurre in streaming i tuoi film e programmi TV preferiti in quasi tutti i dispositivi, inclusi computer, smartphone, tablet, smart TV o console di gioco. Netflix ha un'app dedicata per ciascuna di queste piattaforme.
Proprio come qualsiasi altra piattaforma, Netflix è anche soggetto a vari errori, come l'errore UI-800-3 (307003), l'errore M7362 1269, l'errore NW -2-5, errore M7111-1331 o M7111-1331-2206, errore F7111-5059, errore H7353 ed errore S7363-1260.
Un altro errore che gli utenti di Netflix potrebbero riscontrare è il codice di errore S7336. Questo errore non è così comune poiché ci sono circostanze particolari che attivano questo problema. Ciò si verifica solo quando l'utente esegue lo streaming su un computer con un monitor secondario esterno. Un altro fattore che influenza il verificarsi di questo errore è il browser utilizzato. Per qualche motivo, questo errore viene visualizzato solo durante lo streaming di Netflix utilizzando Safari su Mac.
Se ricevi il codice di errore S7336 sul tuo Mac, di solito è causato da un monitor o un cavo non supportati. Apple supporta la riproduzione su monitor interni o tramite monitor compatibili con HDCP o High-bandwidth Digital Content Protection.
Quando si verifica questo errore, il titolo che stai riproducendo o che desideri riprodurre si rifiuta di caricarsi e viene visualizzata una schermata nera insieme al messaggio di errore. Questo errore non riguarda un titolo o uno spettacolo in particolare, ma viene visualizzato indipendentemente dal film su cui si fa clic. Questo codice di errore Netflix causa molta frustrazione tra gli utenti perché non possono riprodurre in streaming film e programmi TV a meno che l'errore non venga risolto.
Che cos'è il codice di errore Netflix S7336 su Mac?Se ricevi il codice di errore Netflix S7336 su il tuo Mac, questo di solito significa che il problema è correlato al tuo browser Safari o al cavo che stai utilizzando per connetterti al tuo monitor esterno. È possibile che le informazioni memorizzate nel browser Safari debbano essere aggiornate o che alcuni vecchi cookie o file di cache interferiscano con Netflix.
Secondo alcuni rapporti degli utenti, l'errore è apparso improvvisamente durante il tentativo di guardare uno spettacolo su Netflix dopo l'aggiornamento a Big Sur. La riproduzione si interrompe dopo alcuni secondi e mostra l'errore S7336 anche se l'utente è riuscito a guardare Netflix senza problemi prima dell'aggiornamento.
Ecco alcuni dei messaggi di errore che accompagnano questo codice di errore: /p>
Ops, qualcosa è andato storto...
Sembra che ci sia un problema di visualizzazione. Assicurati che il tuo monitor sia compatibile con HDCP e non sia sottoposto a mirroring tramite Airplay.
Scusa l'interruzione
Sembra che ci sia un problema con il tuo display. Assicurati che il tuo monitor sia compatibile con HDCP e non sia sottoposto a mirroring tramite AirPlay. Contatta il supporto Apple per ulteriori informazioni.
Questo errore si verifica solo quando guardi Netflix tramite Safari su un Macbook. Sulla base delle lamentele, gli utenti sono stati in grado di guardare lo stesso spettacolo sullo stesso Mac utilizzando Chrome e altri browser. Non influisce su altri browser, come Chrome o Firefox, il che indica che il problema è molto probabilmente correlato a Safari.
Perché ricevi il codice di errore Netflix S7336 su MacCome accennato in precedenza, esistono circostanze specifiche che attivano il verificarsi dell'errore Netflix S7336 sul tuo Mac. Innanzitutto, devi eseguire lo streaming utilizzando il browser Safari sul tuo Mac. In secondo luogo, stai utilizzando un monitor esterno collegato al tuo Mac. Dobbiamo considerare questi due fattori per determinare la causa del problema.
L'errore S7336 sul tuo Mac potrebbe indicare un problema con il tuo display. Come suggerisce il messaggio di errore, controlla se il tuo monitor è compatibile con HDCP e se non stai utilizzando AirPlay.
Per verificare la conformità con HDCP, puoi:
- Controlla il manuale di istruzioni del tuo monitor. Se è conforme a HDCP, dovrebbe essere menzionato lì.
- Esaminare l'elenco dei prodotti sul sito Web del produttore o del venditore. La pagina del prodotto dovrebbe includere questo dettaglio.
- Chiedi direttamente al produttore.
Quando è stato inizialmente lanciato HDCP, era piuttosto raro e solo pochi monitor lo supportavano. Ma oggi l'HDCP è lo standard. Quasi tutti i monitor sono compatibili con HDCP, ad eccezione dei monitor che non dispongono di porte HDMI/DVI e con una risoluzione inferiore a 1920 x 1080 p.
Un altro fattore da tenere in considerazione sono le impostazioni di Safari. Potrebbero esserci file di cache danneggiati sul browser Safari o altri fattori che potrebbero influire sulle prestazioni di Netflix e causare questo codice di errore. Ecco alcune delle altre cose che devi controllare:
- Plug-in o componenti aggiuntivi di Safari difettosi
- Ad blocker aggiunti al tuo browser
- Impostazioni di sicurezza iperprotettive
- Browser hijacker o altro malware
Se sei frustrato a causa del codice di errore Netflix S7336 su Safari, i passaggi seguenti dovrebbero aiutarti a risolvere rapidamente questo errore.
Che cosa fare con il codice di errore Netflix S7336 su MacOgni volta che incontri un errore durante lo streaming tramite Netflix, dovresti prima provare i seguenti suggerimenti di base per la risoluzione dei problemi:
Per farlo:
- Spegni il dispositivo, quindi scollegalo almeno un minuto.
- Ricollega il dispositivo, quindi riaccendilo.
- Se il tuo dispositivo è in modalità di sospensione o standby, assicurati che sia completamente spento.
Dovresti anche verificare la compatibilità del tuo browser e se hai installato i componenti necessari per il funzionamento di Netflix. Se stai utilizzando un computer Windows, devi avere il lettore HTML5 installato sul tuo browser web compatibile con Netflix. HTML5 Player supporta una risoluzione fino a 1080p su Google Chrome, fino a 4K su Microsoft Edge, fino a 1080p per Internet Explorer e Safari e fino a 720p per Firefox e Opera. Se stai utilizzando un Mac, devi installare Silverlight 4 o 5.
Se ritieni che non ci sia nulla di sbagliato nella compatibilità e nei requisiti del tuo browser, puoi procedere con le soluzioni seguenti:
Passaggio 1: riavvia il browser.Per aggiornare il browser, chiudilo completamente, quindi riavvialo dopo alcuni secondi. Se lo desideri, puoi riavviare anche il computer prima di aprire nuovamente il browser.
Passaggio 2: disabilita le estensioni del browser.Se i passaggi precedenti non funzionano, probabilmente devi disabilitare i componenti aggiuntivi non necessari sul tuo browser. Ecco i passaggi per disabilitare temporaneamente i tuoi componenti aggiuntivi su Safari:
Se , per qualche motivo, riscontri questo errore su altri browser, puoi seguire questi passaggi per disabilitare le estensioni.
Google ChromePer assicurarti che tutte le informazioni sul tuo browser siano aggiornate, assicurati di cancellare i dati del tuo browser per eliminare le vecchie informazioni in esso memorizzate. Il processo è più o meno simile tra i browser, devi solo eliminare la cronologia di navigazione, i cookie, i download, le immagini memorizzate nella cache e i file.
Per cancellare le cache di Safari, devi prima accedere a Safari Developer Tools attivando il menu Sviluppo. Per farlo: 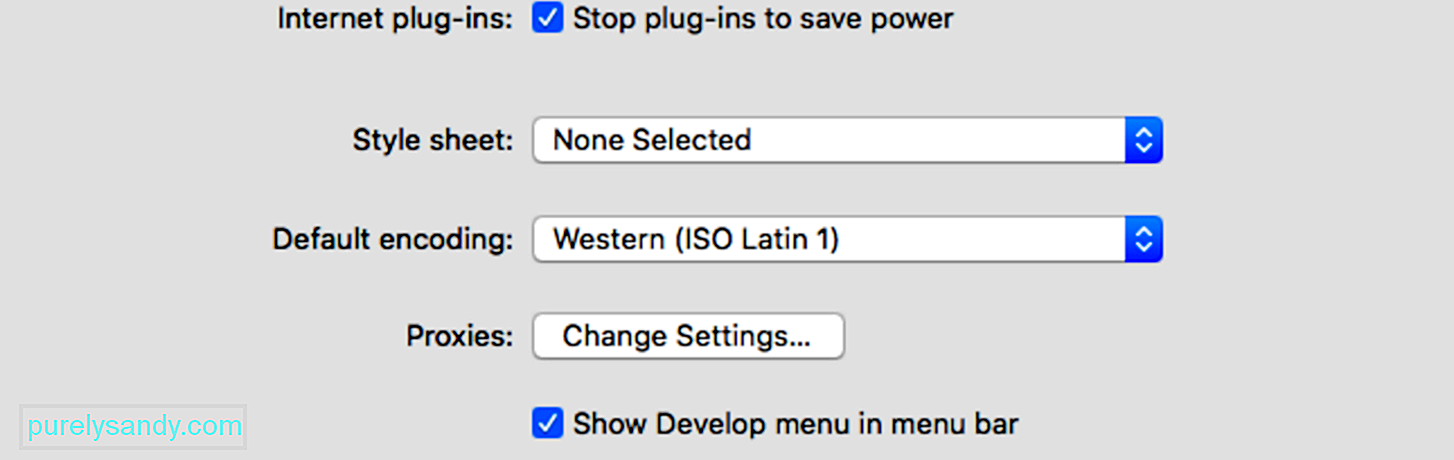
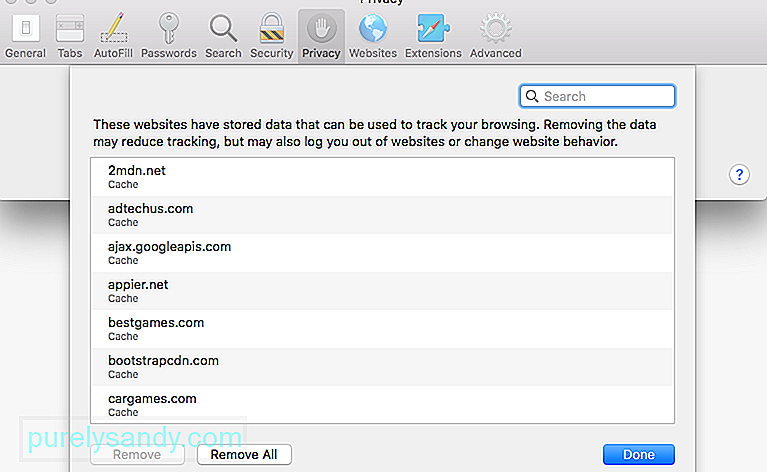 I file e i cookie memorizzati nella cache possono interferire con Netflix, quindi devi cancellarli dal browser per correggere questo errore. Per farlo:
I file e i cookie memorizzati nella cache possono interferire con Netflix, quindi devi cancellarli dal browser per correggere questo errore. Per farlo:
Dopo che i dati del sito web di Netflix sono stati rimossi, forza l'uscita da Safari facendo clic sul menu Apple > Uscita forzata, quindi scegliendo Safari dall'elenco delle app. Riavvia Safari e riprova Netflix.
Passaggio 5: elimina i file Netflix IndexedDB.Per eliminare i file di database che Netflix ha archiviato sul tuo Mac, segui i passaggi seguenti: 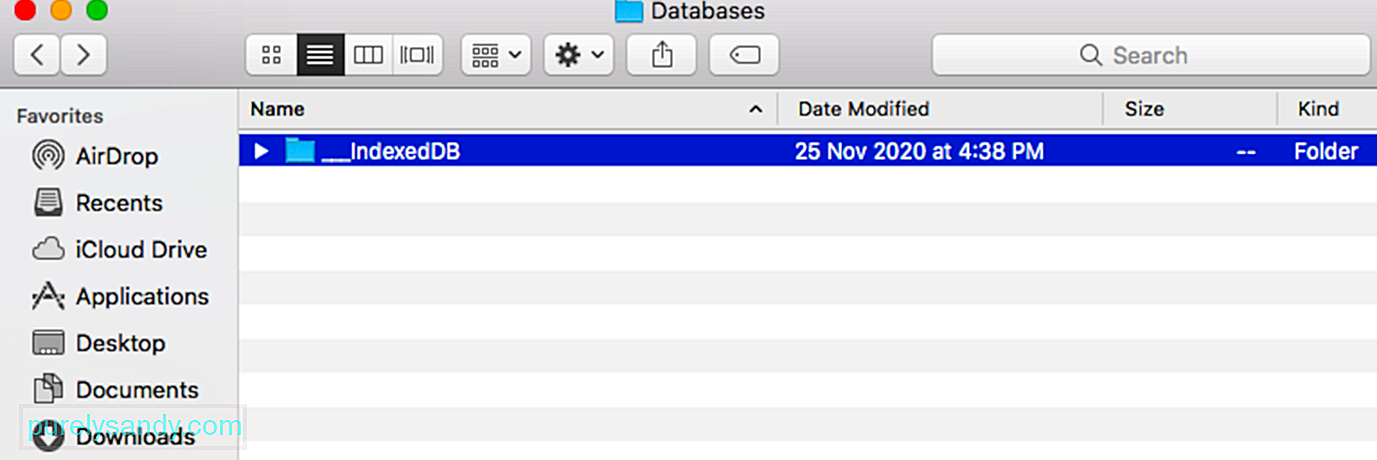
Nella maggior parte dei casi, il riavvio del dispositivo di streaming dovrebbe risolvere rapidamente il codice di errore S7336. È necessario spegnere completamente il dispositivo, quindi scollegarlo se è collegato all'alimentazione img. Lascialo scollegato per un po' di tempo, almeno un minuto o due, prima di ricollegarlo e poi riaccenderlo. Se stai utilizzando un dispositivo dotato di modalità di sospensione, spegnilo completamente e assicurati che non sia in modalità di sospensione.
Passaggio 7: esci da Netflix.Un'altra cosa che puoi provare è uscire dal tuo account Netflix e riaccedere dopo un po'. Questo dovrebbe essere sufficiente per aggiornare i dati sulla tua app Netflix e risolvere questo problema. Sul tuo dispositivo, tocca o fai clic sul nome dell'account situato nell'angolo in alto a destra della schermata iniziale di Netflix, quindi premi Esci. Se non riesci a disconnetterti da Netflix utilizzando il tuo dispositivo o non riesci ad accedere alle impostazioni del tuo account per qualche motivo, vai al sito Web di Netflix utilizzando il browser. Vai alla pagina del tuo account Netflix, quindi esci da tutti i tuoi dispositivi per costringerti a riaccedere. Questo dovrebbe disconnetterti da tutti i dispositivi utilizzando il tuo account Netflix. Devi accedere di nuovo su ciascun dispositivo separatamente.
Passaggio 8: utilizza un cavo video supportato.Oltre ad assicurarti che il tuo monitor sia conforme HDCP, anche tutti gli altri dispositivi coinvolti nella connessione devono essere conformi ad esso, incluso il cavo. Verifica se stai utilizzando un tipo di cavo video supportato. Se utilizzi un adattatore per cavo video, anche entrambe le estremità della connessione devono essere di tipo supportato.
Questi sono i cavi supportati da HDCP per Mac:
- HDMI, o HDMI Mini
- USB-C, noto anche come Tipo C
- Thunderbolt
- DisplayPort o DisplayPort Mini
Se il problema persiste e la connessione video è supportata o non stai utilizzando uno schermo esterno, continua con i passaggi seguenti.
Passaggio 9: rimuovi il software problematico.Alcune applicazioni di terze parti può interferire con Netflix e causare problemi di streaming, in particolare il software DisplayLink. Disinstalla il software seguendo i passaggi seguenti: 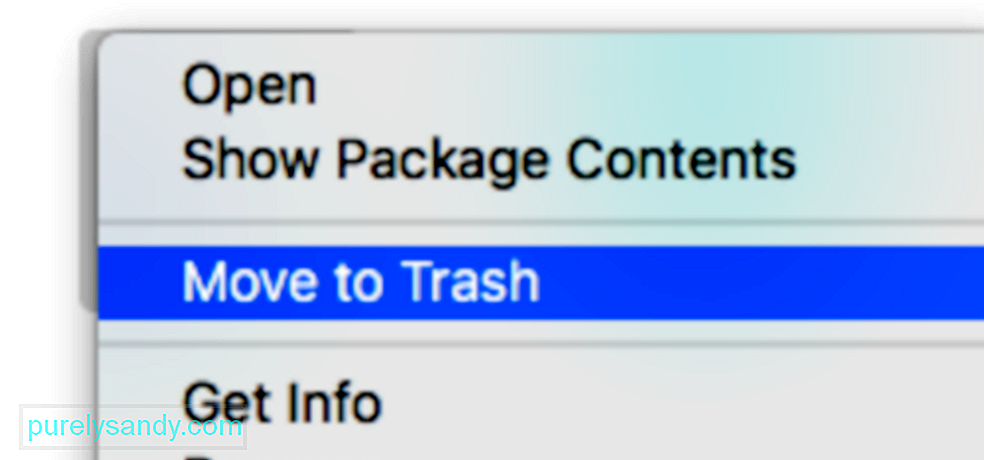
Fai queste operazioni per tutte le altre applicazioni che ritieni possano essere in conflitto con Netflix. Puoi semplicemente reinstallarli dopo aver corretto questo errore.
Passaggio 10: utilizza un browser alternativo.Se sospetti che l'errore sia causato dalle impostazioni di Safari, dovrai aprire un altro browser per continuare streaming. Come soluzione rapida, prova a scaricare un browser diverso e controlla se noti miglioramenti.
Molti computer sono dotati di un browser Internet supportato preinstallato su cui puoi guardare Netflix, tra cui:
- Microsoft Edge su Windows
- Safari su MacOS
- Mozilla Firefox
- Google Chrome
- Opera
Se non riesci ad accedere ai tuoi film e programmi TV Netflix preferiti sul tuo Mac a causa dell'errore S7336, puoi comunque utilizzare l'app Netflix su un altro dispositivo. Puoi scaricare l'app Netflix sul tuo iPhone, iPad e Apple TV.
RiepilogoL'errore Netflix S7336 su Safari può essere piuttosto complicato perché il problema può derivare da vari fattori. Se riscontri questo errore sul tuo Mac, non preoccuparti perché può essere facilmente risolto utilizzando i passaggi precedenti. Diversi utenti hanno anche utilizzato lo stesso metodo di risoluzione dei problemi per gestire questo errore.
Video Youtube: Come risolvere il codice di errore Netflix S7336 su Mac
09, 2025

