Come risolvere il BSOD di Qcamain10x64.sys in Windows 10 (09.15.25)
Se ti trovi di fronte a una schermata blu di errore di morte su Windows 10, allora per fortuna ti sei imbattuto in questo post. Qui discutiamo tutto ciò che dovresti sapere su una particolare schermata blu di errore di morte: Qcamain10x64.sys BSOD.
Prima di ogni altra cosa, cos'è una schermata blu di errore di morte?
Schermata blu della morte: cosa dovresti sapereNota anche come errore di arresto, la Schermata blu della morte è uno scenario in cui lo schermo del tuo computer diventa blu con un messaggio di errore. Ciò si verifica normalmente a causa di un errore grave da cui il sistema non può essere ripristinato.
Un BSOD può essere il risultato di un problema relativo al software o all'hardware.
Suggerimento professionale: Scansiona il tuo PC alla ricerca di problemi di prestazioni, file spazzatura, app dannose e minacce alla sicurezza
che possono causare problemi di sistema o prestazioni lente.
Offerta speciale. Informazioni su Outbyte, istruzioni di disinstallazione, EULA, Informativa sulla privacy.
Trigger correlati all'hardware:
- I dispositivi hardware interni o esterni non sono installati correttamente.
- Uno dei componenti hardware è difettoso.
- Una nuova periferica hardware non è compatibile con il BIOS.
Trigger correlati al software:
- Non c'è spazio sufficiente sulla partizione in cui hai installato Windows.
- Un driver hardware è obsoleto.
- È necessario installare un aggiornamento disponibile.
- Un malware un'entità o un virus ha attaccato il sistema.
- I file di sistema sono danneggiati.
- Si è verificato un bug in Windows 10.
- Il BIOS è obsoleto.
- Il tuo BIOS è configurato male.
La schermata blu delle morti si presenta in diverse forme. Alcuni degli esempi di errore BSOD più comuni sono:
- IRQL_NOT_LESS_OR_EQUAL
- NTFS_FILE_SYSTEM
- DIVIDE_BY_ZERO_ERROR
- BAD_POOL_HEADER
- UNEXPECTED_KERNEL_MODE_TRAP
- INACCESSIBLE_BOOT_DEVICE
Vale la pena sottolineare che, anche se i BSOD hanno lo stesso aspetto, hanno diversi trigger, che abbiamo menzionato nella sezione precedente. Ciò significa che anche le loro soluzioni variano.
Qui a Software Tested, miriamo ad aiutare gli utenti a trovare soluzioni ai problemi informatici più comuni, inclusi i BSOD. E nella parte successiva di questo articolo, affronteremo un particolare errore BSOD, il BSOD Qcamain10x64.sys.
Per comprendere meglio questo BSOD, facci sapere prima che cos'è Qcamain10x64.sys.
Che cos'è Qcamain10x64.sys?Qcamain10x64.sys è un file di sistema classificato come driver di dispositivo. È associato al driver del dispositivo Qualcomm Atheros Extensible Wireless LAN ed è stato sviluppato per la prima volta nel 2018 per il sistema operativo Windows.
Come altri file di sistema, il file Qcamain10x64.sys non è estraneo ai messaggi di errore. In effetti, è associato a una serie di problemi, inclusi i seguenti:
- Impossibile trovare Qcamain10x64.sys.
- Il file Qcamain10x64.sys è mancante o danneggiato.
- Impossibile caricare Qcamain10x64.sys.
- Impossibile avviare Windows – Qcamain10x64.sys.
Il BSOD di Qcamain10x64.sys è un problema comune che appare in modo casuale, anche senza particolari trigger. Per questo motivo, molti utenti interessati sono giunti alla conclusione che si tratta di un errore che ha qualcosa a che fare con bug o difetti di sicurezza di Windows Update.
Secondo alcuni utenti, se hai installato un aggiornamento di Windows ma non se non lo fai correttamente, il tuo sistema potrebbe subire un arresto anomalo, che genererà questo errore.
Quali sono le cause del BSOD di Qcamain10x64.sys in Windows 10? causare il BSOD Qcamain10x64.sys in Windows 10. Questi includono quanto segue:- Aggiornamento della sicurezza di Windows difettoso – Nel 2017 è stato implementato un aggiornamento della sicurezza di Windows che si ritiene abbia attivato questo BSOD. Se ti è capitato di installare l'aggiornamento ma non hai installato l'hotfix, la soluzione migliore per installare qualsiasi aggiornamento di Windows disponibile.
- Driver di dispositivo obsoleto o danneggiato– Qualcomm Atheros Extensible Il driver del dispositivo LAN wireless e il driver Killer Wireless 1535 sono due noti colpevoli di questo errore BSOD. Se sospetti che questi driver di dispositivo causino il BSOD di Qcamain10x64.sys che stai affrontando, puoi risolverlo disinstallando o aggiornando il driver.
- Entità malware – Entità malware e altre forme di minaccia possono interferire con importanti processi di sistema, che possono portare all'errore BSOD Qcamain10x64.sys. Per risolvere questo problema, è necessario sbarazzarsi del malware eseguendo una scansione malware approfondita.
Se hai difficoltà a gestire gli arresti anomali causati dal BSOD di Qcamain10x64.sys, continua a leggere. Ti forniremo un paio di consigli per la risoluzione dei problemi che sono stati confermati per funzionare.
Per garantire l'efficienza, ti suggeriamo di seguire le soluzioni nell'ordine consigliato e saltare i passaggi che sembrano inappropriati per il tuo caso.
Soluzione n. 1: installa qualsiasi aggiornamento di Windows in sospeso.Come accennato, questo errore BSOD può essere causato da un aggiornamento di sicurezza di Windows difettoso che, se installato, può causare instabilità nei computer. Poiché questo problema è noto, Microsoft ha già implementato un hotfix. Ma se non l'hai installato, c'è ancora speranza. Basta installare qualsiasi aggiornamento di Windows disponibile e il gioco è fatto!
Ecco una guida rapida su cosa dovresti fare:
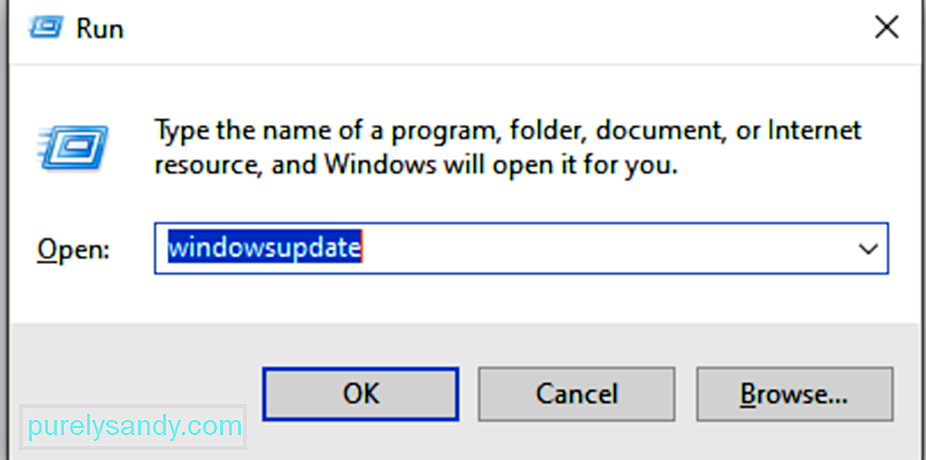
Un altro noto colpevole dell'errore BSOD di Qcamain10x64.sys è un driver LAN wireless difettoso o obsoleto, in particolare la LAN wireless estensibile Qualcomm Atheros e i driver del dispositivo Killer Wireless 1535. Ma poi di nuovo, ci sono altri driver che possono causare l'errore. È solo che questi due sono i più comuni.
Se un driver difettoso o obsoleto sta causando il problema, aggiornalo o disinstallalo completamente. Ecco come:
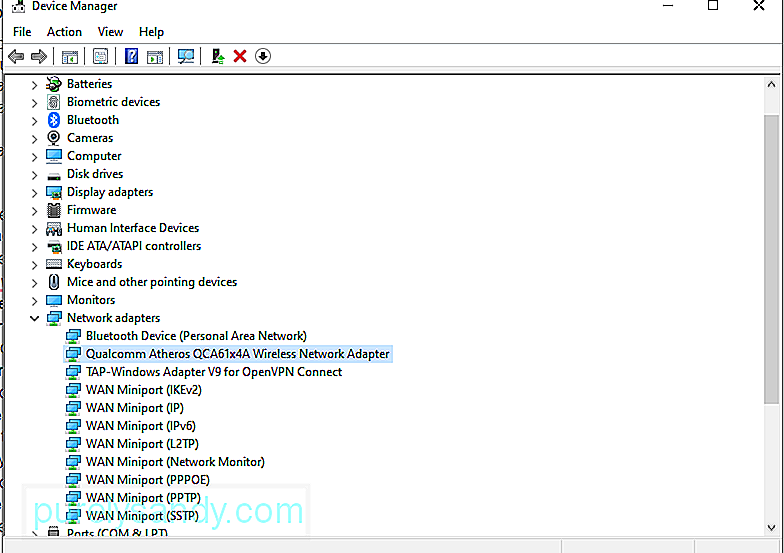
I passaggi precedenti sembrano essere semplici. Tuttavia, se hai difficoltà a seguirli, puoi sempre seguire il percorso automatico. Ciò comporta l'utilizzo di uno strumento software di aggiornamento del driver del dispositivo di terze parti come Auslogics Driver Updater. 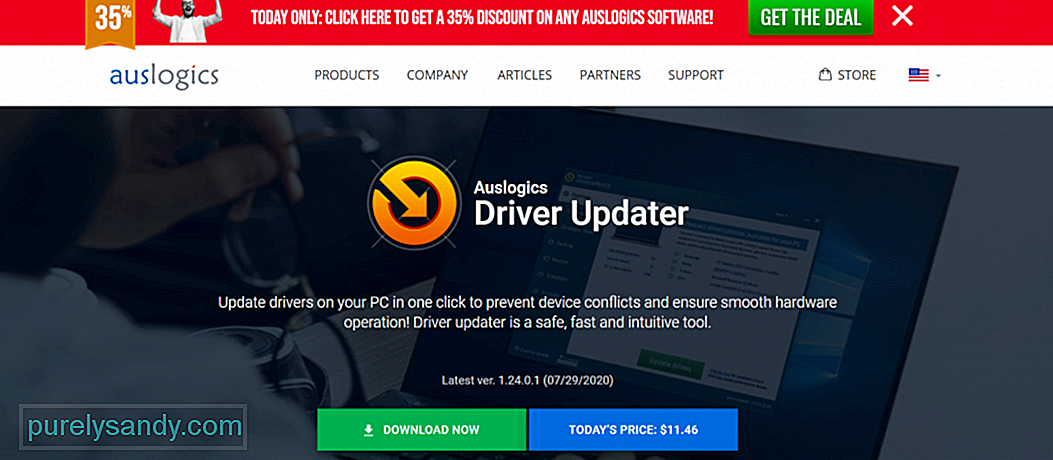
Utilizzando questo strumento, puoi controllare il tuo computer per eventuali problemi di driver. E in pochi clic, puoi visualizzare un rapporto di eventuali driver mancanti o obsoleti. Da lì, puoi aggiornarli rapidamente alle versioni più recenti consigliate dal produttore.
Soluzione n. 3: ripristinare il PC a uno stato precedentemente funzionante.Per alcuni utenti interessati, l'esecuzione di un ripristino del sistema ha risolto l'errore . Ripristino configurazione di sistema è uno strumento progettato da Microsoft per riparare i file di sistema danneggiati. Utilizzando questo strumento, il sistema può acquisire un'istantanea dei file di sistema correnti e delle voci di registro e salvarli come punti di ripristino. In caso di danneggiamento dei dati o guasto del sistema, lo strumento può riportare il sistema a una condizione di funzionamento senza la necessità di reinstallare il sistema operativo.
Per impostazione predefinita, questo strumento crea punti di ripristino su base giornaliera. È progettato per monitorare le attività del sistema e creare punti di ripristino quando si verificano attività significative. Le attività che possono attivare la creazione automatica dei punti di ripristino sono:
- installazione del software
- installazione di nuovi driver hardware
- aggiornamento dei driver dei dispositivi hardware
Ora, se hai bisogno di utilizzare questi punti di ripristino per ripristinare il tuo dispositivo all'ultimo punto di ripristino, ecco cosa dovresti fare:
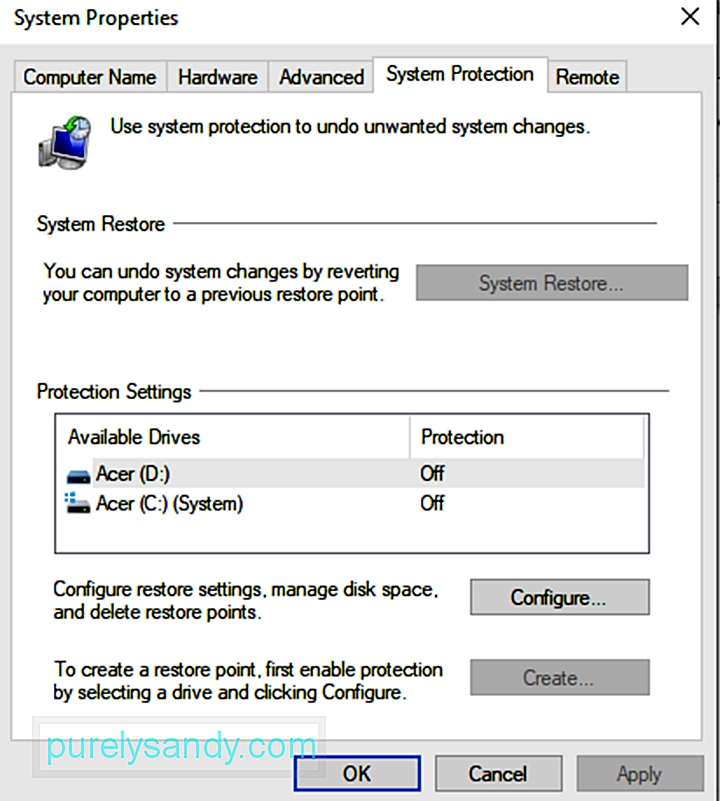
Se hai installato di recente il software 3DP Net, prova prima a disinstallarlo e reinstallarlo per risolvere il problema. Ecco come fare:
Se le prime soluzioni non hanno risolto il problema, potresti voler prova un approccio più aggressivo. Scarica e sostituisci il file Qcamain10x64.sys con una versione più appropriata e compatibile.
Segui i passaggi seguenti per scaricare e sostituire correttamente il file Qcamain10x64.sys:
I virus possono danneggiare e corrompere i file di sistema e portare a una schermata blu. In questo caso, dovresti eseguire una scansione antivirus per escludere la possibilità di un'infezione da virus.
Per fortuna hai Windows Defender nel tuo dispositivo Windows 10 per consentirti di scansionare cartelle e file specifici per assicurarti che stai al sicuro. Con questo strumento in esecuzione, riceverai una notifica se vengono rilevate minacce. 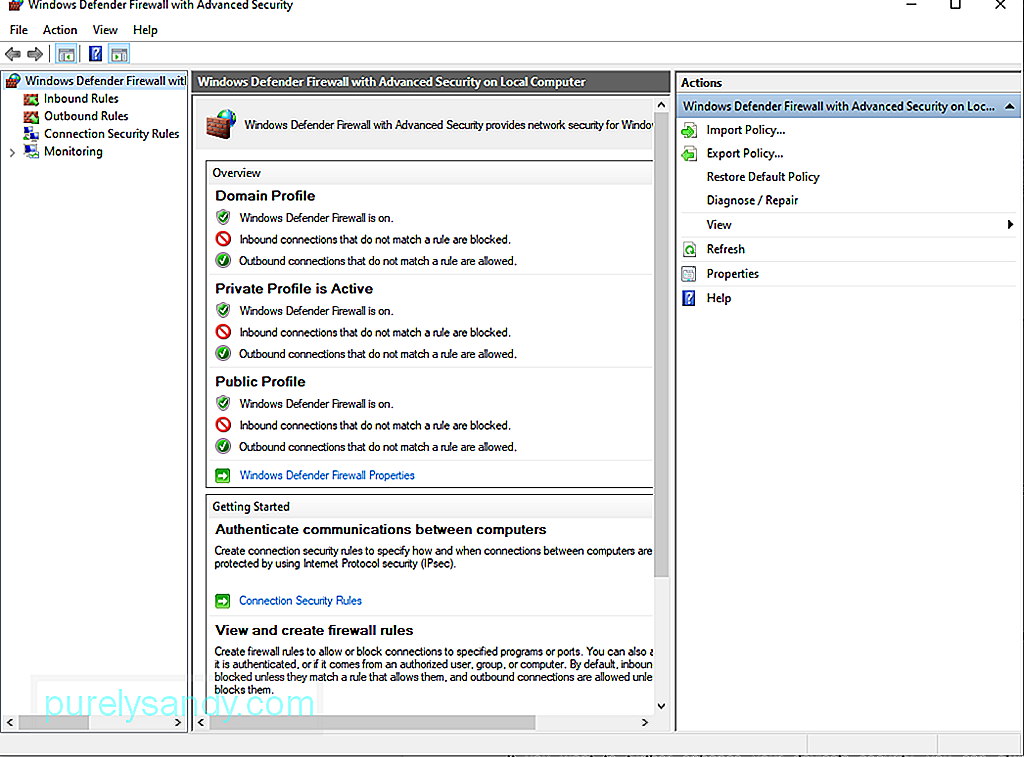
Per eseguire la scansione di cartelle o file specifici, fare clic con il pulsante destro del mouse sulla cartella o sul file. Quindi, fai clic su Scansiona con Microsoft Defender. Una volta completata la scansione, vedrai i risultati sullo schermo. Segui le azioni consigliate per sbarazzarti del virus.
Per assicurarti di essere protetto dai virus anche dopo la scansione, assicurati che Windows Defender sia attivo e funzionante in background. Per farlo, procedi come segue:
Se desideri migliorare ulteriormente la sicurezza del tuo dispositivo, puoi sempre utilizzare un software anti-malware di terze parti a tua scelta. Dopo averne scaricato e installato uno sul dispositivo, avvialo ed esegui una scansione approfondita. Dopo la scansione, considera di seguire i suoi consigli per rimuovere le entità malware e tenerle a bada.
Soluzione n. 7: controlla i componenti hardware.Se non sai cosa sta causando il BSOD di Qcamain10x64.sys, prova a controllare i componenti hardware del tuo computer. Ci sono casi in cui una RAM problematica o altri componenti hardware possono attivare una schermata blu.
Per testare il tuo computer per qualsiasi guasto hardware, puoi utilizzare Windows Memory Diagnostic. Ecco come:
Un altro strumento che puoi utilizzare per risolvere gli errori BSOD è il Controllo file di sistema, noto come SFC. Il suo utilizzo consente di correggere eventuali file di sistema danneggiati che attivano errori BSOD.
Per eseguire una scansione SFC, procedi come segue:
Un arresto anomalo del BSOD può verificarsi anche a causa di un problema relativo all'hardware. Quindi, vale la pena provare a scollegare qualsiasi componente non essenziale, inclusi monitor secondari, stampanti e altri dispositivi USB per ridurre al minimo ed evitare errori.
Quando l'errore viene visualizzato durante il processo di aggiornamento, prova a reinstallare l'aggiornamento. Tuttavia, assicurati di collegare solo le periferiche importanti, come il mouse, il monitor principale, la tastiera e la connessione Internet.
Una volta completata l'installazione, ricollega le altre periferiche. Se il problema persiste, l'errore potrebbe essere il risultato di un problema di incompatibilità. Puoi risolvere questo problema installando la versione aggiornata del driver del dispositivo dal sito Web del produttore.
ConclusioneUn computer ben funzionante non dovrebbe riscontrare alcun problema di schermata blu. Ma nessun hardware o software è perfetto. Anche il computer più recente e più costoso potrebbe visualizzare una schermata blu in rare occasioni.
Il BSOD di Qcamain10x64.sys è solo uno dei tanti errori BSOD che puoi riscontrare in Windows 10. Può essere attivato da un aggiornamento di sicurezza di Windows difettoso, un driver di dispositivo obsoleto o un'entità malware. Sebbene abbia molte cause diverse, può essere risolto.
Una delle soluzioni che puoi provare è installare qualsiasi aggiornamento di Windows in sospeso. Se non funziona, prova a disinstallare e reinstallare il driver WLAN. Altre soluzioni che puoi provare sono ripristinare il tuo PC a uno stato precedentemente funzionante utilizzando Ripristino configurazione di sistema, disinstallare e reinstallare il software 3DP o sostituire il file Qcamain10x64.sys.
Se ritieni di non poterlo trasportare le soluzioni di cui sopra da soli, non fa male chiedere aiuto. Porta il tuo dispositivo al centro di assistenza autorizzato più vicino o chiedi aiuto al team di supporto online di Microsoft.
Conosci altri modi per risolvere il BSOD di Qcamain10x64.sys? Ci piacerebbe sapere. Condividili nei commenti.
Video Youtube: Come risolvere il BSOD di Qcamain10x64.sys in Windows 10
09, 2025

