Stai ricevendo il codice di errore 0x800701B1 su Windows 10 Ecco cosa puoi fare? (09.15.25)
Se stai copiando file o cartelle da una posizione del computer a un'altra cartella o unità, potresti ricevere il codice di errore 0x800701B1 e il processo di copia non riesce subito dopo. Questo problema può verificarsi quando si copiano file e cartelle dal computer su un'unità esterna o USB e viceversa.
Come si risolve l'errore di copia 0x800701B1? Ci sono diversi fattori che innescano la comparsa di questo problema. Quindi, diverse soluzioni dovrebbero essere di conseguenza.
Se stai cercando anche soluzioni efficaci, sei nel posto giusto. In questa guida, ti mostreremo come affrontare efficacemente questo problema in modi diversi a seconda delle varie situazioni.
Che cos'è il codice di errore 0x800701B1 su Windows 10?Il copiare e incollare file o cartelle da un disco rigido a un altro è solitamente un processo facile e privo di errori in Windows 10. Ma molti utenti di Windows 10 si lamentano dell'errore 0x800701B1 sul proprio computer quando eseguono un file/cartella trasferimento, indipendentemente dalle dimensioni dei dati da copiare.
Suggerimento professionale: scansiona il tuo PC alla ricerca di problemi di prestazioni, file spazzatura, app dannose e minacce alla sicurezza
che possono causare problemi di sistema o rallentare le prestazioni.
Offerta speciale. Informazioni su Outbyte, istruzioni di disinstallazione, EULA, Informativa sulla privacy.
Il messaggio di errore esatto recita:
Un errore imprevisto ti impedisce di copiare il file. Se continui a ricevere questo errore, puoi utilizzare il codice di errore per cercare aiuto con questo problema.
Errore 0x800701B1: è stato specificato un dispositivo che non esiste
Quando gli utenti provano a copiare e incollare file o cartelle da una posizione a un'altra, si trovano di fronte a un messaggio di errore che dice "È stato specificato un dispositivo che non esiste". Questo errore si verifica in genere quando una serie di file .DLL viene annullata dal computer. Se stai riscontrando lo stesso tipo di problema da parte tua, non devi preoccuparti perché sono disponibili diverse soluzioni. Farli può facilmente risolvere questo problema.
Errore 0X800701B1 "Un dispositivo che non esiste è stato specificato" è un problema di Windows 10 che indica che l'unità a cui stai tentando di accedere o copiare non è presente. Di solito succede quando il tuo computer non riesce a copiare-incollare o trasferire dati da o verso quell'unità. Ciò significa che l'HDD esterno non funziona correttamente o il computer non è in grado di riconoscerlo. In alcuni casi, questo errore viene visualizzato anche quando si tenta di installare Windows 10 su un'unità disco rigido (HDD) collegata a una porta USB.
Potrebbero esserci diversi fattori responsabili di questo errore, ma la porta USB difettosa, il driver incompatibile o incoerente e l'uscita dell'alimentatore insufficiente sono alcuni dei fattori scatenanti più comuni. In questo articolo, delineeremo vari modi possibili che possono aiutarti a correggere questo codice di errore.
Quali sono le cause del codice di errore 0x800701B1 su Windows 10 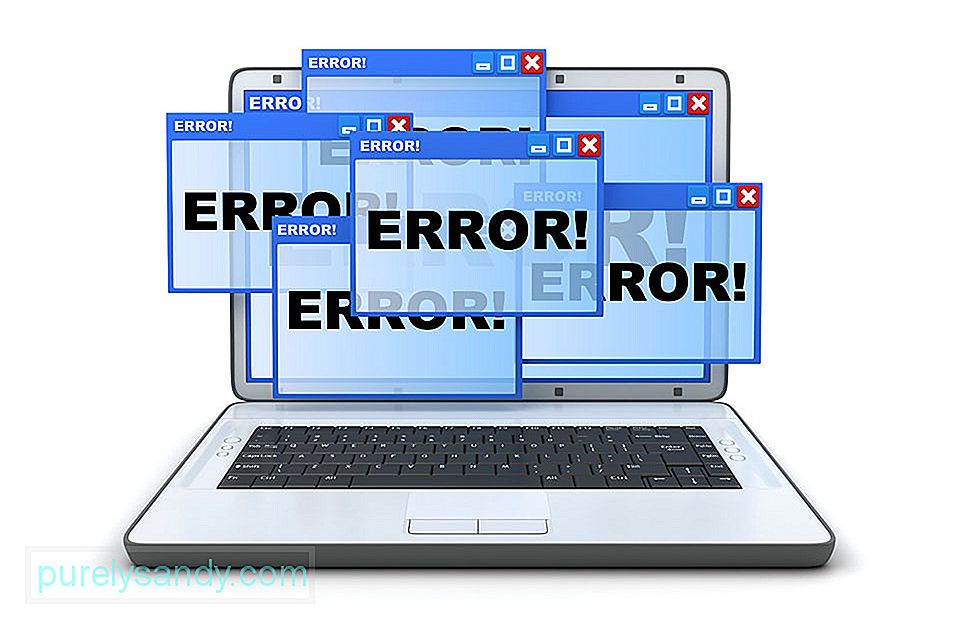
Il codice di errore 0x800701B1 può apparire tutto all'improvviso, quindi la maggior parte degli utenti rimane sorpresa quando la copia fallisce. Esistono in realtà diverse cause che potrebbero finire per generare questo particolare codice di errore. Ecco un elenco di possibili colpevoli che potrebbero essere responsabili del verificarsi dell'errore 0x800701B1: È stato specificato un dispositivo che non esiste.
- Porta USB insufficiente – A seconda di il tipo di unità HDD o SSD con cui hai riscontrato questo problema, potrebbe essere necessario collegare l'unità esterna a una porta USB 3.0 anziché a una 2.0 per garantire che la porta soddisfi le velocità di trasferimento e la potenza richieste.
- Driver incoerente o incompatibile – Alcuni utenti interessati hanno segnalato di aver ricevuto questo codice di errore quando si utilizza un driver generico per l'unità esterna collegata al PC. In tal caso, potresti avere la possibilità di risolvere il problema reinstallando il driver dedicato.
- Uscita dell'alimentatore insufficiente – Se stai utilizzando un alimentatore medio e molto delle periferiche del computer stanno attualmente attingendo energia da esso, è possibile che la tua alimentazione img non sia sufficiente per supportare tutti i dispositivi. Puoi risolvere il problema aggiornando il tuo alimentatore o rimuovendo alcune periferiche non essenziali.
- I file copiati sono troppo grandi – Questo è un motivo comune dietro questo errore, specialmente i file o le cartelle copiati sono più grandi di 4 GB e stai cercando di copiarli in una partizione FAT32. Sia che tu stia copiando su un'unità flash USB o su una scheda SD, questo messaggio di errore creerà sicuramente un ostacolo nel tuo processo.
- Il disco è protetto da scrittura – In molti scenari, il disco di destinazione è protetto da scrittura o l'unità è impostata su sola lettura. In questo caso, il processo di copia non procederà e riscontrerai l'errore 0x800701B1.
- Spazio libero insufficiente – Nella maggior parte degli scenari, il disco di destinazione ha pochissimo spazio e i tuoi dati hanno un grande volume. Se lo spazio libero non è sufficiente, il processo non verrà completato correttamente.
- Il disco di destinazione è danneggiato o il file è crittografato – A causa di attacchi di virus, il disco di destinazione potrebbe corrotti. Se il disco è danneggiato, i dati non verranno mai copiati correttamente. In alcuni casi, i file che vengono trasferiti sono crittografati, il che diventa anche il motivo di un errore non specificato durante la copia di un file o di una cartella su uno dei sistemi operativi più recenti.
- Limitazioni del sistema – In alcuni rari casi, il sistema ha poche limitazioni che limitano la corretta copia di file e cartelle.
- La proprietà di file o cartelle è cambiata – La proprietà modificata di qualsiasi file o cartella può anche portare a questa situazione in cui non è possibile copiarli in modo efficiente.
Ci sono diversi modi per affrontare questo errore. Ma prima di provare uno dei metodi seguenti, prova prima queste soluzioni alternative:
- Copia e incolla un altro file o tipo di file. Se riesci a trasferire questo file senza problemi, ci sono alcuni problemi con il file precedente stesso. Altrimenti, se si verifica di nuovo lo stesso tipo di problema, ci sono alcuni problemi software che stanno causando questo problema.
- Se stai riscontrando questo problema per la prima volta sul tuo computer, un semplice riavvio può risolvere il problema per te. Dopo il riavvio, prova a copiare e incollare file o cartelle e controlla se si verifica di nuovo lo stesso errore o meno.
- Disattiva temporaneamente l'antivirus sul tuo computer. Dopo averlo disabilitato, prova a trasferire nuovamente i file. Controlla se stai ricevendo di nuovo lo stesso errore o meno.
Se una di queste soluzioni alternative non ha funzionato per te, prova queste soluzioni:
Passaggio 1: collega l'HDD/SSD in una porta USB diversa.
Molti utenti interessati sono riusciti a evitare il codice di errore 0x800701b1 collegando l'unità interessata a una porta USB 3.0 invece della classica porta 2.0. Questa modifica sarà effettiva nei casi in cui il problema si verifica a causa di alimentazione insufficiente o velocità di trasferimento insufficiente: USB 3.0 è in grado di offrire velocità di trasferimento superiori ed è in grado di fornire più energia ai dispositivi collegati.
Se il tuo computer ha una porta USB, vai avanti e usala per collegare l'HDD o l'SSD che sta attivando questo particolare codice di errore. Dopo aver apportato con successo la modifica, ripeti l'operazione che ha precedentemente causato il codice di errore 0x800701b1 e verifica se il problema è stato risolto. Se lo stesso problema persiste, passa alla successiva potenziale soluzione di seguito.
Passaggio 2: esegui una nuova scansione dei dischi.Il problema 0x800701B potrebbe essere il risultato di un problema tecnico temporaneo del sistema operativo e può essere cancellato eseguendo una nuova scansione dei dischi in Gestione disco. Per farlo:
Una volta completata la scansione, controllare se il sistema è libero dall'errore precedente. Se il problema si ripresenta dopo un riavvio, ripeti i passaggi precedenti.
Passaggio 3: reinstalla i driver del dispositivo.Secondo alcuni utenti interessati, questo problema può verificarsi anche a causa di incongruenze del driver. Questo problema si verifica in genere con HDD e SSD esterni ed è in genere il risultato di un driver generico incompatibile. Se questo scenario è applicabile, dovresti essere in grado di risolvere questo problema utilizzando Gestione dispositivi per forzare il tuo sistema operativo a installare una versione compatibile per il tuo HDD o SSD esterno.
Ecco le istruzioni passo passo su come per farlo:
Se il problema è stato risolto, puoi lasciare il driver generico o scaricare il driver dedicato dal sito Web del produttore e installarlo. Un modo più semplice per aggiornare i driver è utilizzare Outbyte Driver Updater. Questo strumento esegue la scansione del computer alla ricerca di driver obsoleti e li aggiorna automaticamente con un solo clic.
Se la reinstallazione del driver SSD/HHD non ha risolto il problema, passa alla successiva potenziale soluzione di seguito.
Passaggio 4: aggiornamento dell'alimentatore per computer desktop.Se nessuno dei metodi sopra ha funzionato per te, potresti iniziare a indagare sul tuo PSU (unità di alimentazione). Se riscontri questo problema su un dispositivo desktop, la potenza che l'alimentatore può fornire potrebbe essere insufficiente per soddisfare le esigenze di tutti i componenti del tuo PC.
Tieni presente che un SSD richiederà circa 3 watt , mentre i normali HDD da 3,5 richiedono circa 10 watt di potenza. A seconda del resto dei componenti (in particolare se si dispone di una scheda video impegnativa), l'alimentatore potrebbe non essere in grado di coprirlo.
Se al momento è collegata una periferica aggiuntiva, rimuovere tutte quelle non essenziali e vedere se il problema smette di verificarsi.
Nel caso in cui il codice di errore smetta di verificarsi mentre le periferiche non essenziali sono disconnesse, è chiaro che si tratta di un problema con l'alimentatore: in questo caso, è necessario un alimentatore di oltre 500 W (capacità reale). Ecco come assicurarti di ottenere un buon alimentatore per il tuo sistema.
Passaggio 5: assumere la proprietà dell'unità problematica nelle impostazioni di sicurezza.L'unità flash USB potrebbe mostrare l'errore di non esistenza del dispositivo se le autorizzazioni di sicurezza dell'unità non consentono di accedervi. In questo contesto, assumere la proprietà dell'unità problematica nelle sue impostazioni di sicurezza potrebbe risolvere il problema (la scheda Sicurezza potrebbe non essere visualizzata per alcuni utenti).
Una volta applicate le autorizzazioni, controlla se l'unità flash USB è libera dal problema relativo al dispositivo non specificato.
Passaggio 6: eseguire il rollback del driver per l'unità USB.L'unità flash USB potrebbe mostrare l'errore non specificato se il driver Windows più recente non è compatibile con l'unità. In questo caso, l'utilizzo di un driver precedente per l'unità flash USB potrebbe risolvere il problema.
Ora controlla se l'unità flash USB funziona correttamente. In caso contrario, puoi provare i driver uno per uno, mostrati nel passaggio 6, deselezionare l'opzione Mostra hardware compatibile e vedere se qualcuno di questi driver risolve il problema del dispositivo non specificato.
Passaggio 7: eseguire un CHKDSK del Unità USB.L'unità flash USB potrebbe mostrare l'errore del dispositivo non specificato se l'unità presenta errori del file system logico. In questo caso, l'esecuzione di una scansione Check Disk (CHKDSK) dell'unità potrebbe risolvere il problema.
Eseguire una scansione CHKDSK dell'unità e attendere il completamento del processo, il completamento potrebbe richiedere del tempo. Una volta che il processo CHKDSK è stato completato senza problemi, controlla se il sistema è libero dall'errore dell'unità flash.
Se il problema persiste, scollega l'unità USB e spegni il sistema, non riavviare. Quindi accendi il sistema con il minimo indispensabile e ricollega l'USB per verificare se l'unità USB funziona normalmente. Se il problema persiste, controlla se l'unità funziona correttamente su un altro sistema, preferibilmente con un sistema operativo diverso. In tal caso, formattalo su quel sistema e quindi prova sul tuo sistema. Se il problema persiste, puoi provare un'applicazione di terze parti per risolvere il problema o far controllare l'unità USB per eventuali errori hardware.
Passaggio 8. Crea un nuovo account utente locale.Windows 10 non può leggere correttamente il tuo profilo utente locale, impedendoti di accedere a qualsiasi dato. In questo caso, potrebbe essere necessario creare un nuovo account utente locale per eliminare il problema.
Ecco una guida dettagliata su cosa fare:
Utilizzando il tuo nuovo account, collega l'unità esterna o USB e verifica se riesci a copiare senza l'errore 0x800701B1.
Passaggio 9: ricerca malware.Potresti voler scansionare il tuo PC alla ricerca di eventuali entità malware. Virus, malware, rootkit e altri tipi di minacce possono impedirti di trascinare e rilasciare un'intera cartella dal PC all'unità esterna.
Assicurati di utilizzare un programma antivirus affidabile per eseguire la scansione del tuo PC. Scaricane uno dal sito Web del produttore ufficiale per assicurarti di ottenere un programma autentico. Dopo aver scaricato e installato il programma, esegui una scansione rapida e lascia che il programma faccia il suo lavoro. Al termine della scansione, decidi se desideri eliminare o meno le minacce rilevate o metterle in quarantena.
Passaggio 10: modifica il tipo di formato di destinazione.Se stai trasferendo il file/cartella su un'altra scheda SD / unità esterna, allora c'è la possibilità che l'unità esterna o la scheda sd sia di un formato diverso da quello dell'unità img. La formattazione in formato NTFS può risolvere il problema.
Importante: la formattazione dell'unità cancellerà tutti i file e le cartelle in modo permanente. Se c'è qualcosa di importante nell'unità, crea un backup dei file importanti e salvalo in un'altra unità a tua scelta.
Dopo il riavvio, prova a trasferire il file/cartella in questa directory di destinazione formattata. Il tuo problema dovrebbe essere risolto.
Passaggio 11: rimuovi lo stato di sola lettura dal driver di destinazione.Se stai spostando un file o una cartella in un'altra unità che è un'unità di sola lettura in cui non puoi apportare eventuali modifiche, quindi è possibile affrontare questo problema di errore non specificato. Segui questi passaggi per modificare lo stato di sola lettura dell'unità:
Sostituire "X" con l'unità lettera del tuo disco rigido protetto da scrittura. Ora riavvia il computer per salvare le modifiche. Dopo il riavvio, prova a trasferire i file sull'unità.
Passaggio 12: crea una partizione in formato NTFS.Se stai ancora cercando una soluzione per il tuo problema, potresti prendere in considerazione la creazione di una nuova partizione in formato NTFS del disco rigido.
Ricorda, la pulizia o la formattazione dell'unità cancellerà tutti i file e le cartelle in modo permanente. Se c'è qualcosa di importante nell'unità, crea un backup dei file importanti e salvalo in un'altra unità del tuo computer.
- diskpart
- elenco volume
- seleziona volume X
- pulisci
- crea partizione primaria
- elenca il disco
- Seleziona la partizione 1
- Attivo
Dopo il riavvio, prova a trasferire i file/cartelle nella nuova partizione appena creata. Non ci saranno ulteriori problemi di errore durante il trasferimento del file o della cartella.
RiepilogoIl codice di errore 0x800701B1 può essere fastidioso perché non sarai in grado di copiare i tuoi file su un'altra unità senza che venga risolto. La tua unica opzione è caricare i file sul cloud e copiarli da lì utilizzando un altro computer. Ma se desideri trasferire direttamente i file dal tuo computer all'unità esterna o USB, puoi seguire la nostra guida in 12 passaggi sopra per gestire questo errore.
Video Youtube: Stai ricevendo il codice di errore 0x800701B1 su Windows 10 Ecco cosa puoi fare?
09, 2025

