Come risolvere la schermata blu RTKVHD64.sys in Windows 10 (08.16.25)
Le schermate blu della morte, note anche come BSOD, sono davvero uno spettacolo frustrante. Appaiono perché Windows ha riscontrato un errore critico, dal quale non può essere ripristinato. La maggior parte delle volte sono il risultato di un programma software di basso livello che si è bloccato o di un componente hardware problematico.
Ecco alcuni degli errori BSOD più comuni:
- WHEA_UNCORRECTABLE_ERROR
- VIDEO_DXGKNL_FATAL_ERROR
- IRQL_NOT_LESS_OR_EQUAL BSOD
Ci sono molte possibili cause dei BSOD. Tuttavia, la maggior parte delle volte, sono causati da problemi con il driver o i componenti hardware. Ma poi di nuovo, non dobbiamo dimenticare il fatto che possono anche essere attivati da problemi con programmi software di basso livello in esecuzione a livello del kernel di Windows.
Ora, le normali app scaricate online non funzioneranno. non essere in grado di causare BSOD. In caso di crash, non porteranno con sé il sistema operativo.
Suggerimento per professionisti: scansiona il tuo PC alla ricerca di problemi di prestazioni, file spazzatura, app dannose e minacce alla sicurezza
che possono causare problemi di sistema o prestazioni lente.
Offerta speciale. Informazioni su Outbyte, istruzioni di disinstallazione, EULA, Informativa sulla privacy.
Quando Windows incontra un BSOD, si imbatte in un errore STOP. Questo è un errore critico che provoca un arresto anomalo. E nel caso ciò accada, tutto ciò che resta da fare a Windows è riavviare. Questa situazione può quindi portare alla perdita di dati perché app e programmi non hanno avuto la possibilità di salvare alcun dato attivo.
Vale la pena notare che i BSOD hanno un aspetto diverso da una versione di Windows all'altra. Ma in generale, appaiono come una schermata blu con una schermata del terminale che mostra informazioni sull'arresto anomalo.
In questo articolo, affronteremo un problema specifico della schermata blu: il BSOD RTKVHD64.sys in Windows 10.
Che cos'è l'errore della schermata blu RTKVHD64.sys in Windows 10?RTKVHD64.sys è un errore di arresto BSOD che provoca un arresto anomalo del sistema. Quando succede, il tuo sistema diventa blu e forza subito il riavvio. Questo problema può essere molto frustrante in quanto può avere un impatto negativo sulla produttività.
Anche con tutti gli inconvenienti che questo problema comporta, sappi che un errore BSOD come questo svolge un ruolo vitale all'interno della piattaforma Windows. Questo perché previene eventuali danni gravi che potrebbero altrimenti causare il malfunzionamento dell'intero sistema. Poiché un BSOD spesso forza il riavvio del sistema, un problema può essere risolto immediatamente e l'utente può continuare a lavorare in modo produttivo.
Ora, nel caso di un errore RTKVHD64.sys, è una storia completamente diversa. Questo errore indica che c'è qualcosa che non va nel tuo sistema che ne impedisce il funzionamento ottimale.
Quindi, cosa causa la visualizzazione dell'errore RTKVHD64.sys? Questo particolare problema viene attivato da un driver di dispositivo problematico, che è il più delle volte associato al driver Realtek High Definition Audio. Quando si verifica questo BSOD, l'audio potrebbe smettere di funzionare. Peggio ancora, potrebbero esserci altri problemi tecnici con il suono.
Altri possibili fattori scatenanti sono:
- Spazio su disco insufficiente
- Driver di dispositivo difettosi li>
- Errore configurazione del BIOS
- Disco rigido danneggiato
- Bug di Windows 10 non identificato
- Sistema operativo Windows obsoleto
- Registro di sistema errato voci
Per risolvere questo problema, è possibile eseguire un paio di passaggi di base per la risoluzione dei problemi.
Passaggi di base per la risoluzione dei problemi BSODSe utilizzi Windows 10, sei fortunato. La maggior parte delle volte, il sistema eseguirà automaticamente i metodi di risoluzione dei problemi dopo il riavvio o il ripristino da un arresto anomalo. Tuttavia, vale comunque la pena controllare il Centro operativo per scoprire altri dettagli dell'arresto anomalo o vedere altri utili metodi di risoluzione dei problemi.
Dopodiché, se scopri che Windows non è stato in grado di risolvere il problema da solo , l'opzione migliore è eseguire ricerche sul Web. Meglio ancora, procedi come segue:
Utilizza Ripristino configurazione di sistemaSe è la prima volta che vedi un BSOD, Ripristino configurazione di sistema potrebbe essere di aiuto. Ciò ti consentirà di ripristinare il sistema a uno stato precedentemente funzionante. Se questo metodo di risoluzione dei problemi funziona, significa che un determinato programma software ha attivato l'errore. 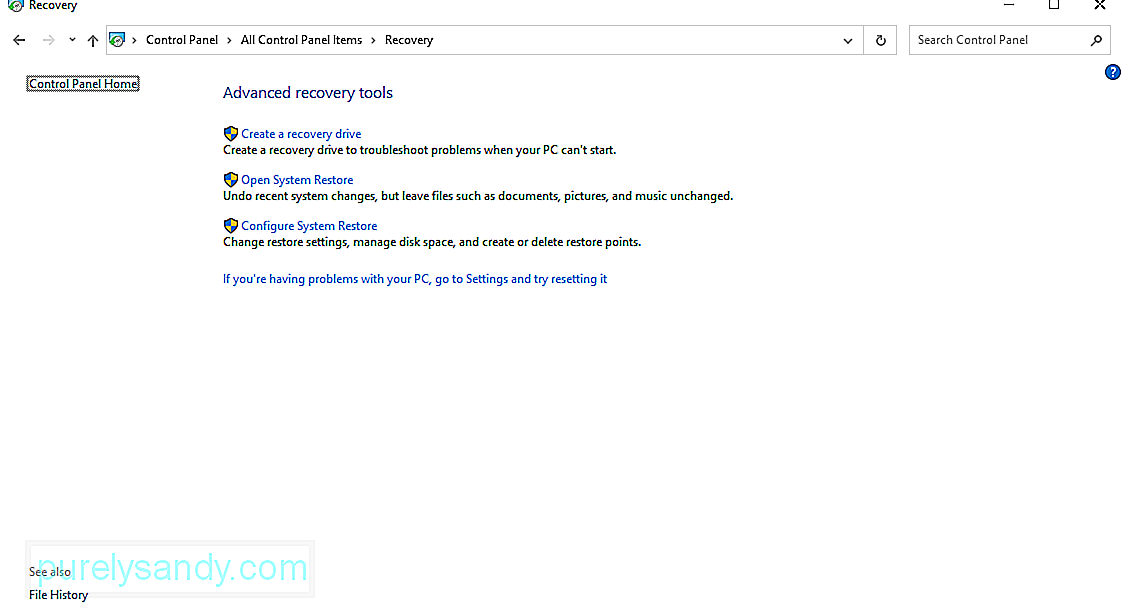
Per utilizzare Ripristino configurazione di sistema, procedi come segue:
Ci sono entità malware e virus che scavano in profondità nel sistema e vengono agganciati al livello del kernel, con conseguente instabilità del sistema. Quindi, se sospetti che un malware o un virus abbia attivato il BSOD, scansiona il tuo computer alla ricerca di eventuali segni di malware ed eliminali una volta per tutte.
Assicurati che i tuoi driver siano aggiornatiUn driver di dispositivo obsoleto può portare a una schermata blu in caso di errore di morte. Assicurati di installare qualsiasi aggiornamento del driver disponibile per evitare problemi relativi al driver.
Avvia il sistema in modalità provvisoriaSe vedi l'errore BSOD ogni volta che accendi il dispositivo, prova ad avviare in modalità provvisoria. In questa modalità, all'avvio vengono caricati solo i driver ei processi essenziali. Se un driver installato di recente sta causando il BSOD, non dovrebbe apparire in questa modalità.
Per avviare Windows 10 in modalità provvisoria, procedi come segue:
Le schermate blu possono anche mostrare se hai un componente hardware difettoso nel tuo dispositivo. Prova a controllare la temperatura dei componenti hardware per assicurarti che non si surriscaldino. Inoltre, prova la memoria del tuo dispositivo per eventuali errori. Se fallisce, potresti avere un problema hardware più serio. Assumi un professionista per risolvere il problema per te.
Per verificare se il tuo PC ha un problema hardware, segui questi passaggi:
In alternativa, è possibile utilizzare un'app di diagnostica hardware di terze parti. Se esegui una rapida ricerca su Google, puoi trovare molte potenti app di diagnostica in grado di identificare problemi hardware potenziali o esistenti.
Reinstalla WindowsQuesta dovrebbe essere l'ultima risorsa. In questo modo rimuoverai tutto ciò che hai salvato sul tuo sistema. Se il tuo dispositivo genera ancora un errore BSOD dopo questo, allora questo è un problema hardware che deve essere verificato.
Per reinstallare Windows, procedi come segue:
Se nessuno dei metodi di risoluzione dei problemi precedenti ha funzionato, quindi questi metodi dovrebbero risolverlo:
Soluzione n. 1: eseguire lo strumento di ripristino all'avvio di Windows.Windows 10 viene creato compilando centinaia di elementi e file di configurazione diversi. Se si verifica un problema tra questi elementi e i file, è possibile che venga visualizzato un errore.
Ma con così tanti file là fuori, sarebbe difficile individuare quale sia il colpevole. Per questo, hai bisogno di una soluzione più rapida ed efficace: lo Strumento di ripristino all'avvio di Windows.
Lo strumento di ripristino all'avvio di Windows è uno strumento utile in Windows 10. È ampiamente utilizzato in casi in cui Windows non si avvia correttamente o quando si verificano problemi che indicano un problema nel sistema.
Per usarlo, segui questi passaggi:
Come accennato, un file di sistema corrotto può causare la comparsa di errori BSOD. Pertanto, dovresti assicurarti che nessun file di sistema corrotto esista nel tuo sistema. Per verificare ciò, fare riferimento alle istruzioni seguenti:
Abbiamo menzionato specificamente sopra che il BSOD RTKVHD64.sys è solitamente causato da un problema con il driver Realtek Audio. Quindi, potrebbe essere utile aggiornarlo. 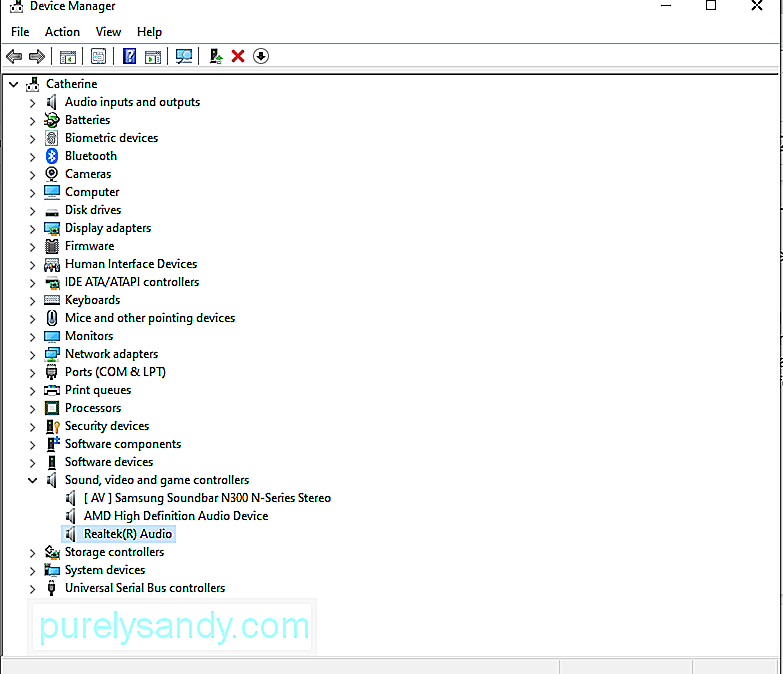
Ecco come aggiornare e disinstallare il driver audio:
Senza un driver audio, non puoi sentire alcun suono dal tuo computer. Quindi, prova a installare l'ultima versione del tuo driver audio Realtek.
Anche se è possibile farlo tramite Gestione dispositivi, sconsigliamo vivamente di farlo per evitare problemi di compatibilità. Le tue altre alternative sarebbero visitare il sito Web ufficiale di Realtek per scaricare il driver audio più recente per il tuo dispositivo o utilizzare uno strumento di aggiornamento del driver del dispositivo di terze parti.
Installa un nuovo driver tramite Gestione dispositivi
Installa un nuovo driver tramite il sito Web di Realtek
Per questo metodo, devi semplicemente visitare il sito Web ufficiale di Realtek e scaricare la versione del driver audio compatibile con il tuo dispositivo. Una volta che hai il driver, eseguilo e segui le istruzioni sullo schermo.
Installa un nuovo driver utilizzando un driver di aggiornamento di terze parti
Tra tutti i metodi, questo è quello che consigliamo. Non solo è facile e veloce, ma è anche sicuro. Tutto quello che devi fare è scaricare e installare uno strumento di aggiornamento del driver di terze parti, eseguirlo e fargli trovare il driver compatibile con la tua versione di Windows. Una volta trovato il driver, lascia che lo strumento faccia il suo lavoro. È così facile e veloce!
Soluzione n. 5: disabilitare la suite antivirus.Stai utilizzando un programma software antivirus? Se sì, potrebbe anche causare l'errore BSOD di RTKVHD4.sys. Per verificarlo, prova a disabilitare o disinstallare il tuo antivirus attuale.
Per disattivare il tuo antivirus, procedi come segue:
Per disinstallare il tuo attuale software antivirus, ecco cosa dovresti fare:
Se questa soluzione ti ha aiutato, suggerisce solo che il tuo software di sicurezza sta causando l'errore BSOD. Pertanto, potresti prendere in considerazione l'utilizzo di un altro programma antivirus.
Soluzione n. 7: aggiorna il BIOS.Prima di procedere con questo passaggio, tieni presente che è un po' complesso e può causare problemi più seri se non eseguito correttamente. Se non ti fidi delle tue capacità tecniche, ti suggeriamo di saltare completamente questa soluzione. Ma se desideri fare un tentativo, segui questi passaggi:
Se sospetti che i problemi del disco rigido causino l'errore BSOD, prova questa soluzione. Ecco come iniziare:
Questa è un'altra soluzione che non consigliamo, soprattutto se non sei esperto di tecnologia. Tuttavia, se desideri provare questa soluzione, segui i passaggi seguenti:
L'errore potrebbe anche essere attivato da un'entità malware . Quindi, sbarazzati di qualsiasi minaccia sul tuo dispositivo per escludere la possibilità di un'infezione da malware. Per eseguire una scansione malware, procedi come segue:
Se hai appena installato un nuovo dispositivo prima che si verificasse l'errore BSOD, prova prima a scollegare il dispositivo. Successivamente, controlla se lo schermo diventa blu. In caso contrario, controlla se il tuo dispositivo è installato correttamente e connesso in modo sicuro alla scheda madre.
Soluzione n. 12: installa eventuali aggiornamenti di Windows in sospeso.È importante mantenere aggiornato anche il sistema operativo. Se è disponibile una patch o un aggiornamento da Microsoft, installalo subito. Questi aggiornamenti e patch vengono implementati per un motivo. Quindi, se li lasci disinstallati, potresti mettere il tuo dispositivo a rischio di minacce.
Per aggiornare Windows, ecco cosa dovresti fare:
Per correggere gli errori BSOD, è possibile utilizzare lo strumento di risoluzione dei problemi BSOD. Questo strumento interpreta vari codici di controllo dei bug e ti consente di sapere se l'arresto anomalo è stato causato da un componente hardware difettoso, un driver di dispositivo problematico o altro. 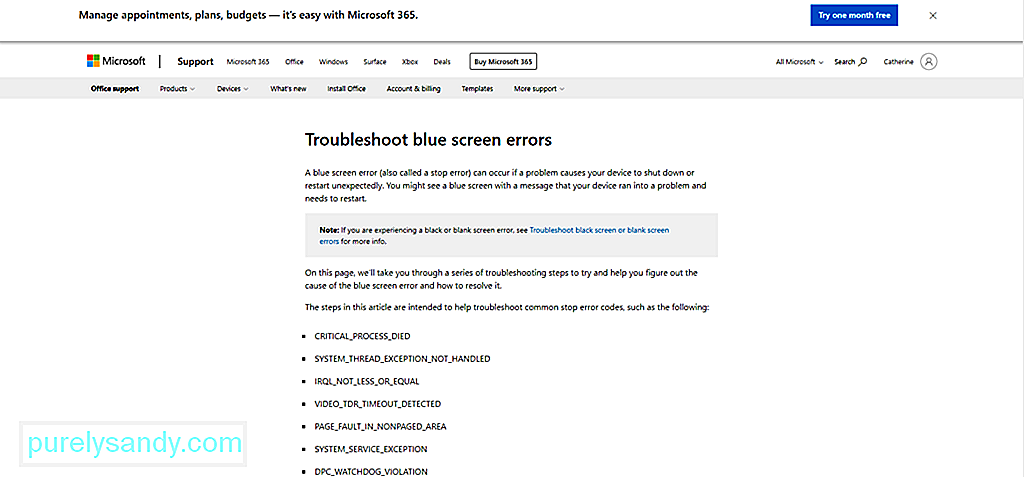
Esistono due modi per utilizzare questo strumento di risoluzione dei problemi. Innanzitutto, utilizzalo tramite il sito Web di Microsoft. In secondo luogo, utilizzalo direttamente dal tuo dispositivo.
Tramite Microsoft
Tramite Windows 10
Questo BSOD può verificarsi anche se un componente hardware collegato non è compatibile con Windows 10. Assicurati di utilizzare una periferica hardware compatibile con Windows 10. Per farlo, visita il sito Web del produttore dell'hardware.
Soluzione n. 15: disinstallare app di terze parti incompatibili.App di terze parti incompatibili possono causare la visualizzazione dell'errore BSOD. Per disinstallare queste app, procedi come segue:
Se non hai più spazio sufficiente spazio su disco sul tuo dispositivo Windows 10, potresti incontrare il BSOD RTKVHD64.sys. Quindi, prova a liberare spazio sul disco rigido per escludere la possibilità di uno spazio insufficiente sul disco rigido.
Per liberare spazio su disco sul tuo dispositivo Windows 10, procedi come segue:
Ora, l'eliminazione manuale dei file sul disco rigido non è consigliata poiché potresti finire per eliminare file di sistema importanti, il che può causare problemi più seri. E non vogliamo che ciò accada. Come opzione, prova a utilizzare uno strumento di riparazione del PC per eliminare automaticamente i file indesiderati.
Soluzione 17: risolvi i problemi con le voci di registro.Per correggere una voce di registro corrotta, hai tre opzioni: Esegui una riparazione automatica, un aggiornamento o Ripristina.
Quale dei tre dovresti scegliere? Come suggerisce il nome, l'opzione Esegui una riparazione automatica esegue automaticamente una sessione di riparazione per tuo conto. L'opzione Aggiorna reinstallerà le applicazioni installate in Windows e ne creerà una copia sul desktop. L'opzione Ripristina, invece, rimuoverà tutti i file personali ed eliminerà le impostazioni di sistema o la configurazione sul tuo computer.
Per eseguire una riparazione automatica, segui questi passaggi:
Per eseguire un aggiornamento del sistema, procedi come segue:
Per ripristinare Windows 10, ecco cosa dovresti fare:
Un computer perfettamente funzionante non dovrebbe mostrare alcun problema di schermata blu. Tuttavia, ammettiamolo. Nessun hardware o software è privo di difetti. Anche il supercomputer più costoso in circolazione potrebbe riscontrare un errore BSOD come la schermata blu di RTKVHD64.sys.
Se hai riscontrato questo errore, non preoccuparti. Le soluzioni che abbiamo presentato sopra dovrebbero aiutarti a risolverlo. Puoi iniziare eseguendo i passaggi di base per la risoluzione dei problemi come l'utilizzo di Ripristino configurazione di sistema, la scansione del dispositivo alla ricerca di malware, assicurandoti che i driver siano aggiornati o avviando il sistema in modalità provvisoria. Ma nessuno di questi funziona, passa a soluzioni più complesse come disinstallare i driver audio, aggiornare il BIOS o ripristinare Windows a uno stato precedentemente funzionante.
Ora, se pensi di aver fatto tutto può ma senza alcun risultato, quindi l'opzione migliore è chiedere aiuto a un tecnico Windows professionista. Puoi portare il tuo dispositivo presso un centro di assistenza autorizzato e farlo controllare. E poi, lascia che risolvano il problema per tuo conto.
Come hai risolto l'errore RTKVHD64.sys? Conosci altre soluzioni che ci siamo dimenticati di inserire in questo articolo? Ci piacerebbe sentirti. Commenta qui sotto!
Video Youtube: Come risolvere la schermata blu RTKVHD64.sys in Windows 10
08, 2025

