Cosa fare quando il servizio audio non risponde in Windows 10 (09.15.25)
Ascoltare musica e guardare film sono alcune delle cose preferite che facciamo sui nostri computer. Ma può essere estremamente frustrante quando non viene emesso alcun suono durante la riproduzione di un file audio o video.
Questo problema non è nuovo per Windows 10, tuttavia. L'audio mancante può essere causato da molti fattori, ma questo articolo discuterà il caso in cui il servizio audio non risponde in Windows 10 risulta nel codice di errore 0xc00d36fa.
Che cos'è il codice di errore 0xc00d36fa? 0xc00d36fa viene visualizzato ogni volta che un utente tenta di riprodurre un file video o audio utilizzando un lettore multimediale. Questo problema si verifica indipendentemente dal lettore multimediale utilizzato. Alcuni utenti hanno persino riferito di non sentire alcun suono durante la riproduzione di video su YouTube e altri siti di streaming. Non ci sono problemi a riprodurre i video: è solo che non sarai in grado di ascoltare nulla. In alcuni casi, anche i suoni di sistema scompaiono.Oltre al suono che non viene riprodotto, viene visualizzato anche un messaggio di errore che dice:
Impossibile riprodurre
Impossibile trovare un dispositivo audio. Assicurati che le cuffie o gli altoparlanti siano collegati. Per ulteriori informazioni, cerca "Gestisci dispositivi audio" sul tuo dispositivo.
0xc00d36fa
Suggerimento per professionisti: scansiona il tuo PC alla ricerca di problemi di prestazioni, file spazzatura, app dannose e minacce alla causare problemi di sistema o prestazioni lente.
Scansione gratuita per problemi relativi al PC3.145.873downloadCompatibile con:Windows 10, Windows 7, Windows 8Offerta speciale Informazioni su Outbyte, istruzioni di disinstallazione, EULA, Informativa sulla privacy.
Quali sono le cause del codice di errore 0xc00d36fa?Questo problema audio è un problema comune riscontrato dagli utenti di Windows. Nella maggior parte dei casi, l'errore è causato dal servizio audio che non risponde in Windows 10. Il servizio audio è il componente di Windows responsabile della gestione di tutte le opzioni audio sul computer. Questo errore significa che il servizio audio ha smesso di funzionare per qualche motivo.
Un probabile colpevole è un aggiornamento di Windows danneggiato. Secondo alcuni degli utenti che hanno riscontrato questo errore, il problema è iniziato dopo aver installato un aggiornamento sul proprio computer. I file associati al servizio audio devono essere stati danneggiati in qualche modo nel processo, causando il codice di errore 0xc00d36fa.
Anche un driver della scheda audio obsoleto può causare problemi audio sul tuo computer. Poiché hai aggiornato il tuo sistema, può essere in gioco un problema di incompatibilità tra il tuo sistema operativo e i driver del tuo dispositivo. Altri fattori che potrebbero causare problemi audio del tuo computer includono file di sistema danneggiati e servizi audio che non rispondono.
Fortunatamente, ci sono alcune soluzioni alternative che puoi provare a risolvere i tuoi problemi audio. Ti mostreremo cosa fare quando incontri il codice di errore 0xc00d36fa su Windows 10.
Come correggere il codice di errore 0xc00d36fa su Windows 10Gli errori audio sono problemi comuni di Windows 10 facili da gestire. Ma prima di provare qualsiasi cosa, segui i passaggi seguenti:
- Prova ad aprire il file utilizzando lettori multimediali diversi per assicurarti che il problema non sia correlato al programma.
- Scollega qualsiasi dispositivo audio esterno, come cuffie o altoparlanti.
- Cancella tutti i dati memorizzati nella cache dal computer utilizzando Riparazione PC Outbyte.
- Alza il volume utilizzando il volume sulla barra delle applicazioni e assicurati che non sia disattivato.
- Riavvia il computer.
Se continui a riscontrare problemi audio dopo aver completato i passaggi precedenti, procedi a le correzioni di seguito:
Soluzione n. 1: riavviare i servizi audio.Il codice di errore 0xc00d36fa si verifica perché il servizio audio non risponde o si è interrotto improvvisamente per qualche motivo. Prima di ricorrere a correzioni più complesse, dovremmo provare a riavviare il servizio audio per vedere se funzionerà. Un semplice riavvio aggiornerà le sue configurazioni e, si spera, risolverà il problema.
Per farlo:
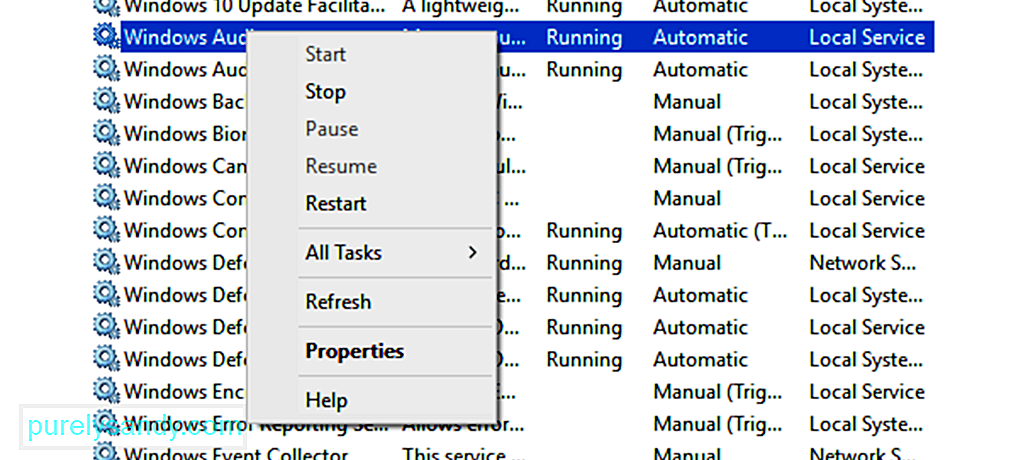
Chiudi la finestra e riavvia il computer. I tuoi servizi audio dovrebbero funzionare correttamente ora.
Soluzione n. 2: assicurati che i tuoi componenti audio siano in esecuzione.Se uno dei tuoi componenti audio non è in esecuzione, ciò può causare problemi audio, come il codice di errore 0xc00d36fa. Il software antivirus è noto per bloccare alcuni servizi, quindi potrebbe essere necessario disabilitarlo temporaneamente mentre stai lavorando su queste soluzioni.
Per controllare i tuoi componenti audio:
- RPC Endpoint Mapper
- Chiamata di procedura remota (RPC)
- Avvio processo server DCOM
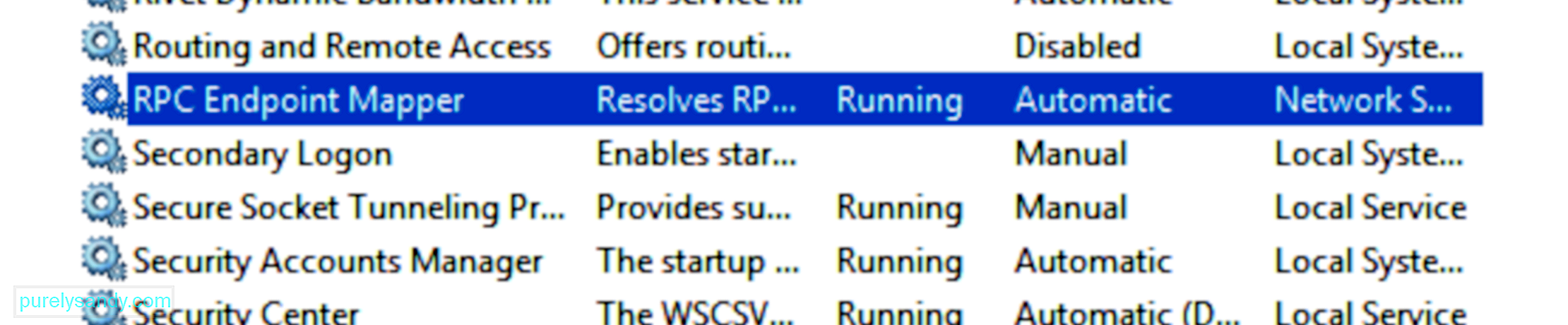
Riavvia il computer e verifica se il problema è stato risolto.
Soluzione n. 3: aggiorna il driver audio.Se hai installato un aggiornamento di sistema di recente, è possibile che si verifichi un problema di incompatibilità tra il sistema operativo aggiornato e i vecchi driver di dispositivo. Per risolvere questo problema, aggiorna il driver della scheda audio all'ultima versione seguendo i passaggi seguenti:
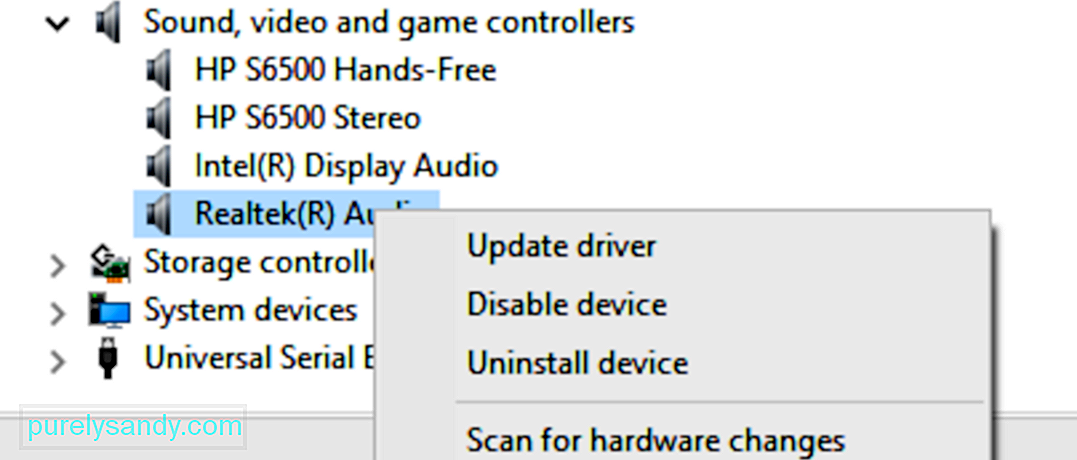
Una volta che il driver della tua scheda audio è stato aggiornato, riavvia il PC e controlla se l'audio funziona correttamente.
Soluzione n. 4: esegui lo strumento di risoluzione dei problemi audio. affrontare i problemi comuni che emergono. È molto facile da usare e dovrebbe applicare automaticamente le correzioni ai problemi rilevati.Per eseguire lo strumento di risoluzione dei problemi:

Lo strumento di risoluzione dei problemi eseguirà automaticamente la scansione del computer alla ricerca di problemi audio. Attendi il completamento della diagnosi e segui le istruzioni per risolvere i problemi rilevati. Dopo aver applicato le correzioni, controlla se il codice di errore 0xc00d36fa è stato corretto.
Soluzione n. 5: ripristinare il PC.Se il problema persiste dopo aver provato le soluzioni menzionate, l'ultima opzione è ripristinare il computer utilizzando un punto di ripristino del sistema. Questo è consigliato anche se il codice di errore 0xc00d36fa è stato causato da un aggiornamento di sistema danneggiato e non riesci a farlo funzionare, qualunque cosa tu faccia.
Ecco il processo per ripristinare il computer dall'ultimo ripristino punto:
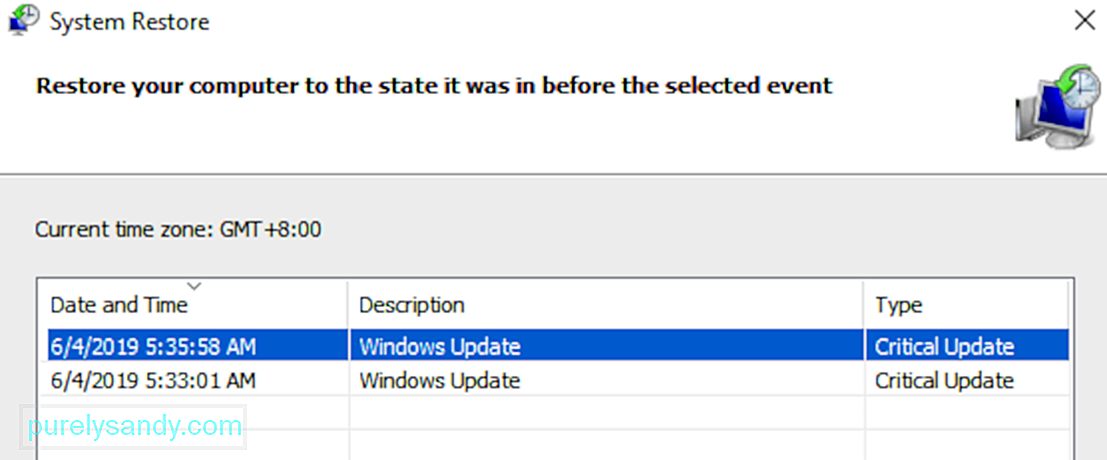
Il processo di ripristino richiederà del tempo, a seconda delle dimensioni del tuo sistema. Una volta completato il processo, controlla l'audio per vedere se l'errore è stato corretto.
RiepilogoOttenere il codice di errore 0xc00d36fa durante la riproduzione di file audio e video su Windows 10 non è un errore critico. Ma può essere fastidioso, soprattutto se il tuo lavoro riguarda principalmente questi tipi di file. Per correggere questo errore, inizia con i passaggi di base per la risoluzione dei problemi prima di procedere con le correzioni più tecniche. Anche l'utilizzo dello strumento di risoluzione dei problemi può essere di grande aiuto.
Video Youtube: Cosa fare quando il servizio audio non risponde in Windows 10
09, 2025

