Come correggere l'errore "VCRUNTIME140.dll mancante" su Windows 10 (08.11.25)
Microsoft ha creato una miriade di applicazioni che rendono le attività più semplici e veloci. C'è Skype che ci permette di comunicare con persone provenienti da luoghi lontani. C'è OneDrive che ti consente di organizzare e fare il backup dei tuoi documenti importanti. E, naturalmente, vale la pena menzionare Microsoft Photos che ci consente di mantenere organizzati tutti i nostri ricordi digitali.
Ma cosa succede se, durante l'apertura di una di queste applicazioni, si incontra un messaggio di errore che dice: "Il programma può 't start perché VCRUNTIME140.dll manca dal tuo computer", cosa faresti?
In questo post, discuteremo tutto ciò che c'è da sapere sull'errore VCRUNTIME140.dll mancante su Windows 10.
Che cos'è il file VCRUNTIME140.dll?Prima di approfondire l'argomento dell'errore VCRUNTIME140.dll, cerchiamo di capire il ruolo del file VCRUNTIME140.dll.
Suggerimento professionale: scansiona il tuo PC alla ricerca di problemi di prestazioni, file spazzatura, app dannose e minacce alla sicurezza
che possono causare problemi di sistema o prestazioni lente.
Offerta speciale. Informazioni su Outbyte, istruzioni di disinstallazione, EULA, Informativa sulla privacy.
Il file VCRUNTIME140.dll fa parte delle librerie di runtime di Microsoft Visual Studio. Ciò significa che è tra i tanti file DLL che creano le librerie necessarie per eseguire applicazioni utilizzando la suite Microsoft Visual Studio. 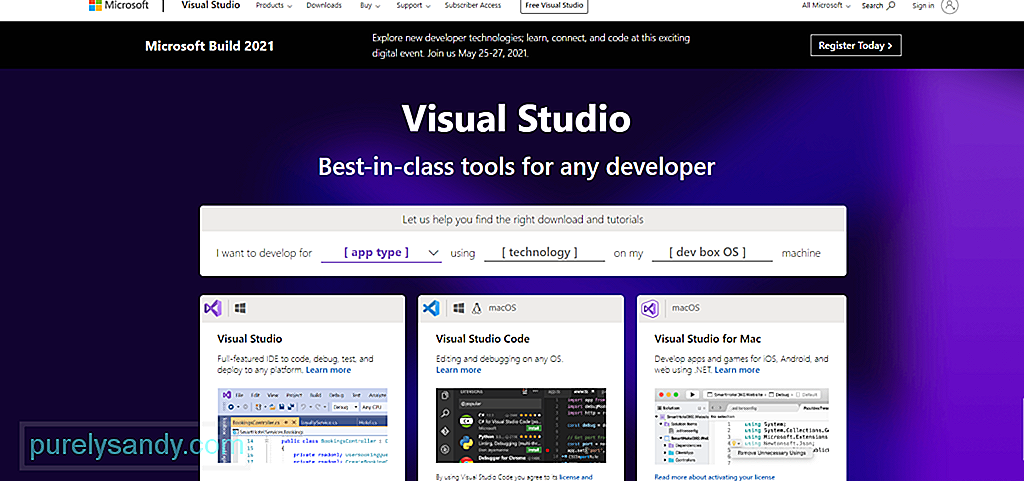
Solo una rapida panoramica di cosa sia un file DLL, sta per Dynamic Link Libraries e può contenere dati e codici che possono essere utilizzati da più di un programma contemporaneamente. La sua funzione principale è quella di aiutare il sistema operativo e le applicazioni a caricarsi più velocemente. Detto semplicemente, aiuta a promuovere un utilizzo efficiente della memoria riutilizzando il codice.
Ecco alcune informazioni importanti su VCRUNTIME140.dll:
- Nome del programma: Microsoft Visual Studio (Visual C++) 2015/2017/2019
- Sviluppatore software: Microsoft Visual Studio
- File eseguibile: vcruntime140.dll
- Sistema operativo: Windows XP, 7, 8, 8.1 e 10
- Posizione file: C:\WINDOWS\system32
- Dimensione file: 86 KB
Allora, cosa significa questo errore? Perché manca il file VCRUNTIME140.dll?
Questo errore a volte viene visualizzato quando la versione di Microsoft Visual Studio installata sul dispositivo non è aggiornata. Se di recente è stato installato un aggiornamento di Windows, potrebbe essere necessario aggiornare anche la versione del file VCRUNTIME140.dll per garantire la compatibilità.
Un altro motivo per cui si verifica questo errore è quando il file VCRUNTIME140.dll è cancellato accidentalmente o viene danneggiato. Potrebbe essere eliminato mentre stai eliminando file spazzatura o un'entità malware ha infettato il tuo file esistente.
È anche possibile che il file VCRUNTIME140.dll abbia riscontrato un problema nel processo che lo ha danneggiato. E per questo motivo, non può più caricarsi correttamente. Per risolvere questo problema, è necessario reinstallare il file VCRUNTIME140.dll sul dispositivo.
Quali sono le cause dell'errore "VCRUNTIME140.dll mancante" su Windows 10?Come altri errori su Windows 10, il messaggio "VCRUNTIME140.dll. dll Is Missing" ha molte cause diverse. E in questo articolo abbiamo raccolto tutte le cause comuni di questo problema:
- Il file VCRUNTIME140.dll è danneggiato o è stato eliminato. Tra tutte le cause, questa è il più comune. Senza il file VCRUNTIME140.dll, tutte le altre app che dipendono da esso non possono essere avviate o avviate. In questo caso, devi scaricarlo di nuovo o ripristinarlo.
- Si è verificato un errore con Adobe Creative Cloud. È noto che esiste un problema in Adobe Creative Cloud e Adobe ha già implementato una soluzione. Secondo i rapporti, l'errore ha iniziato a essere visualizzato quando sono migrati a Visual C++.
- Il tuo sistema è stato attaccato da malware. È probabile che il tuo sistema sia stato attaccato da un'entità malware o da un virus. Ciò ha causato il danneggiamento del file VCRUNTIME140.dll e ora viene visualizzato l'errore "VCRUNTIME140.dll mancante".
- I file di sistema sono danneggiati. I file di sistema sono noti essere vittime di corruzione ed errori. Ciò accade normalmente dopo aver aggiornato il sistema operativo, ripristinato Windows o installato un'applicazione dannosa.
- Mancano i file essenziali di Visual Studio 2015. Sappiamo che il file VCRUNTIME140.dll è associato al software Visual Studio 2015. Se scompare o si danneggia, vedrai l'errore "VCRUNTIME140.dll Is Missing".
Vale la pena notare che queste non sono le uniche cause del messaggio di errore. Ci sono anche molti altri possibili trigger. Ma la buona notizia è che, indipendentemente dalla causa, le soluzioni seguenti possono risolverlo.
Cosa fare per l'errore "VCRUNTIME140.dll mancante" su Windows 10Se ricevi il messaggio "VCRUNTIME140. dll Is Missing", quindi è un segno che qualcosa non va nel tuo computer e deve essere risolto. Potrebbe essere un'infezione da malware o un programma che deve essere reinstallato. Qualunque sia la causa dell'errore, le soluzioni dovrebbero risolverlo.
Ma prima di farlo, prova a riavviare il computer. È possibile che l'errore DLL sia solo temporaneo e che tutto ciò di cui il sistema abbia bisogno sia un riavvio. Se non funziona, procedi con queste soluzioni:
Soluzione n.1: ripara il software Microsoft Visual C++Come accennato in precedenza, VCRUNTIME140.dll fa parte della libreria runtime di Microsoft Visual Studio. E svolge un ruolo cruciale nella compilazione dei componenti software in modo che possano essere eseguiti su un ambiente Windows. Ora, se questo file scompare, apparirà questo errore.
Per risolvere questo problema, la prima cosa che puoi provare a fare è riparare il software Microsoft Visual C++ Studio. Se non funziona, reinstallalo.
Di seguito è riportata una guida passo passo su cosa fare:
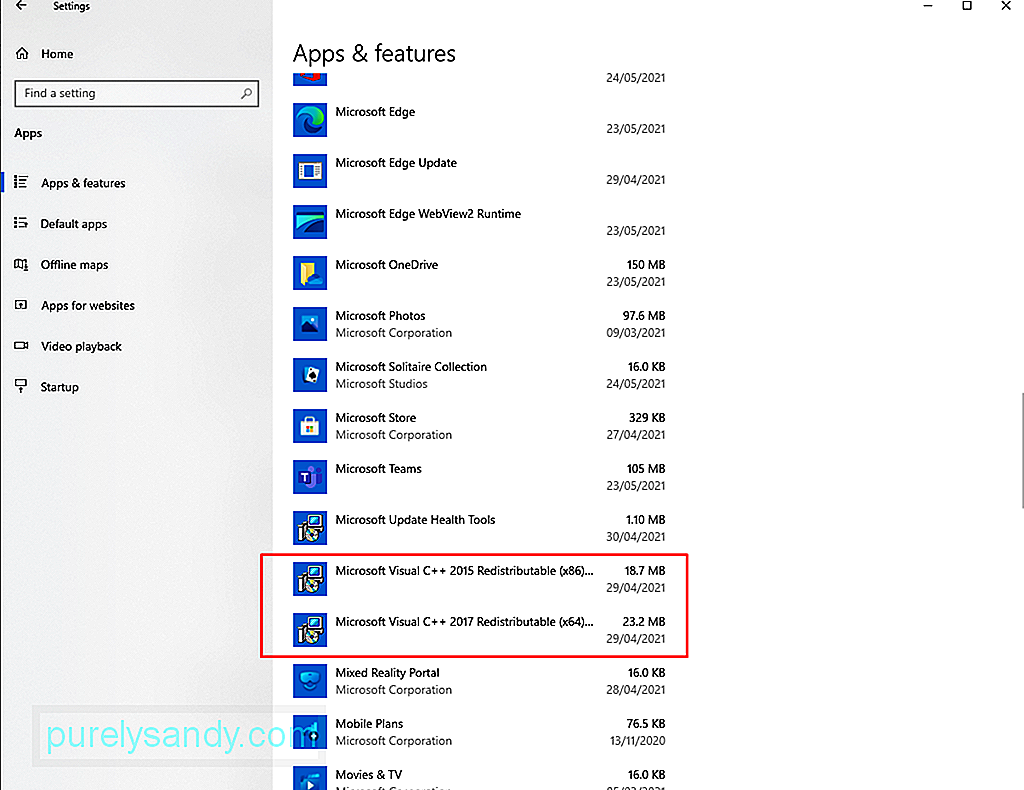
Dopo aver disinstallato Microsoft Visual C++, è il momento di reinstallarlo. Senza di esso, i programmi software che si basano su di esso non funzioneranno né si avvieranno. Per procedere con la reinstallazione di Microsoft Visual C++, procedi come segue:
Per la maggior parte, questo dovrebbe risolvere l'errore "VCRUNTIME140.dll mancante" su Windows 10. Ma se non funziona, prova altre soluzioni.
Soluzione n. 2: esegui l'utilità Windows UpdateIl più delle volte, Microsoft distribuisce aggiornamenti di sicurezza per il software Microsoft Visual C++ tramite l'utilità Windows Update. Quindi, se hai problemi con l'errore "VCRUNTIME140.dll Is Missing", puoi provare a controllare eventuali aggiornamenti disponibili tramite il servizio Windows Update.
Anche se questo non risolverà i problemi con installazioni problematiche, l'installazione di nuovi aggiornamenti può risolvere immediatamente il problema di installazione. Per eseguire l'utilità Windows Update e installare eventuali aggiornamenti in sospeso, procedi come segue:
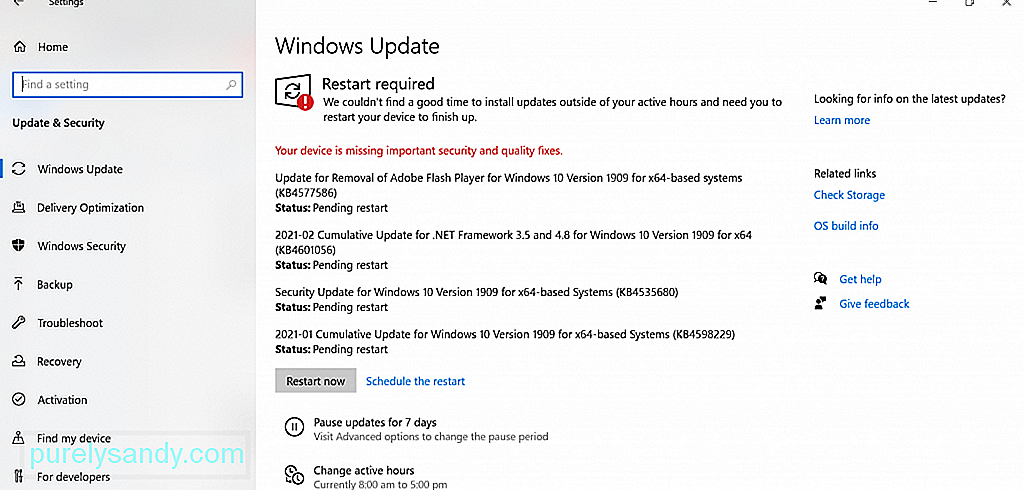
Come puoi vedere, l'errore "VCRUNTIME140.dll mancante" è piuttosto specifico. Ti dice che manca il file VCRUNTIME140.dll. E con ciò, sarai tentato di scaricare semplicemente il file mancante altrove per risolvere il problema.
Sì, ci sono molti siti che ospitano questi file DLL. Ma consigliamo vivamente di evitare questi siti. Perché? I file DLL sono elementi cruciali del sistema operativo Windows. A meno che tu non sia sicuro della tua img, è meglio rimuovere l'intera libreria Visual C++.
Ora, se senti davvero il bisogno di sostituire il file, l'opzione migliore è copiarlo da un altro PC con le stesse specifiche e incollalo nella cartella designata.
Ecco come:
Se hai già provato a reinstallare il file VCRUNTIME140.dll ma l'errore viene ancora visualizzato, potresti aver per registrarlo nuovamente nel registro. Per questo, è necessario utilizzare il prompt dei comandi.
Per registrare nuovamente il file DLL, procedi come segue:

Windows 10 viene fornito con un'utilità che consente di trovare file di sistema corrotti e risolverli. Si chiama Controllo file di sistema.
Segui questi passaggi per avviare una scansione SFC:
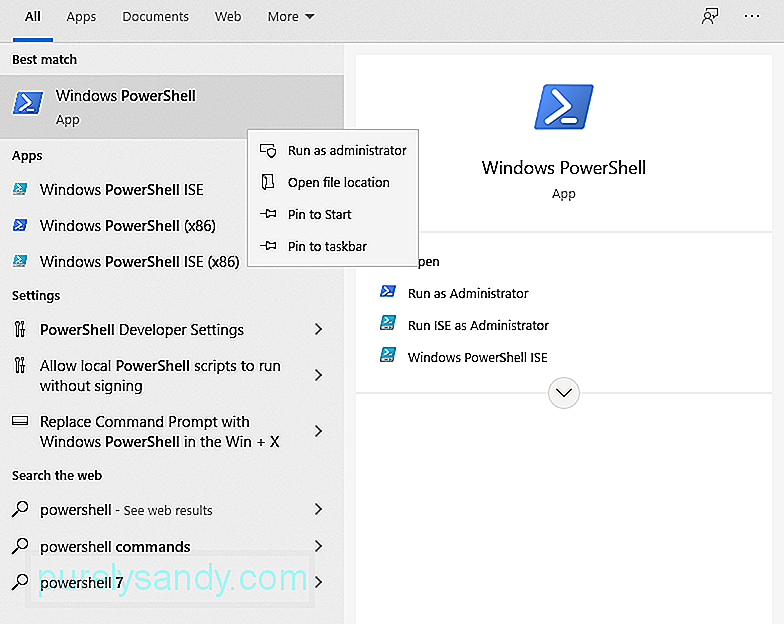
Molti degli errori di Windows che riscontriamo sono causati da driver di dispositivo difettosi e obsoleti. Per risolverli, la cosa migliore da fare è aggiornarli alla versione più recente.
Segui i passaggi seguenti per aggiornare i driver del tuo dispositivo:
Se hai installato una pletora di driver di dispositivo, questa soluzione richiederebbe molto tempo. Per velocizzare le cose, avresti bisogno dell'aiuto di uno strumento di aggiornamento del driver del dispositivo. In pochi clic, puoi aggiornare eventuali driver difettosi o obsoleti. Inoltre, non devi preoccuparti dei problemi di compatibilità.
Soluzione n.8: eseguire un ripristino del sistemaUn altro modo efficiente e veloce per risolvere gli errori su Windows 10 è utilizzare Ripristino configurazione di sistema. Con questa utility, puoi ripristinare il tuo sistema a una versione precedente. Ciò è particolarmente utile se si sospetta che l'errore sia causato da nuovi aggiornamenti o installazioni di software recenti.
Come creare un punto di ripristino del sistema
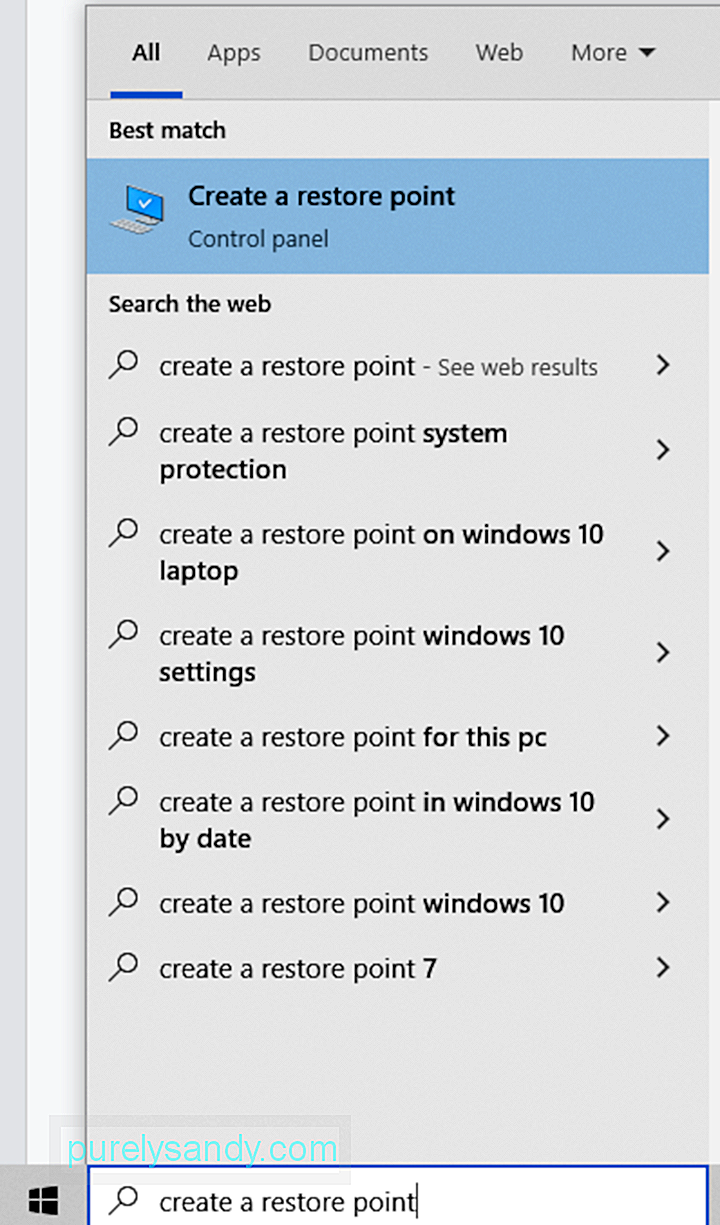
Come eseguire un ripristino del sistema
Denominato anche strumento di preparazione all'aggiornamento del sistema, lo strumento di gestione e manutenzione delle immagini di distribuzione (DISM) è progettato per risolvere errori di danneggiamento dei file in Windows 10. Quindi, puoi provare a risolvere il tuo problema.
Se desideri eseguire una scansione più avanzata, segui questi passaggi:
Secondo alcuni utenti, un programma antivirus può interferire con i processi di Microsoft Visual Studio e impedire l'esecuzione dei file DLL richiesti. In tal caso, potrebbe essere necessario disabilitare temporaneamente il programma antivirus.
Per disabilitare temporaneamente Windows Defender, ecco cosa dovresti fare:
Per disabilitare il tuo software antivirus di terze parti, procedi come segue:
Tieni presente che la disattivazione del software antivirus può rendere il dispositivo vulnerabile a minacce e accessi non autorizzati. Quindi, se il problema è già stato risolto, assicurati di riattivarlo.
Soluzione n. 11: eseguire un aggiornamento sul postoUn'altra possibile soluzione all'errore prevede l'esecuzione di un aggiornamento sul posto. Ecco come fare:
Il file “VCRUNTIME140.dll Manca" è solo un segno che il tuo computer ha dei problemi. Quindi, nel momento in cui lo risolvi, devi tenere il passo con la manutenzione regolare. Ecco alcuni suggerimenti per la manutenzione che ti suggeriamo:
Suggerimento n. 1: mantieni Windows aggiornatoMantenendo aggiornato il tuo sistema operativo, puoi assicurarti di avere le correzioni di bug più recenti. Hai anche accesso alle ultime funzionalità che Microsoft ha implementato per Windows 10. Infine, puoi stare tranquillo sapendo che il tuo sistema è aggiornato con le ultime misure di sicurezza.
Suggerimento n. 2: esegui malware normale ScansioniLe entità malware sono note cause di errori DLL. Pertanto, per rimuovere eventuali minacce che potrebbero mettere a rischio il tuo computer per tali errori, ti consigliamo di eseguire scansioni malware regolari utilizzando Microsoft Defender o qualsiasi strumento antivirus di terze parti di tua scelta.
Per avviare una scansione utilizzando Windows Defender, procedi come segue:
La cosa più importante è che devi prendere l'abitudine di liberare regolarmente il tuo sistema da file spazzatura e indesiderati. Le entità malware possono camuffarsi da file spazzatura o cache nelle cartelle di sistema. Se lasciati incustoditi, possono causare gravi danni al sistema. Quindi, se ne hai la possibilità, rimuovi questa spazzatura non necessaria. Per questo, puoi utilizzare lo strumento di pulizia del disco integrato o qualsiasi strumento di riparazione del PC che hai.
Per utilizzare l'utilità di pulizia del disco, segui questi passaggi:
Il file VCRUNTIME140.dll è importante nell'ambiente Windows 10. Non solo aiuta i programmi a caricarsi più velocemente, ma promuove anche l'uso efficiente di reimg.
Quindi, quando riscontri problemi con esso, come l'errore "VCRUNTIME140.dll Is Missing", allora hai fare qualcosa al riguardo. La tua prima opzione di riparazione è riparare il software Microsoft Visual C++, che è il programma a cui appartiene. Se non funziona, esegui l'utilità Windows Update per installare qualsiasi aggiornamento di Windows disponibile. Un'altra soluzione che vale la pena provare è scaricare manualmente il file DLL mancante, anche se questo è qualcosa che dovrebbe essere fatto con cautela per evitare errori più gravi.
Altre soluzioni più semplici e dirette da provare includono la reinstallazione dell'applicazione problematica , registrando nuovamente il file DLL, eseguendo una scansione SFC, aggiornando i driver del dispositivo, eseguendo un Ripristino configurazione di sistema, utilizzando lo strumento DISM, disabilitando temporaneamente l'antivirus ed eseguendo un aggiornamento sul posto.
Tuttavia, se tutte queste soluzioni sono troppo complicate per te, non esitare a chiedere aiuto al team di Microsoft. Possono fornirti un approccio più specifico per gestire il tuo problema.
E una volta risolto l'errore, ti consigliamo di eseguire una manutenzione regolare per evitare che si presentino errori simili in futuro. Puoi iniziare con l'installazione di ogni singolo aggiornamento di Windows disponibile. E poi, esegui regolari scansioni di malware e prendi l'abitudine di sbarazzarti della spazzatura di sistema.
Quali altre soluzioni suggerisci per risolvere l'errore "VCRUNTIME140.dll mancante" in Windows 10? Ci piacerebbe sapere! Condividili di seguito.
Video Youtube: Come correggere l'errore "VCRUNTIME140.dll mancante" su Windows 10
08, 2025

