Come risolvere l'errore di aggiornamento di Windows 0x800f0900 (09.16.25)
L'applicazione degli aggiornamenti di Windows è qualcosa che spesso odiamo perché è un processo che richiede tempo. Tuttavia, questi aggiornamenti sono effettivamente necessari e importanti, soprattutto in questa era digitale in cui le minacce sono ovunque.
Ogni tanto, Microsoft distribuisce aggiornamenti per apportare miglioramenti alla sicurezza e introdurre nuove funzionalità. Vengono rilasciati altri aggiornamenti per risolvere bug e problemi di sistema in Windows.
E come si installano questi aggiornamenti? La risposta è semplice. Usa lo strumento Windows Update integrato.
Che cos'è Windows Update?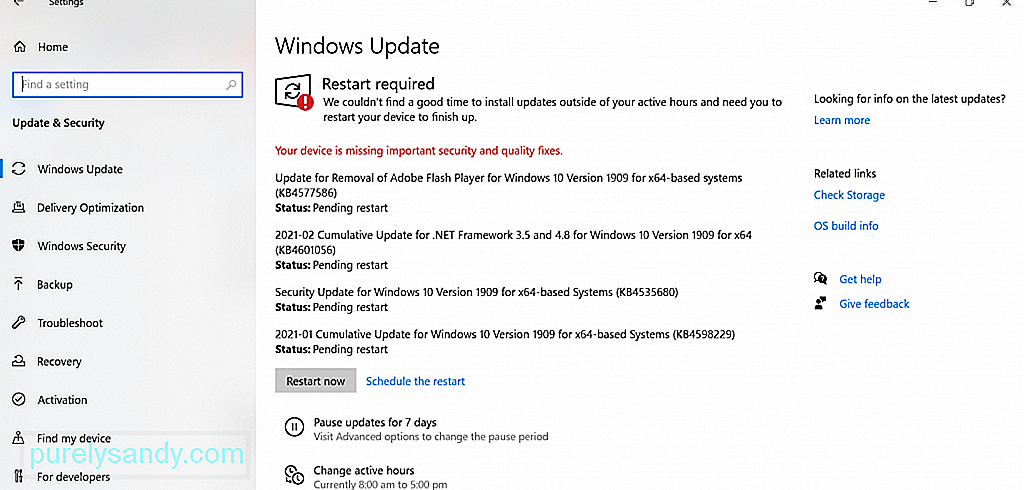
Windows Update è l'utilità Microsoft gratuita che consente di accedere ad aggiornamenti in tempo reale come patch e service pack per il sistema operativo Microsoft e altri prodotti Microsoft. Viene anche utilizzato per aggiornare i driver del dispositivo. Utilizzando questo strumento, gli utenti Windows possono anche avere accesso alla cronologia degli aggiornamenti di un dispositivo.
Suggerimento per professionisti: scansiona il tuo PC alla ricerca di problemi di prestazioni, file spazzatura, app dannose e minacce alla sicurezza
che possono causare problemi di sistema o prestazioni lente.
Offerta speciale. Informazioni su Outbyte, istruzioni di disinstallazione, EULA, Informativa sulla privacy.
Ti sei mai chiesto perché è importante installare gli aggiornamenti di Windows?
Come accennato, questi aggiornamenti includono correzioni a problemi di sicurezza ed errori . Sebbene non risolvano direttamente le vulnerabilità della sicurezza, svolgono un ruolo importante nella stabilità del sistema operativo.
Come aggiornare Windows 10?Se utilizzi Windows 10, sappi che è facile ottenere l'ultima versione di Windows aggiornamenti. Procedi come segue:
Puoi pianifica anche l'aggiornamento se lo desideri. Ecco come:
Ora , dobbiamo ammettere che gli aggiornamenti di Windows non sono estranei ai problemi. Potrebbero anche essere disturbati da errori.
Di seguito sono riportati alcuni degli errori di aggiornamento di Windows più comuni segnalati dagli utenti di Windows 10:
- Errore di Windows Update 0x800f0984
- Errore di Windows Update 0x80246002
- Errore di Windows Update 0x80070436
- Errore di Windows Update C8000266
- Errore di Windows Update 0xca020007
- Windows Errore di aggiornamento 0x80246013
Quello che abbiamo elencato sopra sono solo sei degli errori comuni di Windows Update che potresti riscontrare. In questo articolo, approfondiremo un errore di Windows Update segnalato di recente: 0x800f0900.
Che cos'è l'errore di Windows Update 0x800f0900?L'errore di Windows Update 0x800f0900 è uno dei recenti problemi relativi all'aggiornamento di Windows che hanno dato mal di testa degli utenti colpiti. Secondo loro, questo è apparso dopo l'installazione dell'aggiornamento di aprile 1803. Quando viene visualizzato questo errore, agli utenti viene chiesto di eseguire il rollback a un precedente aggiornamento principale. Se non lo fanno, sono bloccati in una sequenza di loop di avvio.
A parte l'aggiornamento di aprile 1803, ci sono altri potenziali colpevoli che attivano l'errore. Ne discuteremo nella prossima sezione.
Quali sono le cause dell'errore di Windows Update 0x800f0900?Normalmente, l'errore di Windows Update 0x800f0900 si verifica perché l'utilità di Windows Update non è riuscita a cercare l'ultimo aggiornamento. Il motivo potrebbe essere uno dei seguenti:
- Aggiornamento cumulativo problematico – Alcuni utenti hanno segnalato che l'errore è apparso dopo aver installato un aggiornamento cumulativo sui propri dispositivi.
- Registro di Windows danneggiato – Corrotto le voci di registro impediscono il corretto funzionamento di importanti processi di Windows Update.
- File di sistema danneggiati – Alcuni file di sistema danneggiati stanno rovinando l'utilità di Windows Update.
- Accesso a Internet instabile o problematico – Hai una connessione Internet instabile. Ecco perché l'utilità Windows Update non è in grado di comunicare con il server Microsoft.
- Problema con il servizio Windows Update – Esiste un problema con il servizio Windows Update.
- Corruzione dei file – Alcuni file importanti richiesti per Windows Update potrebbero essere danneggiati.
- Configurazione del sistema non corretta – Le impostazioni del sistema potrebbero essere configurate in modo errato; da qui l'errore.
- Virus, malware e adware – Entità malware e virus ti impediscono di eseguire gli aggiornamenti di Windows.
Risoluzione l'errore di Windows Update 0x800f0900 implica la ricerca di modi per arrivare alle sue cause alla radice. Pertanto, abbiamo presentato diverse guide di seguito per risolvere vari problemi che causano l'errore, come problemi di driver del dispositivo e file di sistema difettosi. Prova ad esaminare le soluzioni una dopo l'altra finché non trovi quella che fa per te.
Soluzione n. 1: installa l'aggiornamento manualmenteSe stai cercando un altro modo possibile per installare l'aggiornamento senza dover trovare scoprire qual è il colpevole, quindi puoi provare a scaricare e installare l'aggiornamento manualmente.
Per fare ciò, dovrai utilizzare il catalogo di Microsoft Update. Ecco una guida su come usarlo per installare l'aggiornamento: 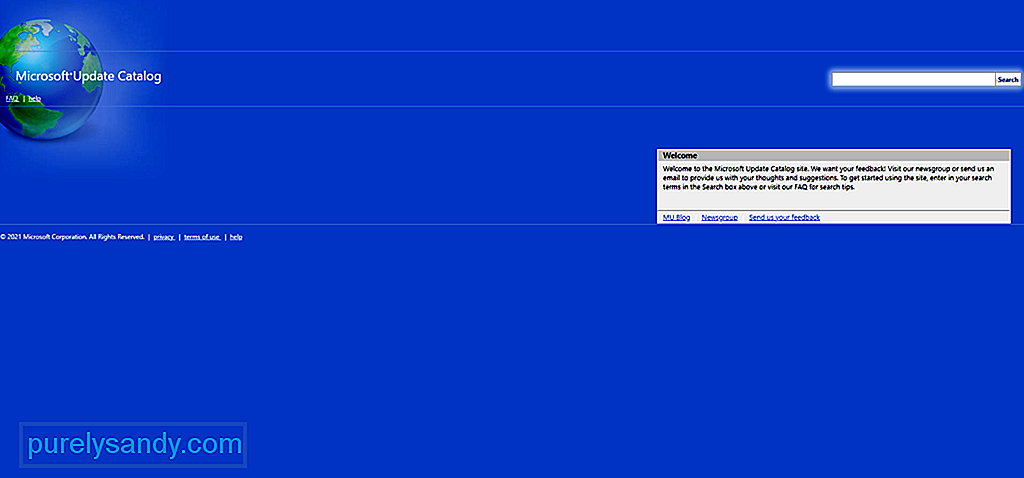
Nel caso non lo sapessi, Microsoft ha creato un'utilità di risoluzione dei problemi per risolvere i problemi associati con gli aggiornamenti di Windows. Si chiama Risoluzione dei problemi di Windows Update.
Questo strumento esegue automaticamente la scansione del componente di Windows Update e verifica eventuali incongruenze. Dopo la scansione, applicherà qualsiasi soluzione praticabile.
Di seguito è riportata una guida dettagliata su come eseguire lo strumento di risoluzione dei problemi di Windows Update:
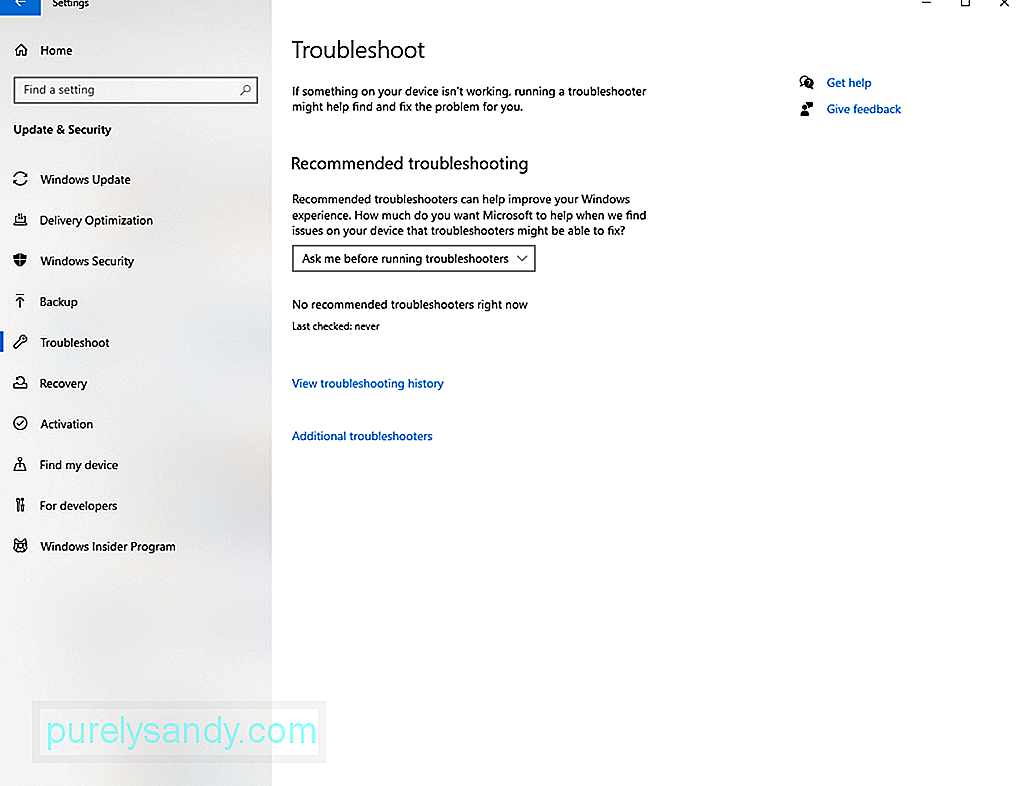
Se lo strumento di risoluzione dei problemi non è stato in grado di risolvere il problema, è possibile che tu abbia a che fare problema di corruzione con il componente Windows Update. Ora, vale la pena notare che questo problema non può essere facilmente risolto utilizzando metodi convenzionali. Quindi, se non sei così esperto di tecnologia, ti suggeriamo di cercare l'aiuto di professionisti.
Quando si tratta di ripristinare un componente di Windows Update, hai due metodi tra cui scegliere:
Utilizza l'agente di ripristino automatico di WU
Utilizza il prompt dei comandi
- net stop wuauserv
- net stop cryptSvc
- net stop bit
- net stop msiserver
- ren C:\Windows\SoftwareDistribution SoftwareDistribution.old
- ren C :\Windows\System32\catroot2 Catroot2.old
- net start wuauserv
- net start cryptSvc
- net start bit
- net start msiserver
Se nessuno dei metodi precedenti ha funzionato, è probabile che tu abbia a che fare con un problema di corruzione del file di sistema. In questo caso, non hai nulla di cui preoccuparti perché il tuo dispositivo dispone di strumenti integrati che possono essere utilizzati per risolvere i problemi di danneggiamento dei file.
Innanzitutto, abbiamo il Controllo file di sistema o SFC. Questo strumento esegue la scansione del danneggiamento dei file di sistema e sostituisce qualsiasi file rilevato con copie sane, che vengono recuperate da un archivio locale. Per eseguire una scansione SFC, segui questi passaggi: 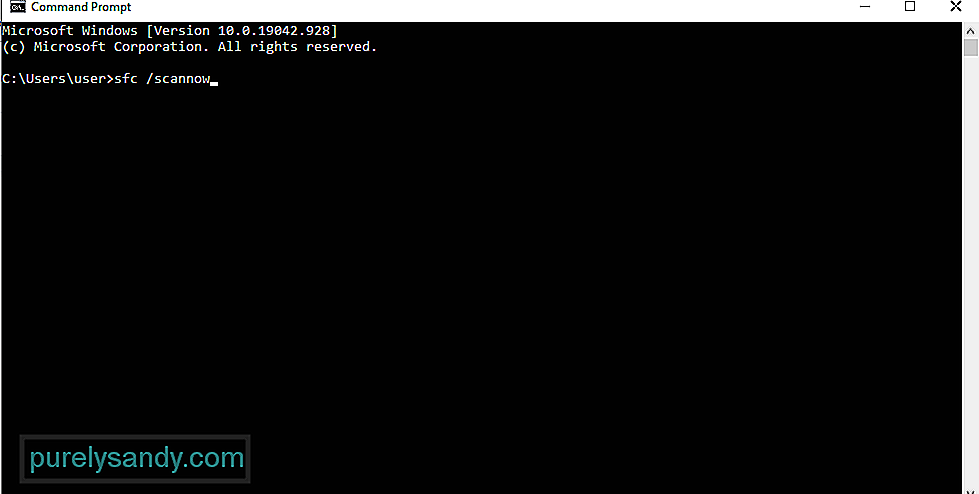
Ora, se il problema persiste, prendi in considerazione l'esecuzione di una scansione DISM. Tieni presente che per utilizzare lo strumento in modo corretto ed efficace, è necessaria una connessione Internet stabile e affidabile. Questo perché lo strumento si basa su un determinato sottocomponente di Windows Update per trovare equivalenti sani per i file danneggiati. Per eseguire una scansione DISM, segui questi passaggi:
DISM /Online /Cleanup-Image /ScanHealth
Se nessuna delle soluzioni precedenti ha funzionato finora, significa che potresti avere un problema di corruzione sottostante che richiede misure più avanzate. E per questo, puoi provare a eseguire un'installazione pulita.
Prima di procedere con l'esecuzione di un'installazione pulita, si consiglia di eseguire prima un backup dei file e delle cartelle importanti. Questo per evitare la possibilità di perdita di dati.
Per creare un backup dei tuoi file tramite il cloud, procedi come segue:
Supponendo che tu abbia già un backup dei tuoi file, la prossima cosa che dovresti fare è assicurarti di avere almeno 4 GB di spazio di archiviazione sull'unità esterna. E poi, prendi nota del tuo codice Product Key. Dopo aver spuntato tutto, procedi con i passaggi seguenti:
Winsock contiene tutte le informazioni relative alla tua connessione Internet. Se una di queste impostazioni viene danneggiata, è possibile che non sarai in grado di scaricare determinati pacchetti di dati. Pertanto, il processo di aggiornamento avrà esito negativo.
Il ripristino dell'utilità Winsock potrebbe risolvere il problema in alcuni casi. Ecco come:
Anche l'eliminazione di file non necessari può risolvere l'errore BSOD. E per farlo, puoi utilizzare lo strumento Pulitura disco o qualsiasi dispositivo di pulizia di terze parti a tua scelta.
Per utilizzare lo strumento Pulitura disco di Windows, segui le istruzioni qui:
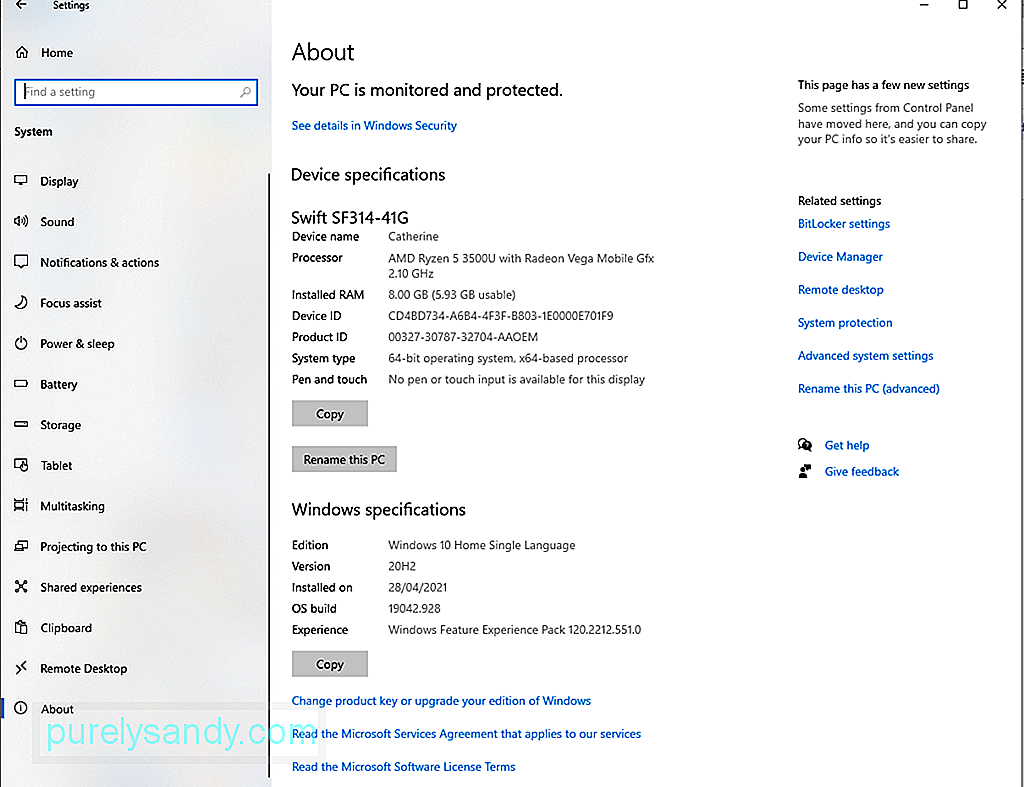
Ora, se ritieni che il processo sopra descritto sia troppo complicato, puoi scegliere di utilizzare uno strumento di riparazione del PC di terze parti. Assicurati di utilizzare uno strumento affidabile per assicurarti che non vengano lasciati residui.
Soluzione n. 8: eseguire una scansione completa del sistemaÈ probabile che si sia verificata un'infezione da malware nel sistema con conseguente errore di Windows Update 0x800f0900 . A tal fine, è necessario eseguire la scansione del computer alla ricerca di eventuali file infetti.
Per eseguire una scansione completa del sistema, utilizzare Windows Defender. Ecco come:
Per assicurarti che nessuna entità malware sia passata attraverso Defender, puoi anche eseguire un'altra scansione utilizzando un programma antivirus di terze parti. Una volta che il programma ha terminato la scansione, applicare le azioni consigliate.
Soluzione n.9: scollegare qualsiasi periferica esternaL'utilizzo di periferiche esterne può anche portare all'errore 0x800f0900. Quindi, per escludere questa possibilità, scollegali uno alla volta. Ciò include la stampante, la webcam, l'altoparlante, l'auricolare Bluetooth o il monitor secondario.
Potrebbe trattarsi di una porta difettosa o di un driver di sistema danneggiato. E poi, ricollegali uno dopo l'altro e vedi cosa sta causando il problema.
Soluzione n. 10: rimuovi elementi di avvioLa rimozione di elementi di avvio non necessari e la disattivazione dei servizi impostati per l'esecuzione in background può anche risolvere Errore di Windows Update 0x800f0900.
Per farlo, assicurati di utilizzare un account Microsoft con diritti di amministratore. Successivamente, procedi con i passaggi seguenti:
Se hanno appena installato un programma antivirus di terze parti prima che si verificasse l'errore, è possibile che sia la causa dell'errore. Quindi, prova a disabilitarlo prima di installare nuovamente l'aggiornamento.
Per disattivare temporaneamente la protezione in tempo reale, procedi come segue:
A volte, un una scarsa configurazione dei servizi può portare a questo errore di aggiornamento di Windows. Pertanto, assicurati che sia impostato correttamente. Ecco cosa dovresti fare:
- SC config wuauserv start= auto
- SC config bits start= auto
- SC config cryptsvc start= auto
- SC config trustedinstaller start= auto
- net stop wuauserv
Quando si aggiorna Windows 10 e si riscontra l'errore di Windows Update 0x800f0900, controllare connessione internet o prova a disabilitare i tuoi servizi VPN. Ma se hai ancora lo stesso problema, scollega il driver del dispositivo.
Puoi fare riferimento ai passaggi seguenti come guida:
Infine, vale la pena ricordare che Microsoft a volte rilascia aggiornamenti problematici. Quindi, se hai fatto tutto ciò che era in tuo potere ma senza risultati, potresti voler saltare l'aggiornamento. Comprendiamo la seccatura che hai appena attraversato. Ma le cose accadono. Quindi, dobbiamo andare avanti e aspettare. Presto Microsoft lancerà un aggiornamento migliore e più stabile.
Qual è il prossimo?Ora che hai risolto l'errore di Windows Update 0x800f0900, qual è il prossimo passo? La risposta è ovvia. Mantieni il tuo computer funzionante a livelli ottimali.
Ecco alcuni suggerimenti che ti consigliamo:
Suggerimento n. 1: esegui le pulizie mensili.Uno dei modi più semplici e veloci per mantenere il computer in esecuzione a un livello ottimale è eseguire una pulizia regolare. Durante questa sessione, elimina tutti i file non necessari che stanno consumando una grossa fetta dello spazio del tuo sistema.
Inoltre, prendi l'abitudine di eliminare i cookie e altri file temporanei. Ciò manterrà le prestazioni del tuo computer più veloci.
Suggerimento n. 2: backup dei file regolarmenteÈ sempre bene disporre di file di backup nel caso in cui si verifichi qualcosa durante il processo. Con un file di backup a portata di mano, puoi recuperare rapidamente dalla perdita di dati.
Ci sono molti strumenti di backup disponibili online oggi. Tuttavia, se preferisci seguire il percorso manuale, assicurati di archiviare il dispositivo di backup in un luogo sicuro.
Suggerimento n. 3: evita di visitare siti Web loschiNaviga sempre sul Web? Ti ritrovi costantemente su un sito Web caricato con pop-up e altri annunci indesiderati? Quindi ti consigliamo di fare clic via. Questi siti Web sono focolai di malware e bug.
Se hai davvero bisogno di visitare questi siti, assicurati di disporre di una protezione antimalware. Mantienilo attivo e funzionante durante la navigazione sul Web per evitare infezioni. È anche meglio pensare sempre prima di fare clic.
Questo vale anche per le email. Se ricevi un'email da un'img sconosciuta, evita di fare clic su qualsiasi collegamento o di scaricare qualsiasi allegato.
Suggerimento n. 4: installa aggiornamentiSe sono disponibili aggiornamenti, installali subito. Questi aggiornamenti vengono implementati per un motivo dopo tutto. Sebbene generalmente contengano correzioni a bug segnalati in precedenza, presentano anche miglioramenti in termini di sicurezza e velocità.
Suggerimento n. 5: mantieni i processi in background al minimoI processi non necessari in esecuzione in background possono causare il tuo sistema per ritardare e influire sulla produttività. Quindi, se non ti servono, spegnili.
ConclusioneL'aggiornamento del sistema operativo Windows 10 è un modo semplice per garantire che il sistema funzioni in modo fluido ed efficiente. Una volta aggiornato il sistema operativo, ciò significa che hai accesso alle funzionalità più recenti, alle correzioni di errori e, soprattutto, alle patch di sicurezza. Ma se hai problemi con l'aggiornamento di Windows 10 a causa di errori come l'errore di aggiornamento di Windows 0x800f0900, non preoccuparti. Abbiamo le soluzioni perfette per te.
Le opzioni includono l'installazione manuale dell'aggiornamento, l'utilizzo dello strumento di risoluzione dei problemi di Windows Update, il ripristino dei componenti di Windows Update, l'esecuzione di una scansione DISM e SFC, l'installazione pulita, la rimozione di eventuali file ed eseguendo una scansione approfondita. Puoi anche disabilitare i driver del tuo dispositivo, scollegare le periferiche esterne o semplicemente saltare l'aggiornamento.
Se dovessi riscontrare lo stesso errore in futuro, non esitare a tornare a questo articolo e provare altre soluzioni. Se nessuna di queste soluzioni funziona, puoi sempre chiedere aiuto ai professionisti Microsoft che sanno come gestire un errore così impegnativo.
Una volta risolto l'errore, fai la tua parte per evitare di incontrarlo di nuovo nel futuro. Considera i suggerimenti che abbiamo fornito sopra per mantenere il tuo computer in condizioni ottimali e in perfetta forma.
Hai già riscontrato lo stesso errore di Windows Update? Facci sapere come hai risolto. Condividi la tua esperienza nei commenti.
Video Youtube: Come risolvere l'errore di aggiornamento di Windows 0x800f0900
09, 2025

