Come utilizzare il menu Impostazioni rapide su Android (09.15.25)
Le impostazioni rapide di Android sono state una funzionalità utile e popolare sin da Android Jellybean. Il menu Impostazioni Android può essere utilizzato per eseguire molte attività senza dover aprire molte app sul telefono, rendendo la vita di molti utenti molto più semplice.
La maggior parte degli utenti Android sa dove accedervi e utilizzarlo per attivare o disattivare servizi come Wi-Fi, GPS, Bluetooth, torcia, ecc. Puoi anche usarlo per passare il telefono in modalità aereo o controllare il livello della batteria. Tuttavia, probabilmente non sapevi che è possibile personalizzare le impostazioni rapide di Android.
Per personalizzare il menu delle impostazioni di Android, la prima cosa che devi fare è trovarlo. Per fare ciò, trascina il menu dalla parte superiore dello schermo verso il basso. Se il tuo dispositivo è sbloccato, vedrai un menu incompleto o ridotto. Puoi usarlo se il servizio a cui vuoi accedere si trova in questo menu. Se non lo trovi, devi trascinare ancora una volta verso il basso per vedere la versione estesa delle impostazioni rapide di Android.
I riquadri predefiniti possono variare a seconda del modello e del produttore del dispositivo, ma i servizi necessari sono gli stessi. Inoltre, alcune delle app che hai installato sul telefono potrebbero avere i loro riquadri Impostazioni rapide lì. Puoi cambiare l'ordine delle tue app o eliminare alcuni servizi che non ti servono nel menu delle impostazioni rapide di Android.
Utilizzo delle impostazioni rapide di Android sui telefoni bloccati 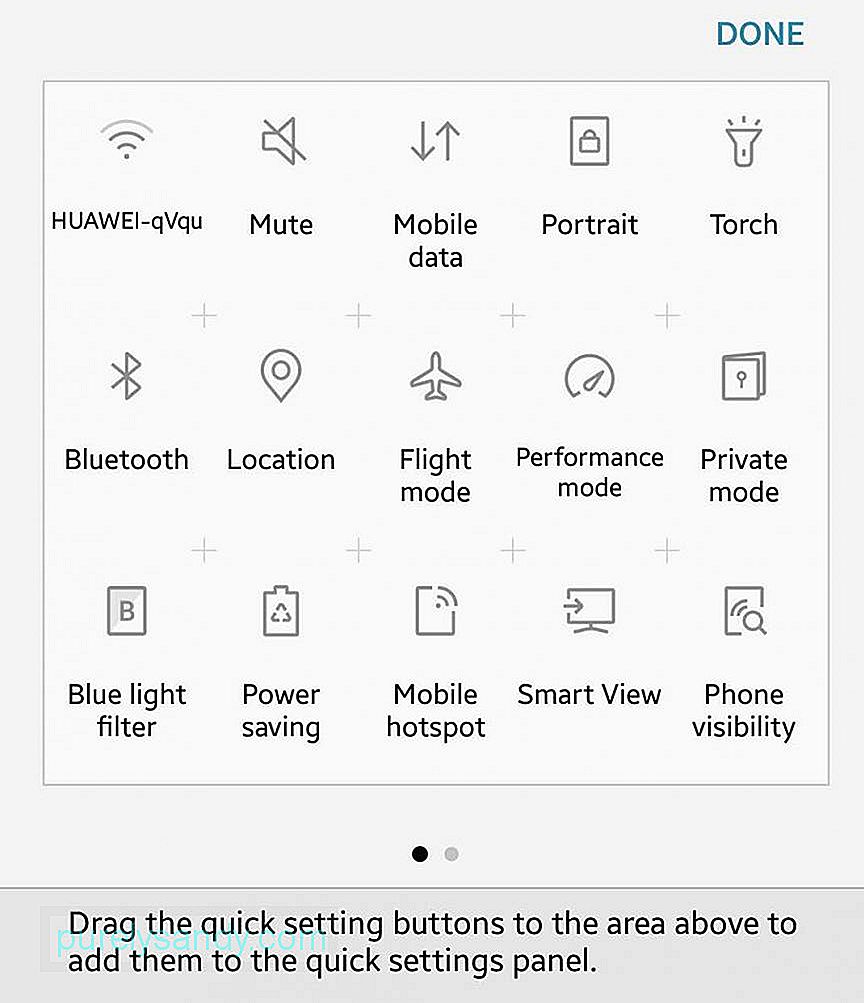
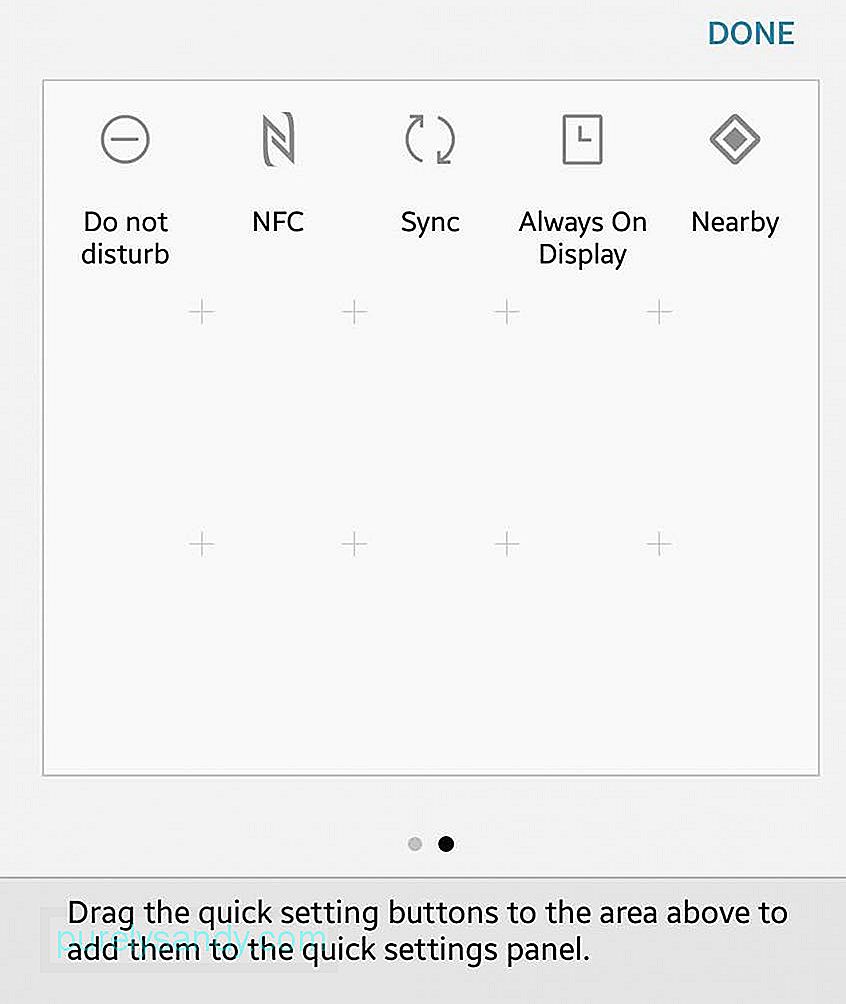
Tu non è necessario sbloccare il dispositivo per accedere alle impostazioni rapide di Android. Finché il tuo dispositivo è acceso, puoi accedere al menu Impostazioni di Android. Tuttavia, non puoi accedere a tutte le impostazioni con un telefono bloccato. Puoi mettere il telefono in modalità aereo o accendere la torcia, ma alcuni dei servizi non di base sono accessibili solo quando sblocchi il telefono.
Come modificare il menu delle impostazioni di AndroidSe non ti piace il modo in cui sono disposti i riquadri o desideri rimuovere alcuni servizi dal menu, puoi facilmente personalizzarli o riorganizzarli. Tuttavia, devi sbloccare il tuo dispositivo se desideri modificare le Impostazioni rapide Android, quindi segui questi passaggi:
- Apri la barra completamente espansa del menu Impostazioni Android trascinando verso il basso il menu abbreviato .
- Tocca l'icona della matita per modificare. Verrà quindi visualizzato il menu Modifica.
- Tocca e tieni premuto l'elemento che desideri modificare finché non senti una vibrazione. Puoi quindi trascinare l'elemento nella posizione che desideri posizionare.
- Per aggiungere o rimuovere elementi dal menu, trascina i riquadri dentro o fuori dal vassoio.
- Se lo desideri per aggiungere un elemento al menu abbreviato, assicurati che sia nelle prime sei posizioni.
- Batteria. Il riquadro della batteria è una delle impostazioni essenziali nel menu perché mostra la quantità di carica della batteria rimasta. Indicherà anche se il tuo dispositivo si sta caricando quando è collegato. Se tocchi l'icona o il riquadro mentre il telefono è in carica, vedrai un grafico che mostra l'utilizzo recente della batteria. Se lo tocchi quando il telefono non è in carica, quello che vedrai è una stima di quanto tempo ti rimane sulla batteria e se vuoi entrare in modalità Risparmio batteria o meno. Se lo fai, lo schermo si oscurerà leggermente per risparmiare sulla batteria. Ecco un suggerimento: puoi utilizzare un'app come Android Cleaner Tool per risparmiare sulla batteria. Questa app può prolungare la carica fino a due ore, il che può essere un ottimo salvavita quando sei fuori.
- WiFi. Conosciamo tutti l'aspetto dell'icona Wi-Fi e di solito è uno dei riquadri più comunemente usati nelle Impostazioni rapide di Android. Ti consente di vedere se stai utilizzando una connessione Wi-Fi e, in caso affermativo, quale rete stai utilizzando. Per trovare le reti Wi-Fi disponibili nella tua zona, tocca l'icona delle impostazioni. Se vai alle impostazioni Wi-Fi complete, puoi aggiungere più reti e accedere alle opzioni Wi-Fi avanzate, ad esempio se desideri che il tuo dispositivo si connetta automaticamente a reti Wi-Fi note o rimanga connesso alla tua rete Wi-Fi anche quando è in modalità di sospensione.
- Dati cellulare. L'icona Dati cellulare ti mostra a quale rete cellulare è connesso il tuo dispositivo, e questo di solito è il tuo normale operatore telefonico. Mostra anche quanto è sicura la tua connessione e se sei connesso alla rete 3G, 4G o LTE. Il pulsante Dati cellulare ti consente anche di sapere se sei in modalità roaming. Quando tocchi il riquadro e vai alle impostazioni, sarai in grado di capire quanti dati hai consumato nell'ultimo mese. Puoi anche accendere o spegnere l'antenna della rete cellulare.
- Torcia. In caso di interruzione di corrente o di emergenza, puoi trasformare rapidamente il tuo telefono in una torcia attivando la funzione torcia nel menu Impostazioni rapide di Android. Utilizza il flash della fotocamera del telefono da utilizzare come torcia. Puoi utilizzare questa funzione indipendentemente dal fatto che il tuo telefono sia sbloccato o meno. Basta accenderlo per vedere al buio e spegnerlo quando non ti serve più.
- Rotazione automatica. Odi quando il tuo schermo cambia il suo layout di visualizzazione quando stai leggendo a letto o guardando un film? Puoi controllare se desideri che il display ruoti quando inclini il telefono in orizzontale o se desideri che il display rimanga verticale indipendentemente dalla posizione del dispositivo. Se tocchi e tieni premuto il riquadro, verrai indirizzato al menu delle impostazioni del display per opzioni più avanzate.
- Bluetooth. Se desideri attivare o disattivare l'antenna Bluetooth del tuo dispositivo, tocca il riquadro Bluetooth nel menu Impostazioni rapide Android. Tocca e tieni premuto il riquadro per accoppiare più dispositivi Bluetooth o rimuovere accoppiamenti.
- Trasmetti. Se desideri connetterti rapidamente a un dispositivo Chromecast, puoi farlo nel menu Impostazioni Android, a condizione che Chromecast e Google Home siano installati. Sebbene tu possa connetterti dall'app che stai utilizzando, come Netflix, Google Play o Pandora, la connessione prima e la trasmissione dopo rendono la navigazione più naturale e veloce.
- Modalità aereo. Questo riquadro disattiva il Wi-Fi e i dati cellulari del dispositivo. Tocca questo riquadro per attivare o disattivare la Modalità aereo. Tocca e tieni premuto il riquadro per accedere al menu delle impostazioni Wireless e reti. Tieni presente, tuttavia, che la modalità aereo non è solo per quando sei all'interno dell'aereo o su un volo. Puoi usarlo se vuoi un po' di silenzio e risparmiare sulla batteria.
- Non disturbare. Se non desideri ricevere notifiche, puoi attivare o disattivare questo riquadro. Quando tocchi e tieni premuto questo riquadro, verrai indirizzato a un menu in cui puoi personalizzare le notifiche del telefono. Ci sono diversi livelli di quanto puoi essere indisturbato. Il silenzio totale significa zero interruzioni, mentre la priorità blocca principalmente le notifiche fastidiose. Oltre a questo, puoi anche specificare per quanto tempo vuoi essere indisturbato. Puoi impostare un periodo di Non disturbare (per alcune ore o anche un giorno intero) o abilitarlo finché non decidi di disattivare la funzione.
- Posizione. La geolocalizzazione attiva o disattiva il GPS del tuo dispositivo. Tuttavia, tieni presente che l'accensione del GPS consuma i dati mobili e può scaricare la batteria.
- Punto di accesso. Se devi utilizzare il tuo dispositivo come hotspot mobile, attiva questo riquadro e sarai in grado di condividere il tuo servizio dati con altri dispositivi abilitati Wi-Fi. Questa funzione è nota anche come tethering. Tuttavia, verifica prima con il tuo operatore perché alcuni di loro addebitano un supplemento per questa funzione.
- Inverti colori. Vuoi essere creativo con il tuo display o forse hai difficoltà a leggere il testo su uno sfondo bianco? Questo riquadro ti consente di invertire tutti i colori sullo schermo, inclusa la maggior parte delle app.
- Risparmio dati. Se desideri risparmiare sui dati perché disponi di un piano dati cellulare limitato, tocca il riquadro Risparmio dati per attivare la funzione. Disattiva le app che utilizzano dati in background.
- Nelle vicinanze. Questo riquadro è una nuova aggiunta alle Impostazioni rapide di Android da Android 7.1.1 Nougat. Questa funzione ti consente di condividere informazioni tra app simili su due dispositivi che si trovano uno vicino all'altro. Tuttavia, è necessario installare app che utilizzano la funzione Nelle vicinanze, come Trello o Pocket Casts, affinché questo riquadro funzioni.
Video Youtube: Come utilizzare il menu Impostazioni rapide su Android
09, 2025

