Come spostare file, immagini e app su una scheda SD (09.15.25)
Un problema comune con i dispositivi Android è che tendono a rallentare nel tempo. Quando vengono utilizzati direttamente dalla confezione, sei sicuro di godere delle loro migliori prestazioni. Ma con il passare dei giorni, file, foto, app e video iniziano ad accumularsi e ad esaurire le reimg del dispositivo, il che si traduce in prestazioni più lente. Questo è ciò che stiamo cercando di evitare.
Anche se app come Android Cleaner Tool possono risolvere i problemi di rallentamento sui dispositivi Android eliminando app e programmi che vengono eseguiti senza autorizzazione in background e svuotando la cache delle app e la posta indesiderata file, nulla è paragonabile agli effetti che liberare spazio di archiviazione può avere sulle prestazioni del tuo dispositivo Android.
Esistono tre modi comuni per liberare e aumentare lo spazio di archiviazione del tuo dispositivo Android. Innanzitutto, sposta i file su una scheda SD. Secondo, sposta le app su una scheda SD. Ultimo ma non meno importante, cambia la memoria predefinita della fotocamera su scheda SD.
Prima di insegnarti come eseguire questi tre metodi, vorremmo sottolineare che non esiste una quantità definita o fissa di spazio di archiviazione interno da rendere disponibile sul tuo dispositivo Android per renderlo più veloce. Tuttavia, non puoi mai sbagliare con più spazio. Dopotutto, più è meglio.
Come spostare i file su una scheda SDI file sono considerati uno dei motivi per cui non hai abbastanza spazio di archiviazione sul tuo dispositivo. Questi file assumono la forma di documenti, PDF, immagini e simili. Invece di salvarli nella memoria del dispositivo, perché non trasferirli su una scheda SD?
Il metodo rapido ed efficace 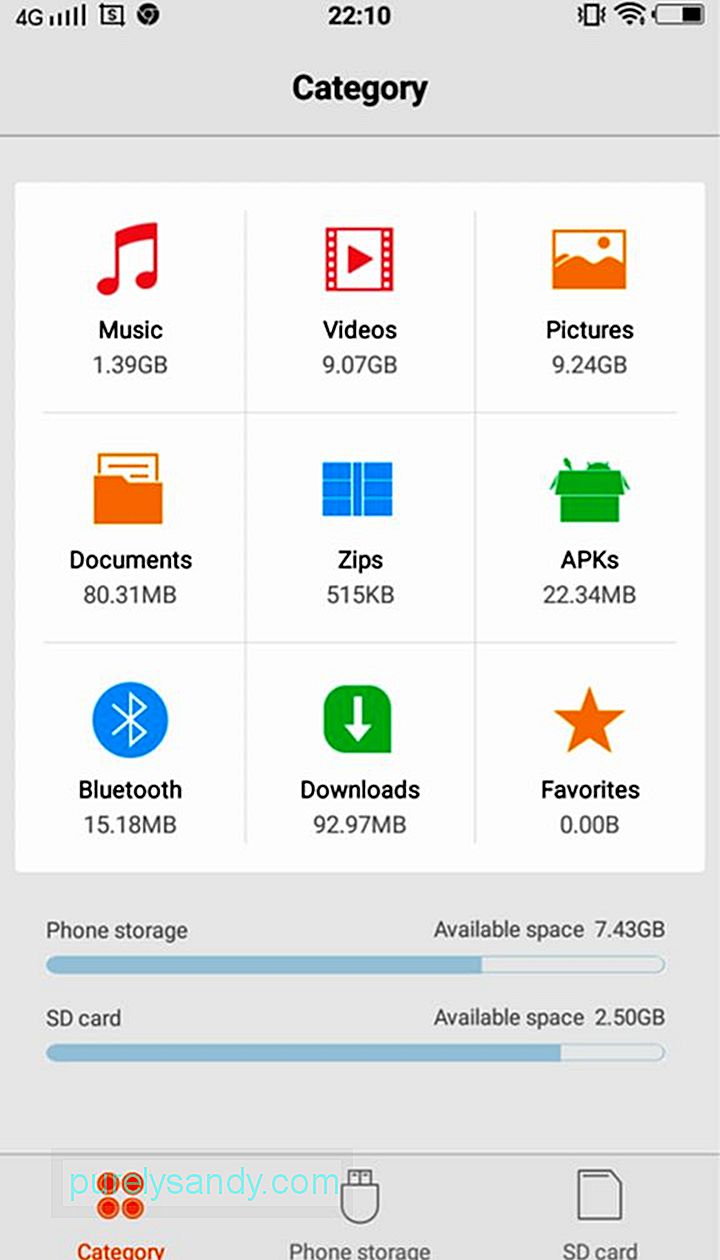
In questo metodo, puoi spostare tutti i tipi di file selezionati nella cartella di destinazione scelta. Si applica a tutti i dispositivi Android. Ecco come farlo:
- Tocca il pulsante Launcher per aprire il cassetto delle app. Dovrebbe essere visualizzato un elenco di tutte le app disponibili sul tuo dispositivo Android.
- Scorri l'elenco e seleziona File Manager. A seconda del modello e della marca del tuo dispositivo, questo potrebbe essere chiamato File Explorer, File, Explorer, I miei file o qualcosa di simile. Se non disponi di un File Manager, puoi scaricarne uno da Google Play Store.
- In Categoria, tocca la cartella del tipo di file che desideri spostare. Puoi scegliere di spostare Musica, Video, Immagini, Documenti, Zip, APK, Bluetooth, Download e Preferiti.
- Premi l'icona Menu, che di solito si trova nell'angolo in alto a destra dello schermo per visualizza un elenco di azioni che puoi eseguire.
- Tocca Seleziona tutto o Seleziona dall'elenco di azioni. Dopo averlo toccato, in alto apparirà una casella di controllo vuota. È spesso etichettato Seleziona tutto o 0 selezionati.
- Seleziona la casella di controllo su Seleziona tutto.
- Di nuovo, tocca l'icona Menu per visualizzare l'elenco delle azioni che puoi eseguire. >Seleziona Sposta.
- Naviga tra le cartelle e seleziona una cartella di destinazione nella scheda SD. Se la cartella non esiste, puoi crearne una nuova toccando Crea cartella nella parte inferiore dello schermo o dal menu a discesa. Tocca per selezionare la cartella.
- Dal menu a discesa, premi Sposta qui. Nel caso in cui desideri interrompere lo spostamento dei file o hai cambiato idea, tocca Annulla.
- Attendi finché il dispositivo non ha terminato di spostare tutti i file.
- Se desideri spostare altri file tipi, ripetere i passaggi da 1 a 11.
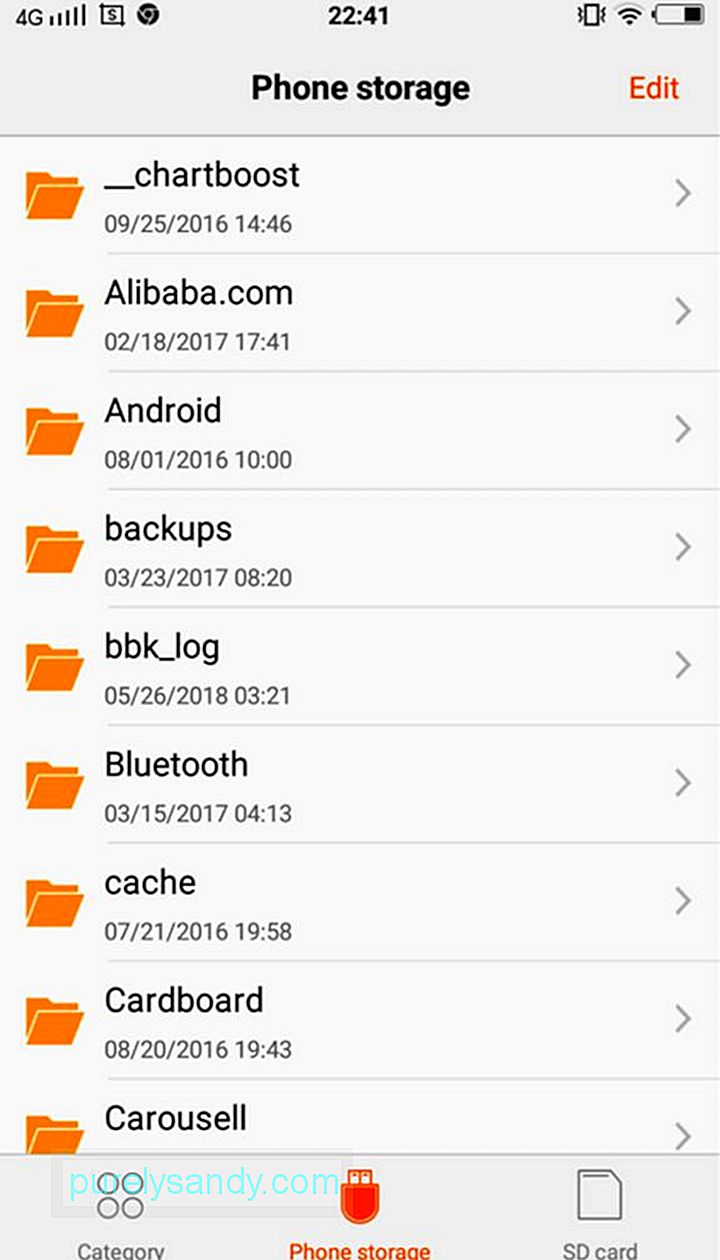
Questo metodo aiuta a mantenere le cartelle e i file il più organizzati possibile. Ecco come si fa:
- Tocca il pulsante Launcher per avviare il cassetto delle app.
- Scorri l'elenco delle app e seleziona File Manager. A seconda del modello e della marca del tuo dispositivo, File Manager potrebbe essere etichettato come File Explorer, File, Explorer, I miei file o qualcosa di simile. Se il tuo dispositivo non dispone di un File Manager, puoi scaricarne uno da Google Play Store.
- Tocca Archiviazione locale. Su altri dispositivi, è etichettato come Memoria telefono, Memoria interna o Memoria dispositivo.
- Continua a scorrere finché non trovi i file e le cartelle che desideri trasferire.
- Premi l'icona Menu per visualizzare un elenco di azioni che puoi eseguire.
- Tocca Seleziona dall'elenco. Dovresti quindi vedere caselle di controllo vuote accanto ai file e alle cartelle e una casella di controllo vuota in alto spesso etichettata Seleziona tutto o 0 selezionati.
- Seleziona il file o la cartella che desideri spostare. Tocca semplicemente le caselle di controllo vuote accanto a loro. Puoi anche spuntare la casella nella parte superiore dello schermo etichettata Seleziona tutto.
- Premi l'icona Menu per visualizzare un elenco di azioni. Seleziona Sposta.
- Naviga fino a trovare la cartella di destinazione sulla scheda SD. Se non hai ancora creato una cartella, creane una toccando Crea cartella dal menu. Tocca la cartella di destinazione per selezionarla.
- Dal menu, seleziona Sposta qui.
- Attendi finché il dispositivo non ha spostato completamente i file e le cartelle selezionati.
- Ripeti i passaggi da 1 a 11 per spostare altri file e cartelle dal tuo dispositivo alla scheda SD.
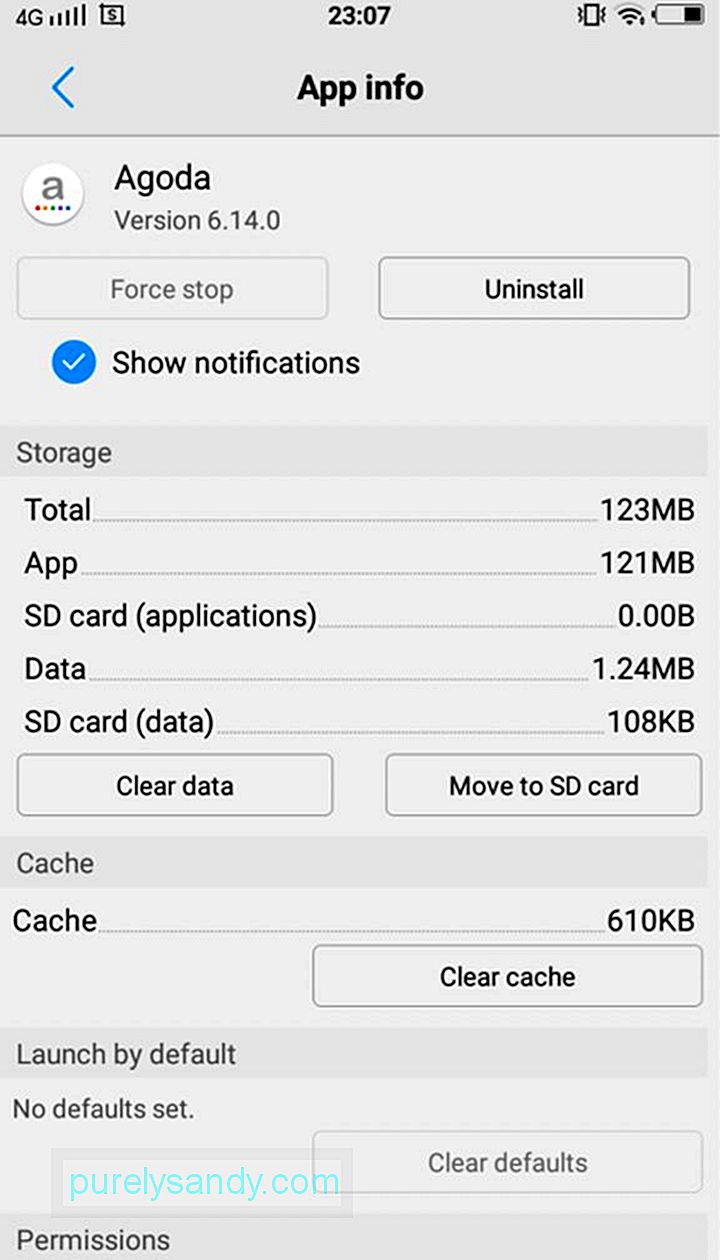
Alcune app Android non richiederà un enorme spazio di archiviazione, ma se ne scarichi molti, i requisiti di spazio di archiviazione potrebbero sommarsi. Fortunatamente, il sistema operativo Android ti consente di trasferire o spostare app dalla memoria del tuo dispositivo a una scheda SD e viceversa. Prendi nota, però. Alcune app non possono essere salvate esternamente, incluso il sistema e le app precaricate. Quindi, dovrebbero rimanere così come sono. Segui i passaggi seguenti per spostare le tue app su una scheda SD:
- Tocca il pulsante Avvio applicazioni per aprire il cassetto delle app e visualizzare un elenco di app installate sul tuo dispositivo.
- Vai a Impostazioni. Seleziona Gestione applicazioni o Applicazioni. Verrà quindi visualizzato un elenco di app disponibili sul dispositivo in ordine alfabetico.
- Scorri l'elenco delle app e seleziona quella che desideri spostare. A questo punto, ti verranno presentate azioni e dettagli sull'app.
- Premi il pulsante Sposta su scheda SD. Se il pulsante è già disattivato, significa solo che l'app non può essere trasferita. Se è presente il pulsante Sposta nella memoria del dispositivo invece del pulsante Sposta nella scheda SD, l'app è già salvata sulla scheda SD.
- Segui le istruzioni visualizzate.
- Attendi fino a quando il dispositivo termina lo spostamento dell'app.
- Ripeti i passaggi da 1 a 6 per spostare altre app dalla memoria del dispositivo a una scheda SD.
Di solito scatti molte foto utilizzando il tuo dispositivo Android e trovi noioso e dispendioso in termini di tempo spostare le immagini ogni volta? Non aver paura. La soluzione migliore per te è cambiare la memoria predefinita della fotocamera sulla scheda SD. Per modificare lo spazio di archiviazione predefinito della fotocamera, segui i passaggi seguenti:
- Avvia l'app Fotocamera predefinita sul dispositivo.
- Tocca l'icona Menu o Impostazioni per aprire le impostazioni della fotocamera.
- Selezionare la posizione di archiviazione.
- Premere Scheda di memoria. A volte, questa opzione si chiama Scheda SD o Memoria esterna.
- La prossima volta che scatti foto, sai che verranno salvate automaticamente sulla scheda SD.
A lungo termine, la tua scheda SD esaurirà lo spazio indipendentemente dal dispositivo per cui la utilizzi, ad esempio una scheda SD per dash cam. Per evitare che ciò accada, puoi trasferire regolarmente i tuoi file e app dalla scheda SD al computer utilizzando un lettore di schede di memoria. Da lì, puoi spostare o caricare comodamente i tuoi file su una soluzione di archiviazione più affidabile, come un disco rigido esterno o un servizio di archiviazione online come Google Drive e Dropbox.
Beh, se il budget lo consente o non lo fai Non hai voglia di aprire il tuo PC, puoi anche acquistare più schede SD per il tuo dispositivo Android. Ma nota che questa non è un'opzione pratica ed economica.
Video Youtube: Come spostare file, immagini e app su una scheda SD
09, 2025

